[Giải pháp] Cách tắt tính năng chống vi-rút của Bộ bảo vệ Windows trên Win 10 [Tin tức MiniTool]
How Disable Windows Defender Antivirus Win 10
Tóm lược :
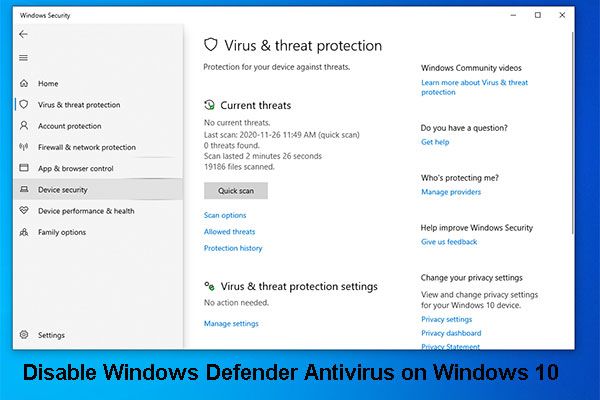
Windows Defender Antivirus Windows 10 có thể bảo vệ máy tính của bạn và dữ liệu của nó. Tuy nhiên, vì một số lý do, bạn có thể cần phải tắt Bộ bảo vệ chống vi-rút Windows 10. Nếu bạn không biết cách thực hiện công việc này, chỉ cần đọc bài đăng này để biết ba cách.
Tại sao bạn cần phải tắt tính năng chống vi-rút của Bộ bảo vệ Windows trên Windows 10?
Windows Defender Antivirus là một tính năng chống phần mềm độc hại trên Windows 10 và nó có thể bảo vệ máy tính của bạn và các tệp trên thiết bị khỏi vi rút, phần mềm gián điệp, ransomware và một số loại phần mềm độc hại và tin tặc khác.
 Khôi phục nhanh chóng các tệp đã xóa bằng phần mềm chống vi-rút với phần mềm khôi phục tệp tốt nhất
Khôi phục nhanh chóng các tệp đã xóa bằng phần mềm chống vi-rút với phần mềm khôi phục tệp tốt nhất Bài đăng này hướng dẫn cách khôi phục các tệp đã xóa do chống vi-rút bằng phần mềm khôi phục tệp miễn phí tốt nhất - MiniTool Power Data Recovery. Ngoài ra, một số giải pháp khác cũng được đề xuất.
Đọc thêmTuy nhiên, khi bạn cần thiết lập máy tính không có mạng, thực hiện một tác vụ có thể bị chặn bởi Windows Defender Antivirus hoặc cần tuân thủ các chính sách bảo mật của tổ chức, bạn sẽ phải tắt Windows Defender Antivirus.
Trong hướng dẫn sau đây, chúng tôi sẽ chỉ cho bạn 3 cách để vô hiệu hóa Windows Defender Antivirus vĩnh viễn hoặc tạm thời trên Windows 10.
Cách tắt tính năng chống vi-rút của Bộ bảo vệ Windows với Bảo mật Windows
Đây là một cách để vô hiệu hóa Windows Defender Antivirus tạm thời. Bạn có thể làm điều này khi bạn muốn thực hiện một số tác vụ cụ thể.
Bước 1: Tìm kiếm Bảo mật Windows từ Khởi đầu và chọn kết quả trên cùng để tiếp tục.
Bước 2: Chọn Chống vi-rút và mối đe dọa . Sau đó nhấp vào Quản lý cài đặt Dưới Cài đặt bảo vệ khỏi mối đe dọa và vi-rút .
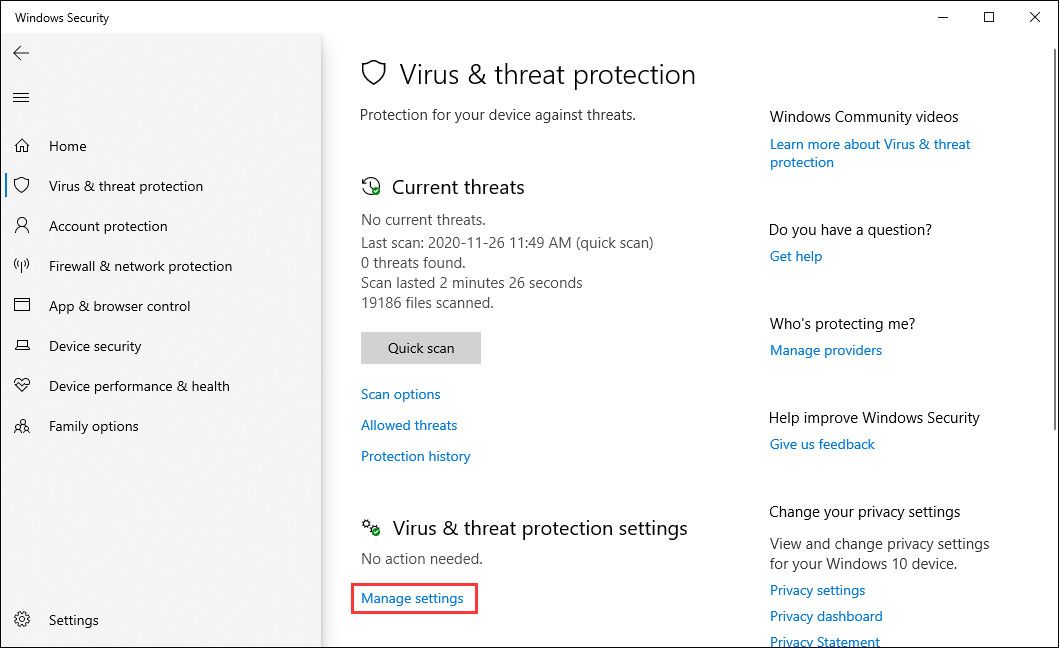
Bước 3: Chuyển công tắc từ Tắt đến Trên phía dưới cái Bảo vệ thời gian thực phần.
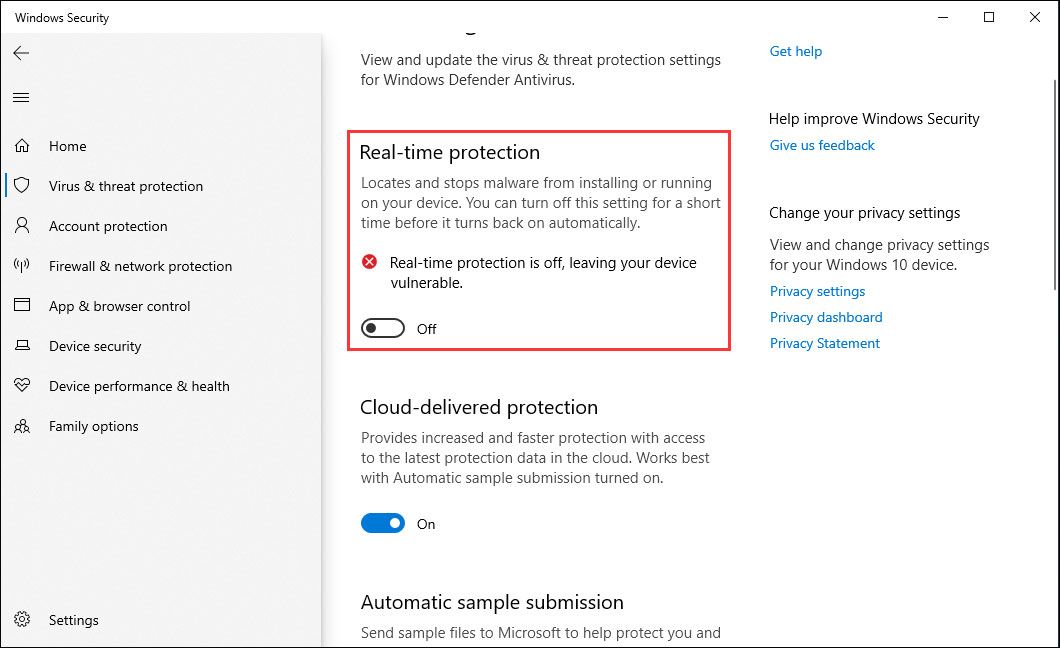
Sau các thao tác này, bạn sẽ có thể cài đặt ứng dụng hoặc thực hiện một tác vụ cụ thể mà trước đây bạn không thể thực hiện được vì tính năng bảo vệ thời gian thực bị tắt.
Làm cách nào để bật Bộ bảo vệ Windows trong Windows 10 khi cần thiết? Bạn có thể lặp lại các bước trên cho đến bước 3 để bật cài đặt.
Cách tắt tính năng chống vi-rút của Bộ bảo vệ Windows bằng Chính sách nhóm
Nếu bạn đang sử dụng Windows 10 Pro hoặc Enterprise, bạn có thể sử dụng Local Group Policy Editor để tắt vĩnh viễn Bộ bảo vệ chống vi-rút Windows 10.
Bước 1: Mở Khởi đầu tìm kiếm cho gpedit.msc . Sau đó, chọn kết quả trên cùng để mở Local Group Policy Editor.
Bước 2: Vào đường dẫn sau:
Cấu hình máy tính> Mẫu quản trị> Cấu phần Windows> Chống vi-rút của Bộ bảo vệ Windows
Sau đó, nhấp đúp vào Tắt tính năng chống vi-rút của Bộ bảo vệ Windows chính sách.
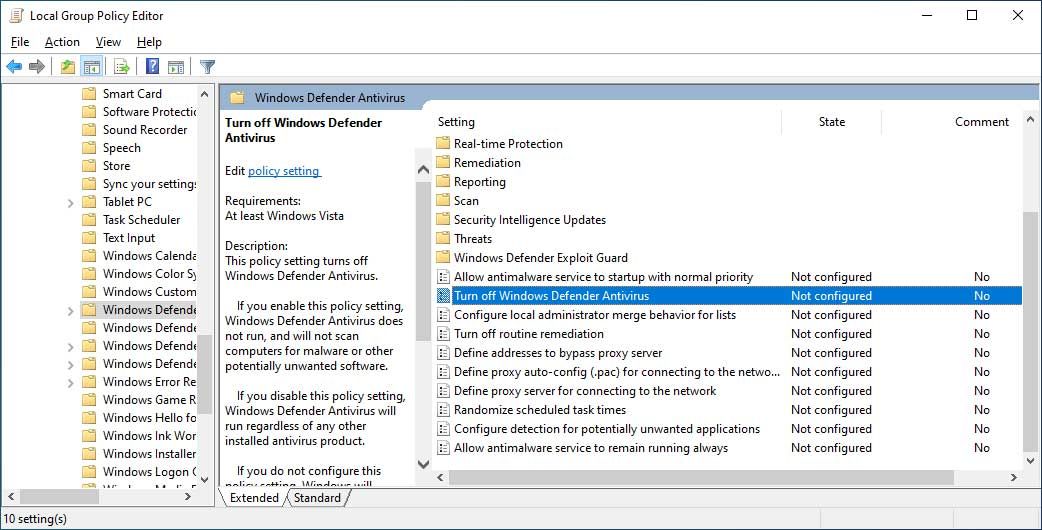
Bước 3: Kiểm tra Đã bật tùy chọn vô hiệu hóa Windows Defender Antivirus. Tiếp theo, nhấp vào Ứng dụng và đồng ý nút. Sau đó, khởi động lại máy tính của bạn.
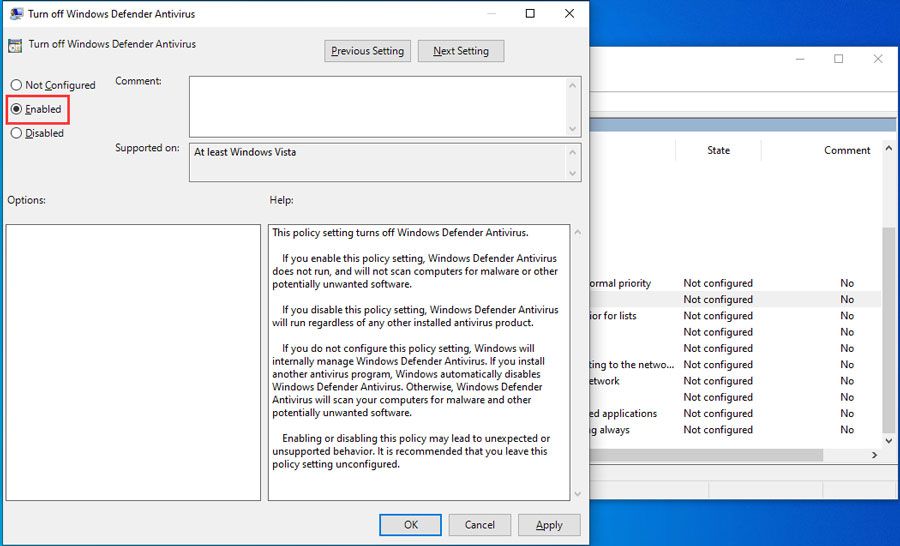
Nếu bạn muốn bật lại nó, bạn có thể sử dụng các bước tương tự đã đề cập ở trên nhưng chọn Không được định cấu hình trong bước cuối cùng. Tuy nhiên, bạn cần khởi động lại máy tính để thực hiện các thay đổi.
Cách tắt tính năng chống vi-rút của Bộ bảo vệ Windows bằng Registry
Nếu bạn không thể truy cập Local Group Policy Editor hoặc bạn đang sử dụng Windows 10 Home, bạn cũng có thể sửa đổi Sổ đăng ký để tắt vĩnh viễn Trình chống vi-rút của Bộ bảo vệ Windows.
Ghi chú: Bạn nên biết rõ hơn rằng việc chỉnh sửa Sổ đăng ký là rủi ro và nó có thể dẫn đến thiệt hại không thể phục hồi cho Windows của bạn nếu bạn không làm đúng cách. Vì vậy, chúng tôi khuyên bạn nên sao lưu máy tính của bạn trước.Sau đó, bạn có thể làm theo các bước sau để vô hiệu hóa Windows Defender Antivirus:
Bước 1: Mở Start để tìm kiếm regedit và mở Registry Editor. Sau đó, hãy tìm đường dẫn sau:
HKEY_LOCAL_MACHINE SOFTWARE Policies Microsoft Windows Defender
Bước 2: Nhấp chuột phải vào Bộ bảo vệ Windows (thư mục), chọn Mới , và sau đó nhấp vào Giá trị DWORD (32-bit) .
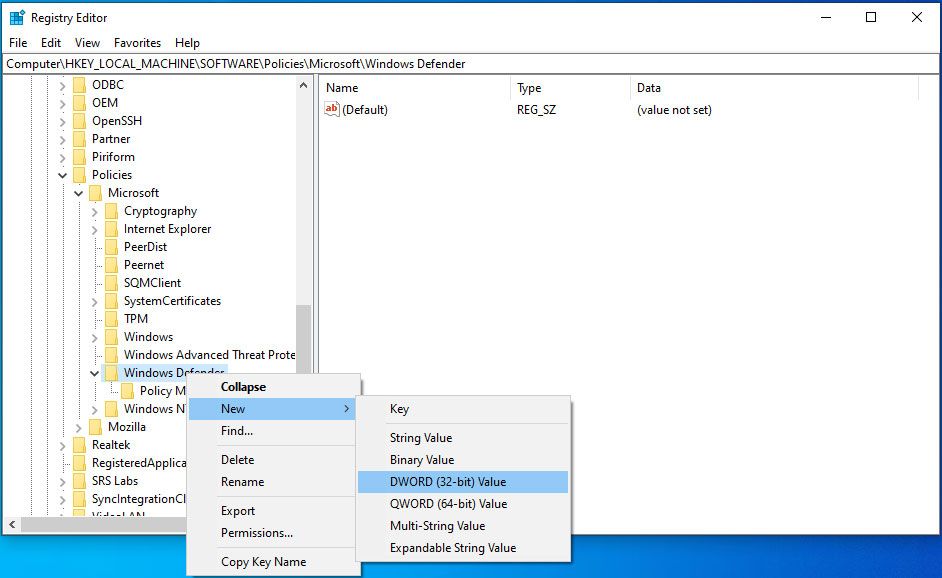
Bước 3: Đặt tên cho khóa DisableAntiSpyware và hãy nhấn Đi vào . Sau đó, nhấp đúp vào DWORD và thay đổi giá trị thành 1. Tiếp theo, nhấp vào đồng ý .
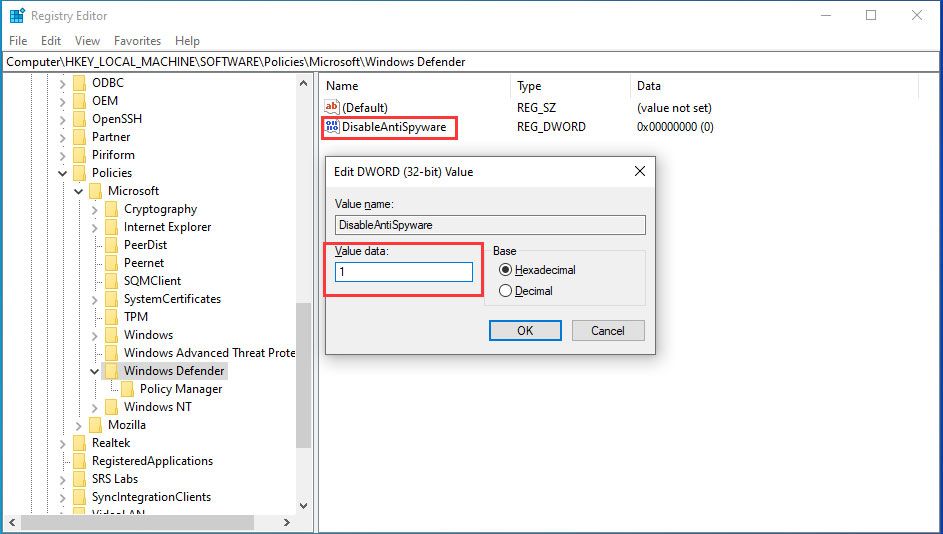
Cuối cùng, bạn vẫn cần khởi động lại máy tính để áp dụng các thay đổi.
Nếu bạn muốn hoàn nguyên các thay đổi, vui lòng lặp lại các bước trên, nhưng ở bước 3, bạn cần nhấp chuột phải vào DisableAntiSpyware để xóa nó.
Ghi chú: Có ba cách để vô hiệu hóa Windows Defender Antivirus trên Windows 10, nhưng chúng tôi thực sự khuyên bạn nên sử dụng máy tính dưới sự bảo vệ của phần mềm chống phần mềm độc hại. Nếu không thích Windows Defender Antivirus, bạn có thể sử dụng phần mềm chuyên nghiệp khác.Điểm mấu chốt
Bây giờ, bạn nên biết cách tắt hoặc tắt Windows Defender bằng các cách khác nhau. Nếu bạn có bất kỳ câu hỏi liên quan nào khác, bạn có thể cho chúng tôi biết trong phần bình luận.
Câu hỏi thường gặp về Tắt Bộ bảo vệ Windows
Làm cách nào để tắt Bộ bảo vệ Windows trong Windows 10? Phương pháp dễ nhất để tắt Bộ bảo vệ Windows là truy cập Bắt đầu> Cài đặt> Cập nhật & Bảo mật> Bảo mật Windows> Bảo vệ khỏi mối đe dọa và vi-rút> Cài đặt bảo vệ khỏi mối đe dọa và vi-rút để tắt chế độ bảo vệ thời gian thực. Làm cách nào để tắt vĩnh viễn Bộ bảo vệ Windows trong Windows 10?- Chạy Command Prompt với tư cách Quản trị viên.
- Kiểu msc và hãy nhấn Đi vào .
- Đi đến Cấu hình máy tính> Mẫu quản trị> Cấu phần Windows> Bộ bảo vệ Windows .
- Nhấn đúp chuột Tắt Bộ bảo vệ Windows .
- Kiểm tra Đã bật .
- Nhấp chuột Ứng dụng .

![Sửa chữa thẻ SD: Sửa nhanh Thẻ SD SanDisk không đọc được hoặc bị hỏng [Mẹo MiniTool]](https://gov-civil-setubal.pt/img/data-recovery-tips/31/sd-card-repair-quick-fix-unreadable.png)
![[Khắc phục hoàn toàn] Ctrl F Không hoạt động trên Windows 10 và Windows 11](https://gov-civil-setubal.pt/img/news/70/ctrl-f-not-working-windows-10.png)


![6 phương pháp để sửa lỗi ‘Shellexecuteex Failed’ trên Windows [MiniTool News]](https://gov-civil-setubal.pt/img/minitool-news-center/27/6-methods-fix-shellexecuteex-failed-error-windows.png)

![Chế độ Làm chậm Discord là gì và Cách bật / tắt Chế độ này? [Tin tức MiniTool]](https://gov-civil-setubal.pt/img/minitool-news-center/67/what-is-discord-slow-mode-how-turn-off-it.jpg)



![Làm gì khi âm thanh tiếp tục cắt Windows 10? [Tin tức MiniTool]](https://gov-civil-setubal.pt/img/minitool-news-center/31/what-do-when-sound-keeps-cutting-out-windows-10.jpg)

![3 phương pháp hữu ích để sửa lỗi Res: //aaResources.dll/104 [MiniTool News]](https://gov-civil-setubal.pt/img/minitool-news-center/84/3-useful-methods-fix-res.jpg)

![Các bản sửa lỗi đầy đủ cho xác minh mật khẩu NordVPN không thành công 'Auth' [Tin tức về MiniTool]](https://gov-civil-setubal.pt/img/minitool-news-center/19/full-fixes-nordvpn-password-verification-failed-auth.jpg)
![Máy tính sẽ không đăng? Làm theo các phương pháp này để dễ dàng sửa chữa nó! [Tin tức MiniTool]](https://gov-civil-setubal.pt/img/minitool-news-center/34/computer-won-t-post-follow-these-methods-easily-fix-it.jpg)


