4 cách để một số cài đặt được quản lý bởi tổ chức của bạn [MiniTool News]
4 Ways Some Settings Are Managed Your Organization
Tóm lược :
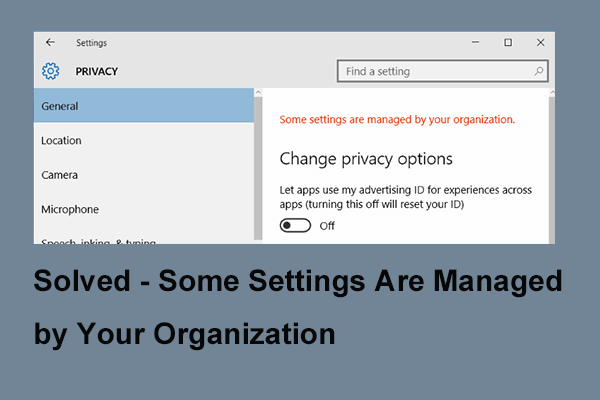
Điều gì gây ra lỗi một số cài đặt do tổ chức của bạn quản lý? Làm thế nào để khắc phục sự cố này? Bài đăng này cho bạn thấy câu trả lời. Ngoài ra, bạn cũng có thể ghé thăm MiniTool để tìm thêm các mẹo và giải pháp Windows.
Sự cố một số cài đặt do tổ chức của bạn quản lý có thể xảy ra khi bạn đang cố gắng thay đổi một số cài đặt nhất định. Lỗi này cũng có thể xảy ra trong một số trường hợp khác nhau. Nó cũng có thể được gây ra bởi nhiều lý do. Nhưng phần quan trọng nhất là giải quyết vấn đề của một số cài đặt được quản lý bởi tổ chức của bạn.
Vì vậy, trong phần sau, chúng tôi sẽ hướng dẫn bạn cách giải quyết nó với 4 cách giải quyết khác nhau.
Cách 1. Thay đổi Cài đặt từ Trình chỉnh sửa Chính sách Nhóm
Cách đầu tiên bạn có thể thử để sửa lỗi một số cài đặt bị ẩn hoặc do tổ chức của bạn quản lý là thay đổi cài đặt từ Chính sách nhóm.
Bây giờ, đây là hướng dẫn.
Bước 1: Nhấn các cửa sổ chìa khóa và R chìa khóa cùng nhau để mở Chạy hộp thoại, loại gpedit.msc trong hộp và nhấp vào đồng ý để tiếp tục.
Bước 2: Trong cửa sổ Group Policy Editor, điều hướng đến thư mục sau.
Cấu hình người dùng Mẫu quản trị Start Menu và Thanh tác vụ Thông báo
Bước 3: Trên bảng điều khiển bên phải, tìm Tắt thông báo bánh mì nướng và nhấp đúp vào nó để tiếp tục.
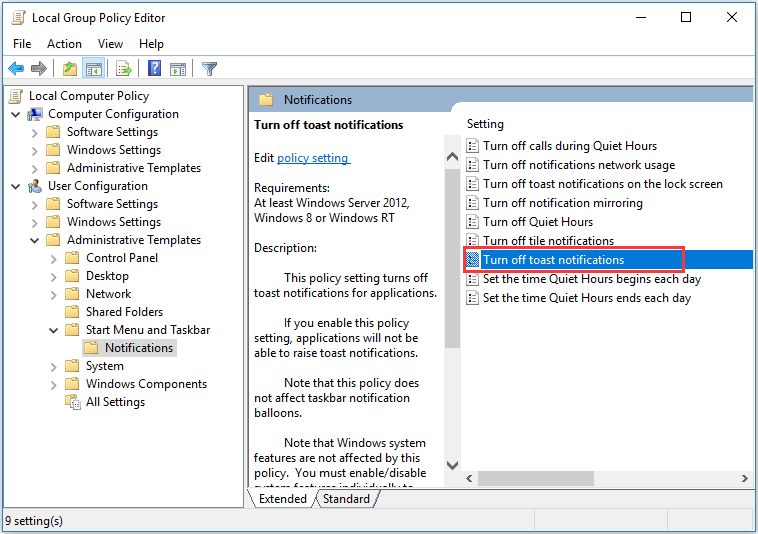
Bước 4: Trong cửa sổ bật lên, hãy thử bật và tắt nó nhiều lần. Nhưng hãy nhớ tắt nó trước khi lưu cài đặt của bạn. Sau đó nhấp vào Ứng dụng và đồng ý để xác nhận các thay đổi.
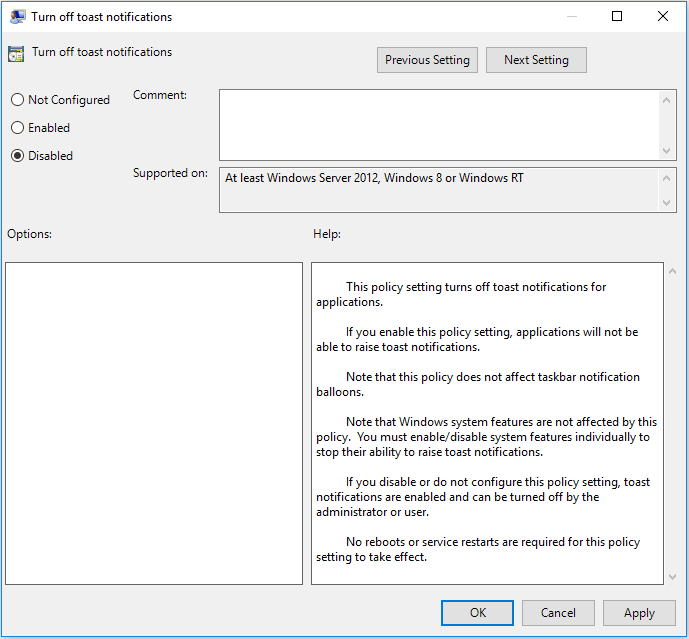
Khi bạn hoàn thành tất cả các bước, hãy thử kiểm tra vấn đề của một số cài đặt do tổ chức của bạn quản lý, Windows 10 đã được giải quyết chưa.
Cách 2. Chỉnh sửa sổ đăng ký của bạn
Giải pháp thứ hai để khắc phục sự cố mà một số cài đặt bị ẩn hoặc do tổ chức của bạn quản lý là chỉnh sửa sổ đăng ký của bạn.
Bây giờ, đây là hướng dẫn.
Ghi chú: Thực hiện một số thay đổi đối với khóa đăng ký là một điều rủi ro. Vậy vui lòng sao lưu chúng đầu tiên trước khi tiếp tục.Bước 1: Nhấn các cửa sổ chìa khóa và R chìa khóa cùng nhau để mở Chạy hộp thoại, loại regedit trong hộp và nhấp vào đồng ý để tiếp tục.
Bước 2: Trong cửa sổ Registry Editor, điều hướng đến phím sau.
HKEY_LOCAL_MACHINE SOFTWARE Policies Microsoft Windows WindowsUpdate
Bước 3: Trên bảng điều khiển bên phải, tìm kiếm Wuserver và lựa chọn Xóa bỏ để tiếp tục.
Sau đó, khởi động lại máy tính của bạn và kiểm tra xem sự cố Windows 10 một số cài đặt do tổ chức của bạn quản lý có được giải quyết hay không.
Cách 3. Kiểm tra Antivirus
Ở một mức độ nào đó, phần mềm chống vi-rút có thể dẫn đến sự cố một số cài đặt do tổ chức của bạn quản lý Windows 10. Vì vậy, để giải quyết lỗi này, bạn cần tạm thời tắt phần mềm chống vi-rút.
Nếu việc tắt chương trình chống vi-rút vẫn không thể khắc phục được sự cố, một số cài đặt bị ẩn hoặc do tổ chức của bạn quản lý, bạn cần gỡ cài đặt đó. Và sau đó kiểm tra xem vấn đề cài đặt Windows 10 do tổ chức của bạn quản lý có được giải quyết hay không.
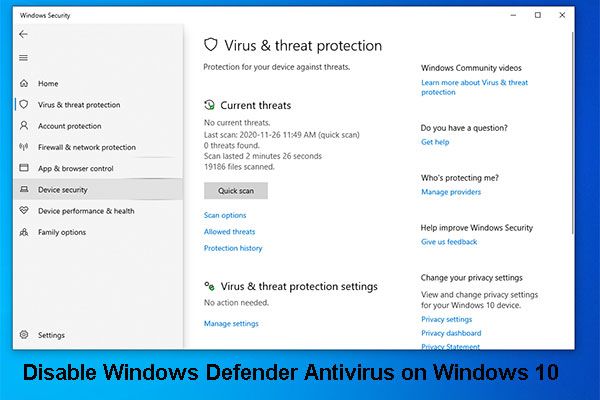 3 cách tắt tính năng chống vi-rút của Bộ bảo vệ Windows trên Windows 10
3 cách tắt tính năng chống vi-rút của Bộ bảo vệ Windows trên Windows 10 Bạn có cần vô hiệu hóa vĩnh viễn Windows Defender Antivirus trên Windows 10 không? Trong bài đăng này, chúng tôi sẽ chỉ ra các cách để thực hiện công việc này.
Đọc thêmCách 4. Bật Đo từ xa
Tại đây, chúng tôi sẽ hướng dẫn bạn giải pháp thứ tư để khắc phục sự cố một số cài đặt do tổ chức của bạn quản lý. Vì vậy, theo cách này, bạn cần kích hoạt tính năng đo từ xa.
Bây giờ, đây là hướng dẫn.
Bước 1: Nhấn các cửa sổ chìa khóa và R chìa khóa cùng nhau để mở Chạy hộp thoại, loại regedit trong hộp và nhấp vào đồng ý để tiếp tục.
Bước 2: Trong cửa sổ Registry Editor, điều hướng đến thư mục sau:
Máy tính HKEY_LOCAL_MACHINE SOFTWARE Policies Microsoft Windows DataCollection
Bước 3: Trên bảng điều khiển bên phải, tìm AllowTelemetry DWORD và thay đổi dữ liệu giá trị của nó thành 1. Nếu nó không tồn tại, bạn cần tạo mới một dữ liệu và thay đổi dữ liệu giá trị của nó thành 1.
Bước 4: Sau khi thực hiện thay đổi, bạn cần kích hoạt dịch vụ Đo từ xa. Chỉ cần mở Chạy hộp thoại như phương pháp được liệt kê trong phần trên, sau đó nhập services.msc trong hộp và nhấp vào đồng ý để tiếp tục.
Bước 5: Trong cửa sổ bật lên, hãy tìm Trải nghiệm người dùng được kết nối và phép đo từ xa và nhấp đúp vào nó để tiếp tục.
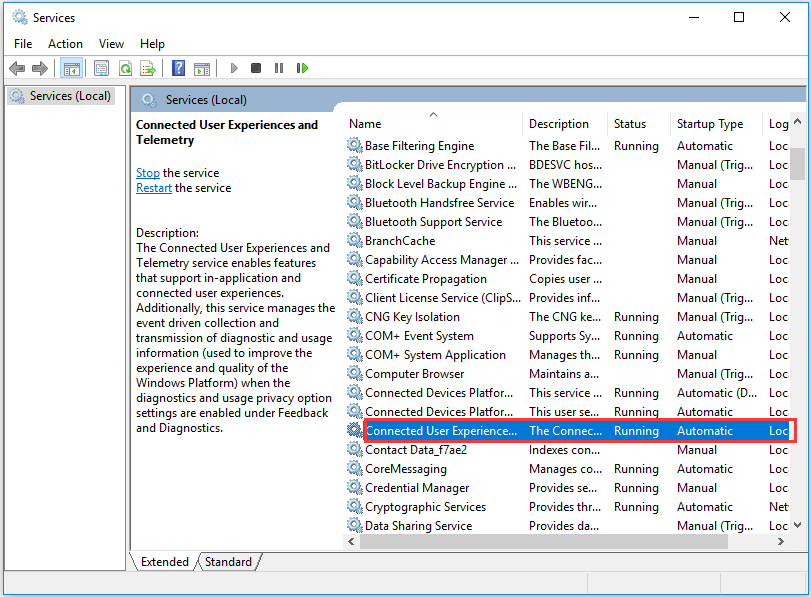
Bước 6: Thay đổi Loại khởi động đến Tự động . Sau đó nhấp vào Ứng dụng và đồng ý để thực hiện các thay đổi.
Bước 7: Sau đó quay lại cửa sổ Dịch vụ, tìm dmwappushsvc và nhấp đúp vào nó để thay đổi Loại khởi động đến Tự động . Sau đó nhấp vào Ứng dụng và đồng ý để tiếp tục.
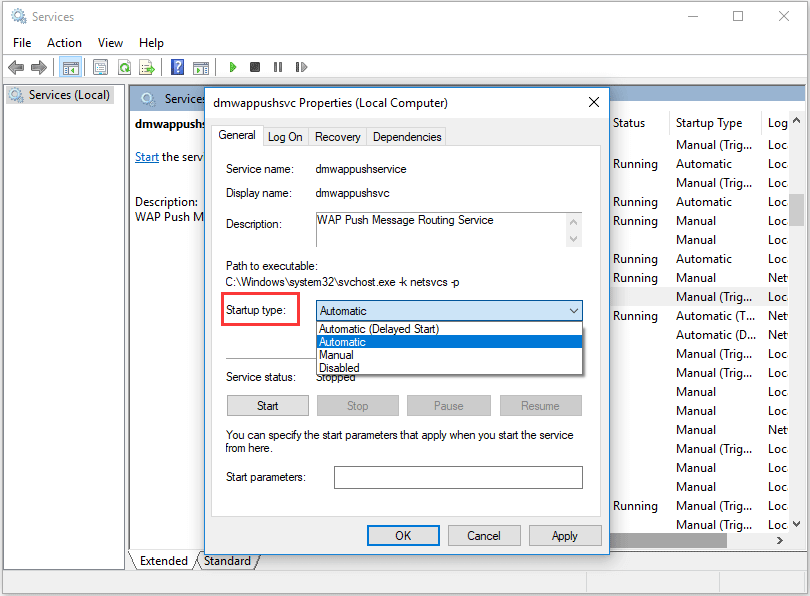
Khi tất cả các bước hoàn tất, hãy khởi động lại máy tính của bạn và kiểm tra xem sự cố mà một số cài đặt do tổ chức của bạn quản lý có được giải quyết hay không.
Sau khi thử các giải pháp này, bạn sẽ khắc phục được sự cố của Windows 10, một số cài đặt do tổ chức của bạn quản lý.
Từ cuối cùng
Tóm lại, bài đăng này đã giới thiệu 4 cách để khắc phục sự cố của một số cài đặt do tổ chức của bạn quản lý. Nếu bạn gặp phải vấn đề tương tự, hãy thử các giải pháp sau.
![[Đã giải quyết] 11 Giải pháp Khắc phục lỗi Microsoft Excel không mở được](https://gov-civil-setubal.pt/img/news/10/11-solutions-fix-microsoft-excel-won-t-open-issue.png)



![Cách kiểm tra tình trạng pin của máy tính xách tay của bạn [Tin tức MiniTool]](https://gov-civil-setubal.pt/img/minitool-news-center/29/how-check-battery-health-your-laptop.png)

![5 giải pháp hữu ích để đồng bộ hóa tệp giữa nhiều máy tính [Mẹo MiniTool]](https://gov-civil-setubal.pt/img/backup-tips/84/5-useful-solutions-sync-files-among-multiple-computers.jpg)
![eMMC VS HDD: Sự khác biệt và cái nào tốt hơn [Mẹo MiniTool]](https://gov-civil-setubal.pt/img/disk-partition-tips/16/emmc-vs-hdd-what-s-difference-which-is-better.jpg)

![Cách sửa lỗi CD Command không hoạt động trong CMD Windows 10 [MiniTool News]](https://gov-civil-setubal.pt/img/minitool-news-center/00/how-fix-cd-command-not-working-cmd-windows-10.jpg)
![[Hướng dẫn đơn giản] Lập chỉ mục Windows Sử dụng bộ nhớ đĩa CPU cao](https://gov-civil-setubal.pt/img/news/1F/easy-guide-windows-indexing-high-cpu-disk-memory-usage-1.png)

![Giới thiệu về Bộ nhớ Cache: Định nghĩa, Các loại, Hiệu suất [MiniTool Wiki]](https://gov-civil-setubal.pt/img/minitool-wiki-library/79/an-introduction-cache-memory.jpg)


![10 thủ thuật Command Prompt mà mọi người dùng Windows nên biết [Mẹo MiniTool]](https://gov-civil-setubal.pt/img/disk-partition-tips/03/10-command-prompt-tricks-that-every-windows-user-should-know.png)

![[SOLVED] Windows không thể truy cập thiết bị, đường dẫn hoặc tệp được chỉ định [Mẹo MiniTool]](https://gov-civil-setubal.pt/img/blog/53/windows-no-tiene-acceso-al-dispositivo.jpg)

