Làm thế nào để Buộc thoát trên PC | Buộc thoát khỏi ứng dụng Windows 10 trong 3 cách [Tin tức về MiniTool]
How Force Quit Pc Force Quit App Windows 10 3 Ways
Tóm lược :
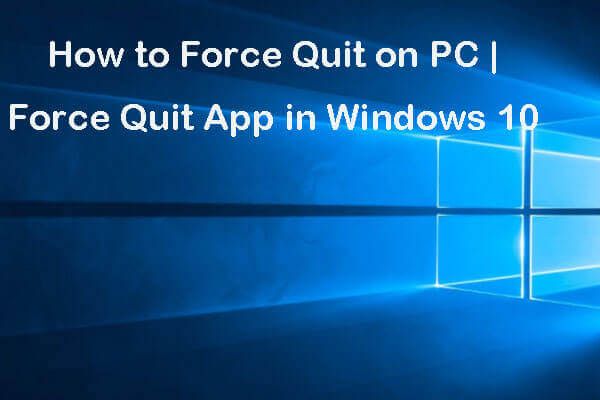
Cố gắng đóng một chương trình không phản hồi trên PC chạy Windows 10 bằng cách nhấp vào biểu tượng X Close, nhưng nó không hoạt động? Kiểm tra 3 cách trong hướng dẫn này để buộc thoát ứng dụng trên PC. Nếu bạn đang tìm giải pháp khôi phục dữ liệu, khôi phục và khôi phục hệ thống, quản lý phân vùng ổ cứng. Phần mềm MiniTool cung cấp tất cả các công cụ liên quan.
- Làm thế nào để bạn buộc thoát khỏi một chương trình trên PC?
- Làm cách nào để buộc thoát khỏi chương trình bị đóng băng trong Windows?
- Làm thế nào để tôi buộc đóng một chương trình trong Windows 10?
Đôi khi bạn có thể gặp phải tình trạng các ứng dụng bị đóng băng và không phản hồi trên máy tính Windows 10 của mình và điều này cũng khiến máy tính của bạn bị treo và không thể hoạt động được.
Làm thế nào để buộc thoát trên PC? Bài đăng này cung cấp 3 cách để giúp bạn buộc tắt các ứng dụng có vấn đề trên Windows 10.
Cách Buộc Thoát trên PC - 3 Cách
Cách 1. Buộc thoát khỏi Windows thông qua Trình quản lý tác vụ
Cách đầu tiên bạn có thể sử dụng để buộc đóng các chương trình đóng băng của PC là sử dụng Windows Task Manager.
Bước 1. Bạn có thể nhấn Ctrl + Shift + Esc phím tắt để mở Trình quản lý tác vụ trên Windows 10. Bạn có thể cần nhấp vào Thêm chi tiết để kiểm tra toàn bộ danh sách các tiến trình đang chạy trên PC.
Bước 2. Tìm chương trình không phản hồi trong cửa sổ Task Manager bằng cách nhấn Quá trình chuyển hướng. Nhấp chuột phải vào nó và chọn Kết thúc nhiệm vụ để buộc đóng nó.
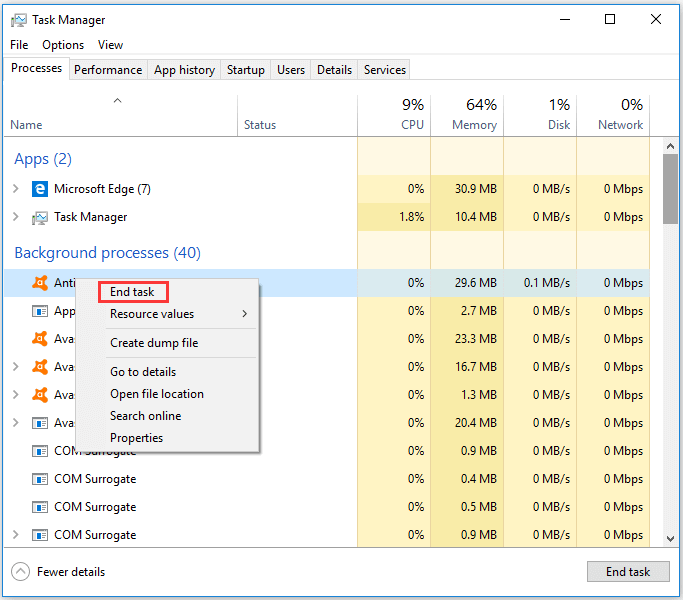
Cách 2. Buộc thoát khỏi phím tắt Windows 10 (Alt + F4)
Một thủ thuật đơn giản khác để buộc thoát chương trình không phản hồi trong PC chạy Windows 10 là phím tắt Alt + F4.
Bước 1. Bạn có thể nhấp và chọn chương trình bạn muốn buộc thoát để nó trở thành cửa sổ hoạt động hiện tại.
Bước 2. Sau đó, bạn có thể nhấn Alt + F4 trên bàn phím đồng thời để buộc thoát ứng dụng trên PC.
Đôi khi Alt + F4 có thể không hữu ích. Nếu nó không hoạt động, bạn có thể thử các cách khác để buộc thoát khỏi Windows.
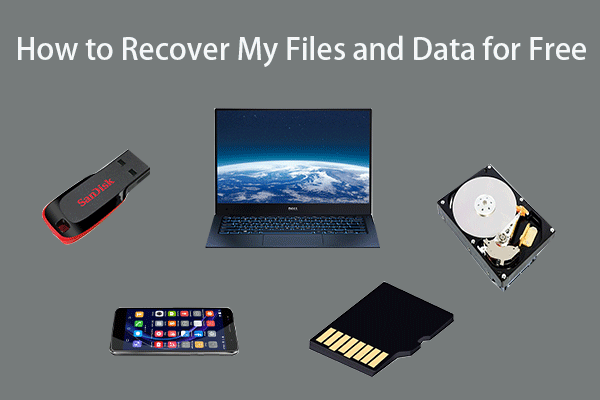 Cách khôi phục tệp / dữ liệu của tôi miễn phí trong 3 bước [23 Câu hỏi thường gặp + Giải pháp]
Cách khôi phục tệp / dữ liệu của tôi miễn phí trong 3 bước [23 Câu hỏi thường gặp + Giải pháp] 3 bước đơn giản để khôi phục nhanh các tệp / dữ liệu của tôi miễn phí với phần mềm khôi phục tệp miễn phí tốt nhất. 23 Câu hỏi thường gặp và giải pháp về cách khôi phục tệp và dữ liệu bị mất của tôi được bao gồm.
Đọc thêmCách 3. Buộc thoát khỏi chương trình Windows 10 Frozen bằng Taskkill
Cách cuối cùng để giúp bạn buộc thoát khỏi các ứng dụng PC không phản hồi như Microsoft Word là thông qua lệnh Taskkill.
Bước 1. Bạn cần phải mở Command Prompt Windows 10 lúc đầu. Bạn có thể nhấn Windows + R để mở hộp thoại Chạy Windows. Kiểu cmd trong Chạy và đánh Đi vào để mở cửa sổ Command Prompt.
Bước 2. Sau đó, bạn có thể gõ danh sach cong viec trong cửa sổ Command Prompt và nhấn Đi vào để liệt kê tất cả các ứng dụng và tác vụ hiện đang chạy trên máy tính Windows 10 của bạn.
Bước 3. Kiểm tra tên của chương trình không phản hồi trong danh sách. Kiểu taskkill / im program_name.exe , va đanh Đi vào để buộc bất kỳ ứng dụng PC nào. Ví dụ: để buộc thoát khỏi Word trong Windows 10, bạn có thể nhập taskkill / im word.exe , va đanh Đi vào để đóng nó.
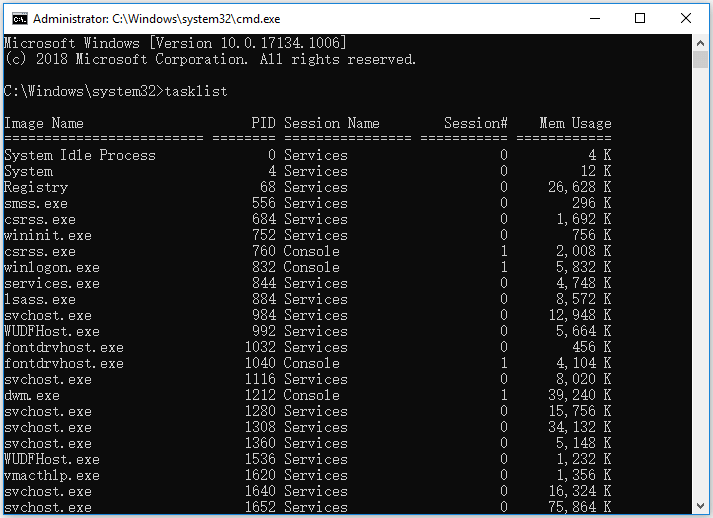
Nhận định
Nếu một số ứng dụng không phản hồi trên PC Windows 10 của bạn, bạn có thể thử 3 cách ở trên để buộc thoát các chương trình bị đóng băng trên PC Windows 10. Tuy nhiên, hãy lưu ý rằng việc buộc thoát chương trình PC có thể làm mất các thay đổi chưa được lưu, vì vậy hãy cẩn thận.
Để khôi phục các tệp bị mất hoặc bị xóa vĩnh viễn trên Widows 10 PC, bạn có thể thử Phục hồi dữ liệu nguồn MiniTool - Phần mềm khôi phục dữ liệu miễn phí chuyên nghiệp cho phép bạn khôi phục dữ liệu từ ổ cứng máy tính, ổ cứng ngoài, SSD, USB ( khôi phục dữ liệu ổ bút ), Thẻ SD, v.v. trong 3 bước đơn giản. 100% phần mềm miễn phí sạch.
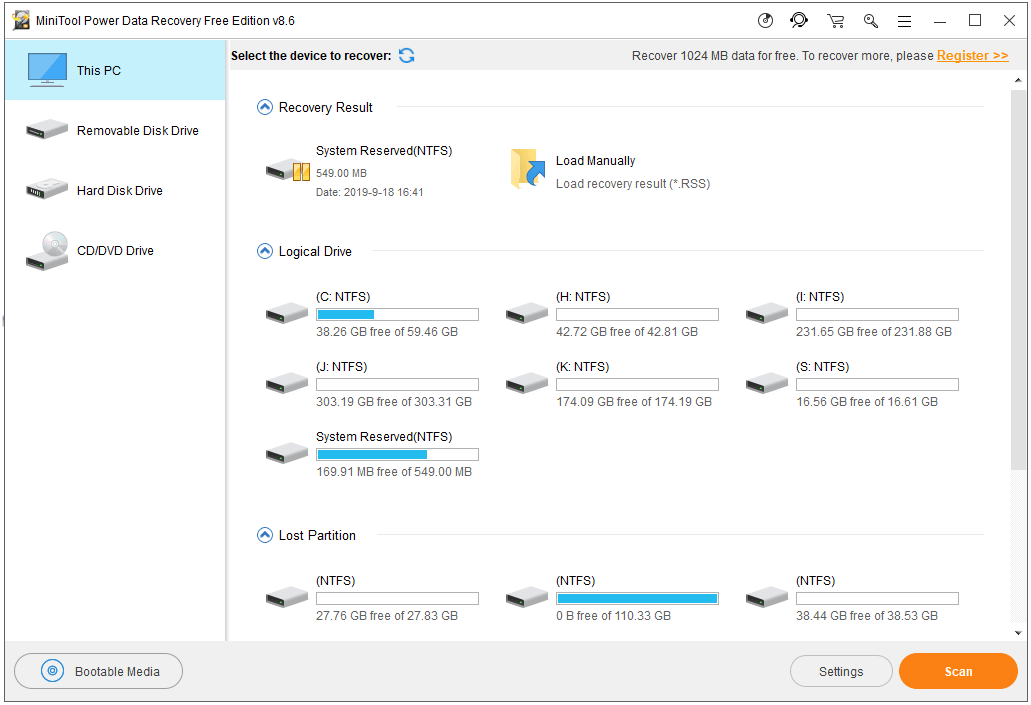
![[Review] Virus ILOVEYOU Là Gì & Mẹo Tránh Virus](https://gov-civil-setubal.pt/img/backup-tips/69/what-is-iloveyou-virus-tips-avoid-virus.png)


![Cách khắc phục lỗi “Windows Explorer Dark Theme” trên Windows 10 [MiniTool News]](https://gov-civil-setubal.pt/img/minitool-news-center/08/how-fix-windows-explorer-dark-error-windows-10.jpg)




![8 công cụ kiểm tra tốc độ Internet miễn phí hàng đầu | Cách kiểm tra tốc độ Internet [Tin tức MiniTool]](https://gov-civil-setubal.pt/img/minitool-news-center/51/top-8-free-internet-speed-test-tools-how-test-internet-speed.png)
![[Đã sửa] Không thể điều hướng đến D Drive bằng CD Command trong CMD [MiniTool News]](https://gov-civil-setubal.pt/img/minitool-news-center/40/can-t-navigate-d-drive-with-cd-command-cmd.jpg)
![5 giải pháp cho lỗi màn hình xanh chết 0x00000133 [Tin tức MiniTool]](https://gov-civil-setubal.pt/img/minitool-news-center/36/5-solutions-blue-screen-death-error-0x00000133.png)






![[SOLVED] Bản sao Windows này không phải là chính hãng 7600/7601 - Cách khắc phục tốt nhất [Mẹo MiniTool]](https://gov-civil-setubal.pt/img/backup-tips/61/this-copy-windows-is-not-genuine-7600-7601-best-fix.png)
![Top 10 phần mềm di chuyển dữ liệu tốt nhất: HDD, SSD và OS Clone [Mẹo MiniTool]](https://gov-civil-setubal.pt/img/disk-partition-tips/11/top-10-best-data-migration-software.jpg)
