Cách khắc phục: Google Chrome sẽ không tải xuống hoặc lưu hình ảnh
Cach Khac Phuc Google Chrome Se Khong Tai Xuong Hoac Luu Hinh Anh
Khi Google Chrome của bạn không tải xuống hoặc lưu hình ảnh, bạn có biết lý do và cách giải quyết vấn đề không? Trong bài đăng này, Phần mềm MiniTool liệt kê các lý do chính cho vấn đề này và cách giải quyết vấn đề bằng các phương pháp đơn giản và hữu ích.
Những lý do hàng đầu khiến Chrome không tải xuống hoặc lưu hình ảnh
Google Chrome là một trình duyệt web rất phổ biến. Bạn có thể sử dụng nó để truy cập các trang web, tải xuống hoặc lưu hình ảnh trên trang, mở tệp PDF và hơn thế nữa. Khi bạn muốn tải xuống một hình ảnh từ Chrome, bạn có thể thấy rằng bạn không thể thực hiện việc này. Chrome sẽ không tải xuống hình ảnh hoặc Chrome không lưu hình ảnh không phải là những vấn đề hiếm gặp. Vậy thì, tại sao tôi không thể tải xuống hình ảnh từ Google Chrome? Dưới đây là những nguyên nhân chính:
- Dữ liệu bộ nhớ cache bị hỏng
- Một số tiện ích mở rộng xung đột được thêm vào Chrome
- Đã xảy ra lỗi với cài đặt Chrome của bạn
- Chrome của bạn không được cài đặt đúng cách
Để tập trung vào những lý do này, chúng tôi giới thiệu một số giải pháp mà bạn có thể thử để khắc phục sự cố Chrome không tải xuống hình ảnh hoặc Chrome không lưu hình ảnh.
Khắc phục 1: Khởi động lại Google Chrome
Cách khắc phục dễ dàng là khởi động lại trình duyệt Chrome của bạn. Một số người dùng nhanh chóng khắc phục sự cố bằng phương pháp này. Nó có thể xóa các tệp tạm thời bị hỏng có thể là nguyên nhân. Bạn cũng có thể thử.
Khắc phục 2: Cập nhật Chrome lên phiên bản mới nhất
Nếu không sử dụng phiên bản Chrome mới nhất, bạn có thể cập nhật phiên bản này và xem sự cố có được giải quyết hay không. Đây là cách cập nhật Chrome:
Bước 1: Mở Chrome.
Bước 2: Nhấp vào menu 3 chấm ở góc trên bên phải, sau đó chọn Cài đặt .
Bước 3: Nhấp vào Giới thiệu về Chrome từ menu bên trái, sau đó Chrome sẽ bắt đầu kiểm tra các bản cập nhật và tự động cài đặt phiên bản mới nhất trên thiết bị của bạn.

Sau khi cập nhật Chrome, bạn có thể tải xuống và lưu lại hình ảnh bằng Chrome và kiểm tra xem sự cố đã được giải quyết chưa. Nếu sự cố vẫn tiếp diễn, bạn có thể thử giải pháp tiếp theo.
Khắc phục 3: Tắt các tiện ích mở rộng không cần thiết
Nếu bạn không thể lưu hình ảnh bằng Chrome sau khi cài đặt tiện ích mở rộng mới trên Chrome, thì tiện ích đó có thể chặn tải hình ảnh xuống trong Chrome. Bạn có thể tắt tiện ích mở rộng đó và sau đó kiểm tra xem sự cố đã được giải quyết chưa. Bạn cũng có thể trực tiếp xóa phần mở rộng đó từ Chrome của bạn.
Khắc phục 4: Xóa bộ nhớ cache và cookie trong Chrome
Bạn có thể sử dụng các bước sau để xóa bộ nhớ cache và cookie trong Chrome:
Bước 1: Mở Chrome.
Bước 2: Nhấp vào menu 3 chấm, sau đó nhấp vào Cài đặt .
Bước 3: Trên trang tiếp theo, nhấp vào Quyền riêng tư và bảo mật từ menu bên trái, sau đó nhấp vào Xóa dữ liệu truy cập trên bảng điều khiển bên phải.
Bước 4: Một giao diện sẽ hiện lên, khi đó bạn cần chọn bộ nhớ cache và cookie cần gỡ bỏ.
Bước 5: Nhấp vào Xóa dữ liệu cái nút.
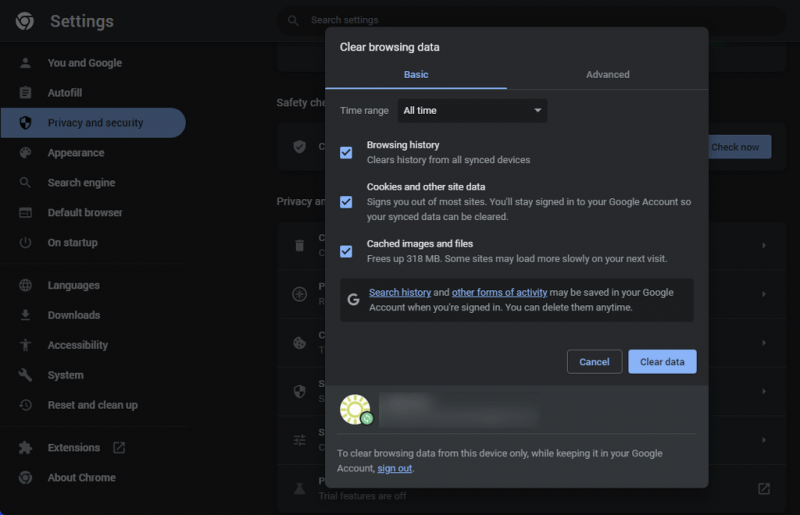
Khắc phục 5: Cho phép Chrome thông qua Tường lửa
Tường lửa của Windows có thể chặn một số ứng dụng trên thiết bị của bạn. Nó có thể chặn Chrome do nhầm lẫn. Bạn có thể cho phép Chrome thông qua Tường lửa và xem sự cố có được giải quyết hay không.
Bước 1: Nhấp vào biểu tượng tìm kiếm từ thanh tác vụ, sau đó tìm kiếm Windows Security và nhấp vào Windows Security từ kết quả tìm kiếm để mở nó.
Bước 2: Trên Windows Security, nhấp vào Tường lửa và bảo vệ mạng , sau đó nhấp vào Cho phép ứng dụng thông qua tường lửa .
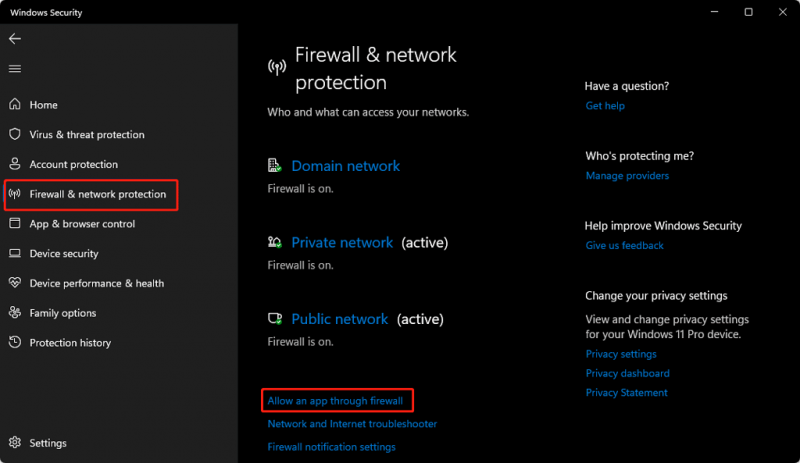
Bước 3: Đảm bảo rằng Google Chrome được chọn và nhấp vào ĐƯỢC RỒI để lưu thay đổi.
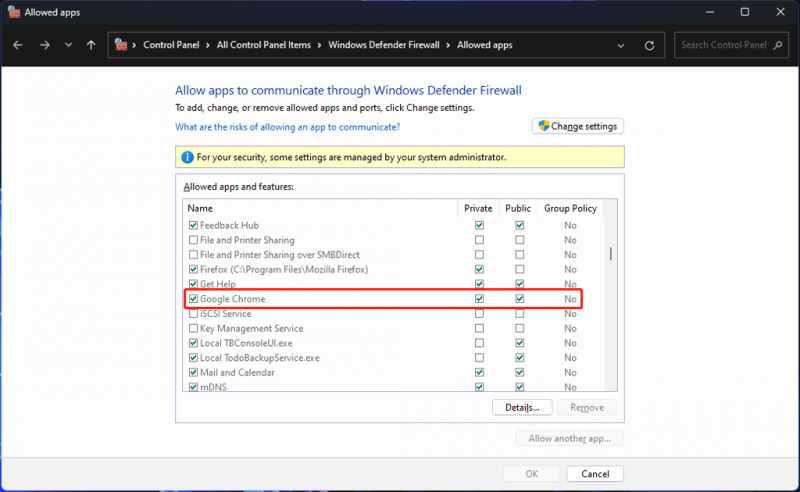
Khắc phục 6: Cài đặt lại Google Chrome
Nếu các phương pháp trên không thể giúp bạn giải quyết vấn đề, bạn có thể cần phải cài đặt lại Chrome .
Kết luận
Đây là những điều bạn có thể làm khi Chrome không tải xuống hình ảnh hoặc Chrome sẽ không lưu hình ảnh. Chúng tôi hy vọng bạn có thể tìm thấy một phương pháp phù hợp tại đây. Nếu bạn có các vấn đề liên quan khác, bạn có thể cho chúng tôi biết trong phần bình luận.

![Hệ điều hành tốt nhất cho máy tính - Cách khởi động kép [Mẹo MiniTool]](https://gov-civil-setubal.pt/img/disk-partition-tips/84/best-operating-systems.jpg)







![Thiết bị và Máy in Không tải? Đây là các giải pháp [Tin tức MiniTool]](https://gov-civil-setubal.pt/img/minitool-news-center/26/devices-printers-not-loading.png)

![Sự cố Máy tính xách tay Toshiba Satellite Windows 7/8/10 Khắc phục sự cố [Mẹo MiniTool]](https://gov-civil-setubal.pt/img/data-recovery-tips/01/toshiba-satellite-laptop-windows-7-8-10-problems-troubleshooting.jpg)
![Bộ chia USB hay Hub USB? Hướng dẫn này để giúp bạn chọn một [Wiki MiniTool]](https://gov-civil-setubal.pt/img/minitool-wiki-library/37/usb-splitter-usb-hub.png)




![Lỗi khi sao chép tệp hoặc thư mục Lỗi không xác định [SOLVED] [Mẹo MiniTool]](https://gov-civil-setubal.pt/img/data-recovery-tips/43/error-copying-file-folder-unspecified-error.jpg)
![Sự khác biệt giữa thẻ nhớ SD và ổ đĩa flash USB là gì? [Tin tức MiniTool]](https://gov-civil-setubal.pt/img/minitool-news-center/68/what-are-differences-between-sd-card-vs-usb-flash-drive.png)
![Đã giải quyết “1152: Lỗi khi giải nén tệp vào vị trí tạm thời” [MiniTool News]](https://gov-civil-setubal.pt/img/minitool-news-center/44/solved-1152-error-extracting-files-temporary-location.png)