Cách xóa vĩnh viễn các tập tin khỏi ổ cứng ngoài
How To Permanently Delete Files From External Hard Drive
Bạn muốn bán hoặc vứt bỏ ổ đĩa ngoài nhưng lo lắng về việc rò rỉ dữ liệu? Các tập tin ổ cứng ngoài đã bị xóa tiếp tục xuất hiện trở lại? Cách xóa vĩnh viễn các tập tin khỏi ổ cứng ngoài ? bài đăng này trên Công cụ nhỏ chỉ cho bạn những cách an toàn để xóa vĩnh viễn các tập tin ổ cứng ngoài.Thông thường, chúng ta sẽ chọn xóa file trong ổ cứng ngoài bằng cách nhấn chuột phải vào file và chọn Delete từ menu chuột phải. Các tập tin bị xóa theo cách này có thể được phục hồi dễ dàng bằng cách phần mềm khôi phục dữ liệu . Vì lý do bảo mật dữ liệu hoặc vì lý do khác, phương pháp này có thể không đáp ứng được yêu cầu xóa dữ liệu của bạn. Vậy làm thế nào để xóa vĩnh viễn các tập tin khỏi ổ cứng ngoài mà không làm hỏng ổ đĩa?
Bạn có thể thử làm sạch ổ cứng bằng cách sử dụng CMD, định dạng ổ đĩa và xóa sạch ổ đĩa. Để được hướng dẫn chi tiết, vui lòng tiếp tục đọc.
Cách xóa vĩnh viễn các tập tin khỏi ổ cứng ngoài
Cách 1. Xóa file ổ cứng ngoài bằng CMD
Bạn có thể xóa vĩnh viễn các tập tin bằng cách chạy công cụ CMD. Các tập tin đã bị xóa bằng cách sử dụng “ làm sạch tất cả Lệnh gần như không thể phục hồi được.
Bước 1. Nhấn nút Windows + R tổ hợp phím để mở Chạy .
Bước 2. Trong hộp văn bản, gõ phần đĩa và hãy nhấn Đi vào . Sau đó, chọn Đúng trong cửa sổ UAC.
Bước 3. Nhập các lệnh sau và nhấn Đi vào sau mỗi lệnh:
- danh sách đĩa
- chọn đĩa x (x đại diện cho ổ cứng ngoài chứa các tập tin không mong muốn)
- làm sạch tất cả
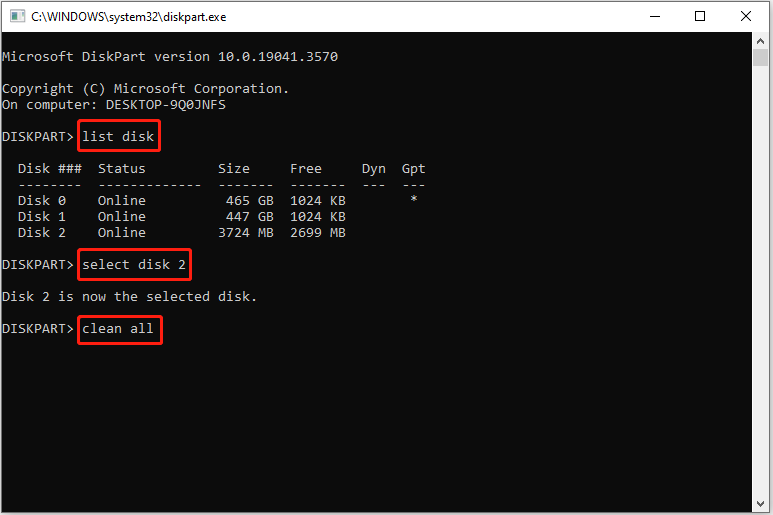
Cách 2. Xóa tệp ổ cứng ngoài bằng cách định dạng ổ đĩa
Như chúng ta đã biết, việc định dạng ổ đĩa sẽ xóa tất cả các file trên ổ đĩa. Tuy nhiên, dữ liệu ổ đĩa được định dạng bằng cách chọn “Định dạng nhanh” thông qua File Explorer vẫn có thể được phục hồi. Để xóa vĩnh viễn dữ liệu ổ cứng bằng cách định dạng, bạn cần bỏ chọn tùy chọn “Định dạng nhanh”.
Bước 1. Nhấn nút Windows + E phím tắt để mở File Explorer.
Bước 2. Chuyển sang Máy tính này phần. Trong bảng bên phải, nhấp chuột phải vào ổ cứng ngoài mục tiêu để chọn Định dạng .
Bước 3. Trong cửa sổ mới, chỉ định hệ thống tập tin và nhãn âm lượng, rồi bỏ chọn Định dạng nhanh . Cuối cùng, nhấp vào Bắt đầu cái nút.
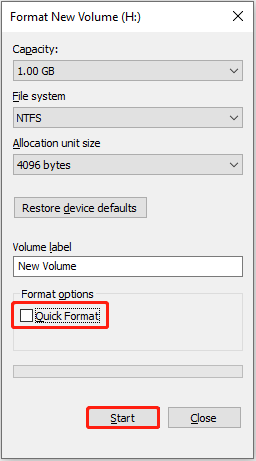
Cách 3. Xóa vĩnh viễn các tệp ổ cứng ngoài bằng cách xóa ổ đĩa
Cách an toàn nhất để xóa vĩnh viễn tất cả dữ liệu trên thiết bị lưu trữ là xóa sạch ổ đĩa. Dữ liệu bị xóa khó có thể được phục hồi bằng bất kỳ công cụ khôi phục tệp nào.
Làm thế nào để xóa ổ cứng ngoài? Bạn có thể dùng phần mềm xóa dữ liệu ổ cứng miễn phí – Trình hướng dẫn phân vùng MiniTool. Nó có thể giúp xóa hoàn toàn tất cả dữ liệu trên ổ cứng bên trong, ổ cứng ngoài, ổ USB, thẻ SD, v.v. miễn phí.
Bước 1. Tải xuống, cài đặt và khởi chạy Trình hướng dẫn phân vùng MiniTool.
Trình hướng dẫn phân vùng MiniTool miễn phí Bấm chuột để tải xuống 100% Sạch sẽ & An toàn
Bước 2. Trên giao diện chính của công cụ quản lý phân vùng này, chọn ổ đĩa đích cần xóa, sau đó nhấp vào Lau đĩa từ thanh menu bên trái.
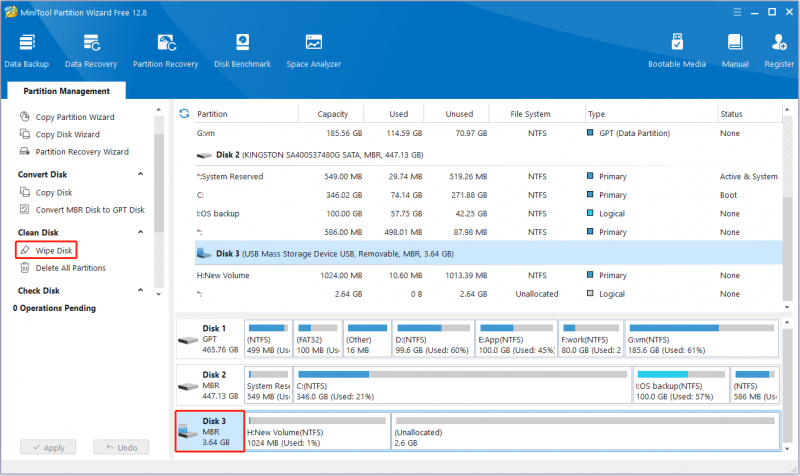
Bước 3. Chọn phương pháp xóa mong muốn và nhấp vào ĐƯỢC RỒI . Về mặt lý thuyết, các phương pháp xóa khác nhau đòi hỏi thời gian khác nhau và xác suất lấy được dữ liệu cũng giảm khi thời gian sử dụng tăng lên.
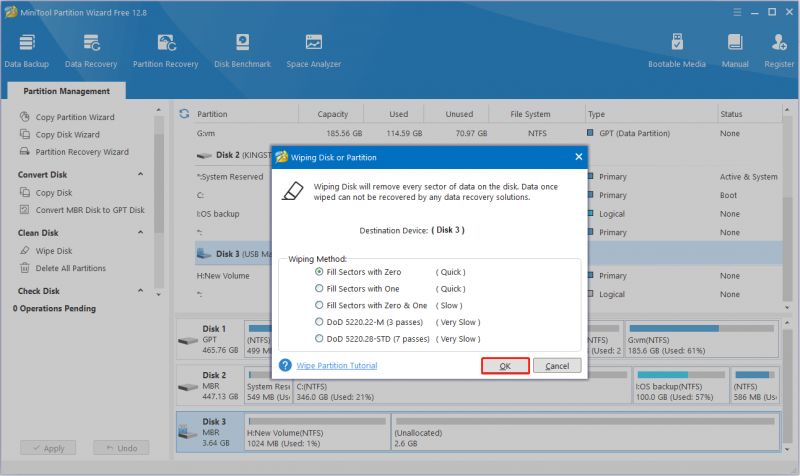
Bước 4. Cuối cùng, nhấp vào Áp dụng ở góc dưới bên trái để áp dụng tất cả các thay đổi.
Cách khôi phục các tệp đã xóa vĩnh viễn từ ổ cứng ngoài
Các tệp bị xóa bằng lệnh 'dọn dẹp tất cả', các tệp được định dạng đầy đủ (ngược lại với định dạng nhanh) và các tệp bị xóa sẽ không thể phục hồi được.
Tuy nhiên, nếu bạn vô tình xóa các tập tin quan trọng bằng lệnh “sạch” hoặc các tập tin được định dạng bằng định dạng nhanh, bạn vẫn có cơ hội khôi phục chúng thông qua phần mềm khôi phục dữ liệu miễn phí .
MiniTool Power Data Recovery là công cụ khôi phục tệp miễn phí được khuyên dùng nhiều nhất. Nó có thể giúp bạn hoàn tác định dạng nhanh , khôi phục dữ liệu bị mất do lệnh diskpart clean, khôi phục dữ liệu sau khi hạ cấp Windows , và như thế.
Bước 1. Tải xuống, cài đặt và khởi chạy MiniTool Power Data Recovery.
Phục hồi dữ liệu điện MiniTool miễn phí Bấm chuột để tải xuống 100% Sạch sẽ & An toàn
Bước 2. Chọn ổ cứng mục tiêu nơi xảy ra mất dữ liệu và nhấp vào Quét .
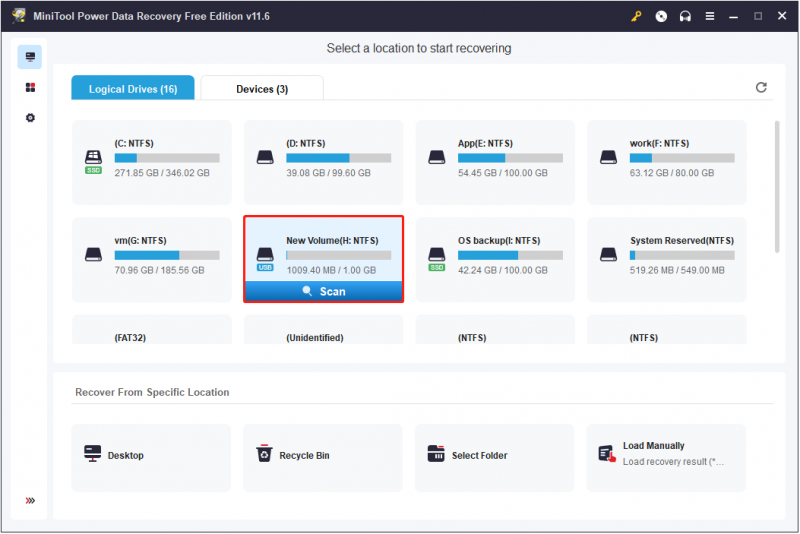
Bước 3. Sau khi quét, hãy tìm các tập tin mong muốn bằng cách sử dụng Lọc (lọc tệp theo kích thước tệp, danh mục tệp, loại tệp và ngày sửa đổi tệp) hoặc Tìm kiếm (tìm kiếm tệp bằng cách sử dụng tên tệp một phần hoặc toàn bộ).
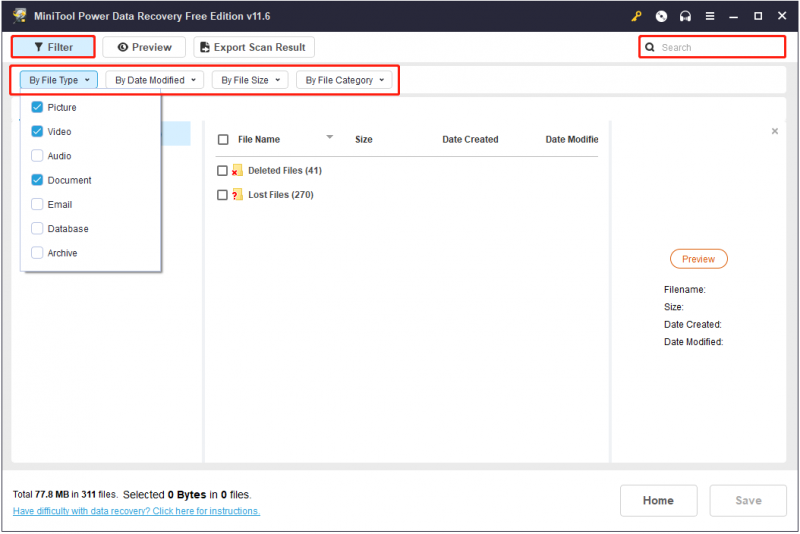
Ngoài ra, bạn có thể xem trước các tập tin để kiểm tra xem chúng có cần thiết hay không.
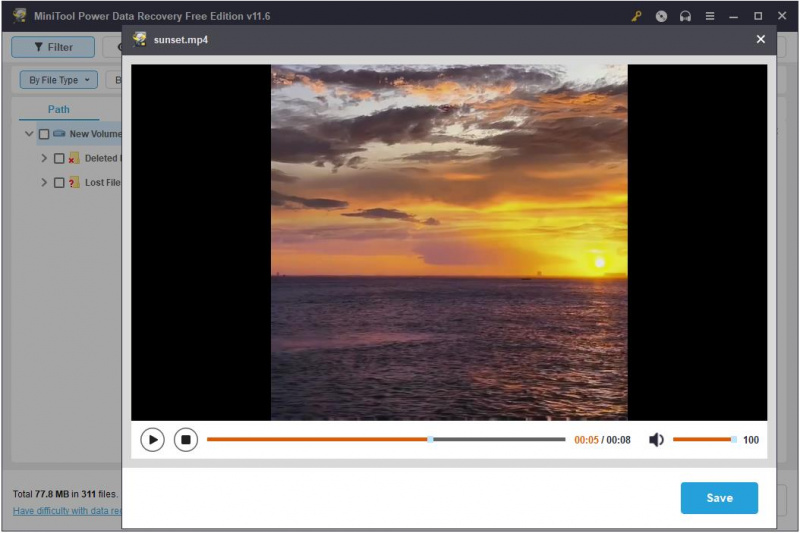
Bước 4. Chọn tất cả các tập tin mong muốn và nhấp vào Cứu để chọn vị trí lưu trữ tệp cho các tệp được khôi phục.
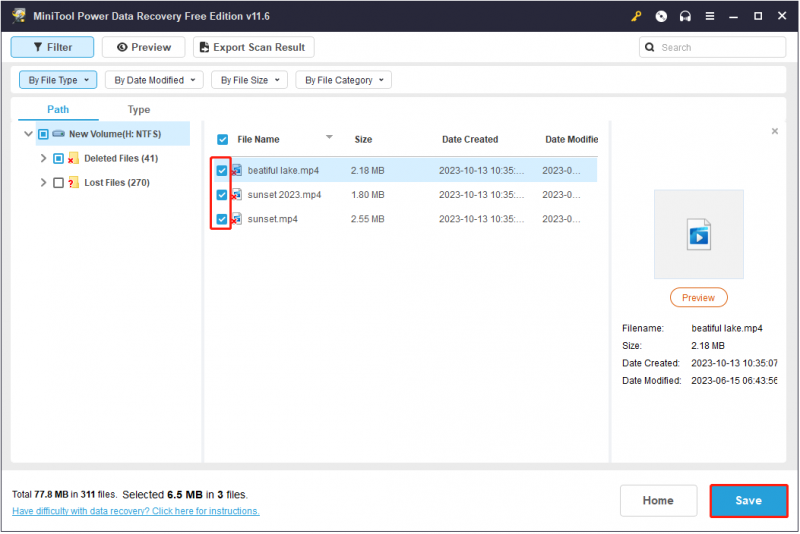
Dòng dưới cùng
Bài viết này nói về cách xóa vĩnh viễn các tệp khỏi ổ cứng Windows 10/8/7 và Windows 11. Bạn có thể sử dụng dòng lệnh clean all, định dạng đầy đủ ổ đĩa hoặc xóa sạch ổ đĩa.
Nếu bạn có bất kỳ câu hỏi nào về phần mềm MiniTool, vui lòng liên hệ với chúng tôi qua [email được bảo vệ] .



![Cách buộc đóng chương trình mà không cần trình quản lý tác vụ - 3 cách [MiniTool News]](https://gov-civil-setubal.pt/img/minitool-news-center/57/how-force-close-program-without-task-manager-3-ways.png)
![[9 Cách] Làm thế nào để mở Device Manager Windows 11 nhanh chóng?](https://gov-civil-setubal.pt/img/news/24/how-open-windows-11-device-manager-quickly.png)

![2 phương pháp để kiểm tra DPI chuột máy tính của bạn trên Windows 10 [Tin tức MiniTool]](https://gov-civil-setubal.pt/img/minitool-news-center/92/2-methods-check-your-computer-s-mouse-dpi-windows-10.jpg)

![Cách khắc phục lỗi màn hình xanh Storport.sys trong Windows 10 [Mẹo MiniTool]](https://gov-civil-setubal.pt/img/backup-tips/35/how-fix-storport.png)
![4 cách sửa tệp và thư mục bị biến thành lối tắt [Mẹo MiniTool]](https://gov-civil-setubal.pt/img/data-recovery-tips/74/4-ways-fix-files.jpg)


![[Hướng dẫn đầy đủ] Cách khắc phục lỗi Microsoft Teams CAA50021?](https://gov-civil-setubal.pt/img/news/14/how-fix-microsoft-teams-error-caa50021.png)
![Bộ điều hợp không dây là gì và cách tìm nó trên Windows 10? [Wiki MiniTool]](https://gov-civil-setubal.pt/img/minitool-wiki-library/80/what-is-wireless-adapter.png)




![Khắc phục “Thời gian nhập hiện tại không được màn hình hiển thị hỗ trợ” [Tin tức MiniTool]](https://gov-civil-setubal.pt/img/minitool-news-center/78/fix-current-input-timing-is-not-supported-monitor-display.jpg)
![9 phương pháp sửa máy tính xách tay HP của tôi không bật [Mẹo MiniTool]](https://gov-civil-setubal.pt/img/data-recovery-tips/30/9-methods-fixing-my-hp-laptop-wont-turn.png)