Đã sửa: Vui lòng đợi cho đến khi chương trình hiện tại hoàn tất gỡ cài đặt [Tin tức MiniTool]
Fixed Please Wait Until Current Program Finished Uninstalling
Tóm lược :
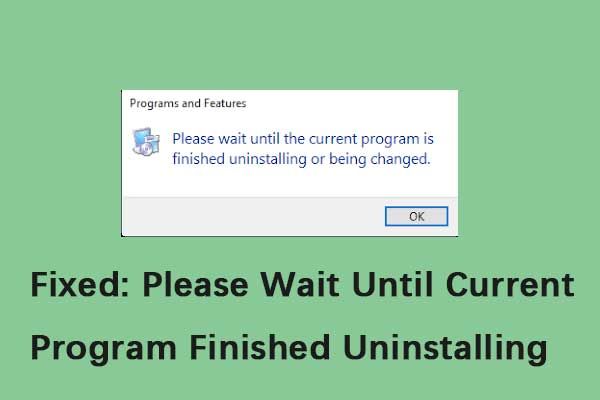
Khi bạn cố gắng sửa đổi ứng dụng thông qua Chương trình và Tính năng trên Windows 10, bạn có thể gặp phải lỗi 'Vui lòng đợi cho đến khi chương trình hiện tại được gỡ cài đặt xong hoặc thông báo đã thay đổi'. Bài đăng này từ MiniTool cung cấp các phương pháp để bạn sửa chữa nó.
Vui lòng đợi cho đến khi chương trình hiện tại hoàn tất việc gỡ cài đặt
Vấn đề 'vui lòng đợi cho đến khi chương trình hiện tại được gỡ cài đặt xong' có thể khá nghiêm trọng vì nó ngăn bạn cài đặt hoặc gỡ cài đặt chương trình và lỗi đôi khi không biến mất, ngay cả sau khi máy tính được khởi động lại.
Nếu quy trình đã được sử dụng bởi một chương trình khác, lỗi sẽ xảy ra để ngăn chặn bất kỳ thiệt hại nào cho chương trình hoặc tệp. Ngoài ra, việc cài đặt ứng dụng không đầy đủ có thể gây ra một số xung đột và nhiều lỗi hơn.
Trong phần tiếp theo, tôi sẽ giới thiệu cách sửa lỗi 'vui lòng đợi cho đến khi chương trình hiện tại được gỡ cài đặt xong hoặc bị thay đổi'.
Cách khắc phục sự cố
Khắc phục 1: Gỡ cài đặt Chương trình ở Chế độ An toàn
Phương pháp đầu tiên dành cho bạn là gỡ cài đặt chương trình ở Chế độ an toàn. Hướng dẫn như sau:
Bước 1: Tìm kiếm Bảng điều khiển bên trong Tìm kiếm hộp để mở nó.
Bước 2: Điều hướng đến Chương trình và các tính năng và nhấp vào nó.
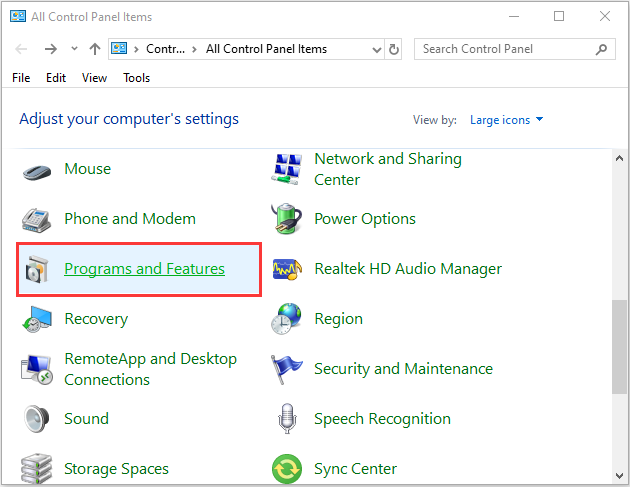
Bước 3: Tìm chương trình trong danh sách và nhấp chuột phải vào chương trình đó để chọn Gỡ cài đặt / Thay đổi .
Bước 4: Làm theo hướng dẫn trên màn hình để gỡ cài đặt.
Sau khi quá trình gỡ cài đặt hoàn tất, hãy khởi động lại PC và kiểm tra xem sự cố đã được khắc phục chưa.
Khắc phục 2: Khởi động lại Explorer.exe
Sau đó, bạn có thể thử khởi động lại explorer.exe để sửa lỗi “vui lòng đợi cho đến khi chương trình hiện tại được gỡ cài đặt xong”. Các bước thực hiện như sau:
Bước 1: Nhấn nút Ctrl + Shift + Esc các phím đồng thời để mở Quản lý công việc .
Bước 2: Tìm Windows Explorer quá trình.
Bước 3: Nhấp chuột phải vào nó để chọn Khởi động lại .
Sau đó, bạn có thể kiểm tra xem sự cố đã được giải quyết chưa.
Khắc phục 3: Thực hiện Khôi phục Hệ thống
Bạn cũng có thể thử khôi phục hệ thống để khắc phục sự cố. Đây là cách để làm điều đó:
Tiền boa: Chỉ khi bạn đã tạo trước một điểm khôi phục hệ thống, bạn mới có thể thử giải pháp này.Bước 1: bên trong Tìm kiếm menu, đầu vào bảng điều khiển và tìm kiếm nó, sau đó mở nó.
Bước 2: Nhấp chuột Hồi phục để tiếp tục.
Bước 3: Trong giao diện bật lên, vui lòng chọn Mở Khôi phục Hệ thống để tiếp tục.
Bước 4: bên trong Khôi phục các tệp và cài đặt hệ thống giao diện, bạn có thể nhấp vào Kế tiếp để tiếp tục.
Bước 5: Chọn thời gian để khôi phục máy tính của bạn về trạng thái trong sự kiện đã chọn và nhấp vào Kế tiếp để tiếp tục.
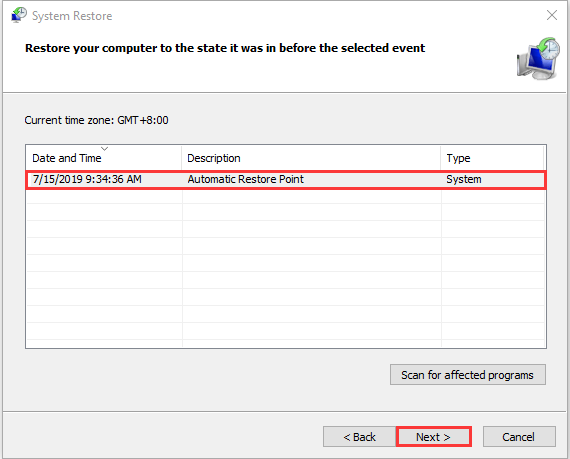
Bước 6: Bạn cần xác nhận điểm khôi phục và nhấp vào Hoàn thành . Sau khi quá trình khôi phục hệ thống hoàn tất, hãy thử tắt máy tính của bạn một lần nữa.
 Điểm khôi phục hệ thống là gì và cách tạo điểm khôi phục hệ thống? Nhìn đây!
Điểm khôi phục hệ thống là gì và cách tạo điểm khôi phục hệ thống? Nhìn đây! Điểm khôi phục hệ thống là gì và cách tạo điểm khôi phục Windows 10? Bài đăng này sẽ cho bạn thấy câu trả lời.
Đọc thêmKhắc phục 4: Sử dụng Trình gỡ rối cài đặt và gỡ cài đặt chương trình
Trình khắc phục sự cố là một chương trình tuyệt vời do Microsoft phát triển có thể chẩn đoán và sửa chữa các sự cố tự động. Bạn nên làm theo các bước sau:
Bước 1: Tải xuống Trình gỡ rối cài đặt và gỡ cài đặt chương trình và cài đặt nó trên máy tính của bạn.
Bước 2: Nhấn vào Kế tiếp để cho phép trình khắc phục sự cố này phát hiện sự cố.
Bước 3: Khi quá trình phát hiện kết thúc, trình khắc phục sự cố sẽ hỏi bạn một câu hỏi - Bạn gặp sự cố khi cài đặt hay gỡ cài đặt sự cố . Theo tình huống của bạn, hãy chọn Cài đặt hoặc Gỡ cài đặt .
Bước 4: Chờ công cụ kiểm tra. Nó sẽ phát hiện và sửa chữa các vấn đề, bao gồm các giá trị đăng ký bị hỏng và khóa đăng ký bị hỏng.
Sau đó, vấn đề 'vui lòng đợi cho đến khi chương trình hiện tại kết thúc' sẽ được khắc phục.
Kết thúc
Từ bài đăng này, bạn có thể biết 4 phương pháp để khắc phục sự cố 'vui lòng đợi cho đến khi chương trình hiện tại được gỡ cài đặt xong'. Nếu bạn gặp phải vấn đề tương tự, bạn có thể thử các phương pháp ở trên.


![Cách khôi phục các tệp Excel đã xóa trong Windows và Mac một cách dễ dàng [Mẹo MiniTool]](https://gov-civil-setubal.pt/img/data-recovery-tips/58/how-recover-deleted-excel-files-windows.jpg)



![Hướng dẫn từng bước - Cách tạo nhóm trong Outlook [Tin tức MiniTool]](https://gov-civil-setubal.pt/img/minitool-news-center/58/step-step-guide-how-create-group-outlook.png)




![Làm thế nào bạn có thể khắc phục sự cố điều chỉnh CPU trên Windows [MiniTool News]](https://gov-civil-setubal.pt/img/minitool-news-center/31/how-can-you-fix-cpu-throttling-issues-windows.png)
![Cần khôi phục dữ liệu từ Android bị gạch? Tìm giải pháp tại đây! [Mẹo MiniTool]](https://gov-civil-setubal.pt/img/android-file-recovery-tips/69/need-recover-data-from-bricked-android.jpg)
![Mã lỗi Destiny 2 Broccoli: Làm theo hướng dẫn để khắc phục! [Tin tức MiniTool]](https://gov-civil-setubal.pt/img/minitool-news-center/23/destiny-2-error-code-broccoli.jpg)





![Khắc phục: Ổ đĩa nơi cài đặt Windows bị khóa (6 cách) [Mẹo MiniTool]](https://gov-civil-setubal.pt/img/disk-partition-tips/47/fix-drive-where-windows-is-installed-is-locked.jpg)