Kích hoạt và vô hiệu hóa tính toàn vẹn của bộ nhớ cách ly lõi trong Windows
Kich Hoat Va Vo Hieu Hoa Tinh Toan Ven Cua Bo Nho Cach Ly Loi Trong Windows
Trong Windows 10 và 11, một số người dùng nhận thấy có một tính năng có tên là Cách ly lõi trong Bảo mật Windows. Tính năng dùng để làm gì? Điều đó có cần thiết để bật nó lên để bảo mật cho bạn không? TRÊN Trang web MiniTool , bài viết này sẽ trả lời những câu hỏi này và cho bạn biết cách bật hoặc tắt nó.
Cách ly lõi & tính toàn vẹn của bộ nhớ là gì?
Trong thế giới kết nối không dây này, những nguy cơ tiềm ẩn vô hình, chẳng hạn như phần mềm độc hại hoặc các loại tấn công mạng khác, có ở khắp mọi nơi và chúng có thể chờ đợi, nắm bắt thời điểm thích hợp để lẻn vào PC của bạn và mang đến rắc rối.
Một số kiểu tấn công có thể sử dụng các phương pháp khai thác cấp nhân nhằm chạy phần mềm độc hại với các đặc quyền cao nhất, chẳng hạn như phần mềm tống tiền WannaCry và Petya. Kiểu tấn công này có thể chiếm quyền kiểm soát PC của bạn và khóa các tệp, yêu cầu bạn trả tiền cho chúng hoặc điều gì đó thậm chí còn tệ hơn.
Để đối phó với những mối nguy hiểm và rủi ro trên mạng này, Microsoft đã phát hành tính năng này – Cách ly lõi & Tính toàn vẹn của bộ nhớ – để cung cấp khả năng bảo vệ bổ sung chống lại phần mềm độc hại và các cuộc tấn công khác bằng cách cách ly các quy trình máy tính khỏi hệ điều hành và thiết bị của bạn.
Vậy Core Isolation là gì?
Core Isolation là một giải pháp bảo mật dựa trên ảo hóa được sử dụng để bảo vệ các phần cốt lõi của thiết bị. Khi tính năng này được bật, phần cứng được hỗ trợ sẽ sử dụng ảo hóa để tạo vùng an toàn của bộ nhớ hệ thống cách ly các quy trình và phần mềm nhất định trong bộ nhớ của PC, để hệ điều hành của bạn có thể ngăn mã độc.
Tính toàn vẹn của bộ nhớ cách ly lõi có thể được biết đến như một lớp bảo mật khác có thể bảo vệ các quy trình quan trọng của hệ điều hành khỏi bị can thiệp bởi bất kỳ thứ gì chạy bên ngoài vùng bảo mật.
Đối với các chức năng đặc biệt và mạnh mẽ, nó yêu cầu phần cứng và chương trình cơ sở của bạn phải được hỗ trợ ảo hóa theo cách Windows 10/11 có thể chạy các ứng dụng trong vùng chứa và khiến các phần khác của hệ thống không thể truy cập được.
Ban đầu, tính năng này chỉ khả dụng trên các phiên bản Enterprise của Windows 10 nhưng giờ đây nó đã được phát triển cho các PC chạy Windows 10/11 đáp ứng một số yêu cầu về phần cứng và phần sụn yêu cầu.
Nếu bạn đã nhận thấy trước đây, tính năng này được đặt mặc định trong Bảo mật thiết bị và tính năng bên dưới hiển thị cho bạn tên Tính toàn vẹn của bộ nhớ, được gọi là Tính toàn vẹn của mã được bảo vệ bởi Hypervisor (HVCI).
Tính toàn vẹn của bộ nhớ là một tập hợp con của Core Isolation và khi nó được bật, dịch vụ này có thể chạy bên trong vùng chứa được bảo vệ bởi trình ảo hóa do Core Isolation tạo ra.
Với một tính năng mạnh mẽ tuyệt vời như vậy, bạn có thể thắc mắc tại sao Microsoft lại tắt nó theo mặc định. Theo phản hồi của người dùng, tính năng này ít nhiều có thể làm giảm hiệu suất PC của bạn và vấn đề tương thích với trình điều khiển trở thành trở ngại lớn nhất.
Tính năng này có yêu cầu cao đối với trình điều khiển thiết bị và phần mềm của bạn. Bạn phải đảm bảo trình điều khiển thiết bị và ứng dụng Windows của mình tương thích với tính năng Cách ly lõi.
Khi một trong các trình điều khiển khởi động của bạn gặp một số vấn đề với tính năng này, nó sẽ tự động bị vô hiệu hóa để các hoạt động tiếp theo có thể chạy tốt. Đó là lý do tại sao bạn thấy nó tắt sau khi khởi động mặc dù bạn đã bật thủ công.
Bên cạnh đó, một số người thấy rằng một số thiết bị hoặc phần mềm sẽ gặp sự cố sau khi bật Core Isolation. Trong các trường hợp, bạn có thể kiểm tra các bản cập nhật cho thiết bị hoặc phần mềm này.
Và bạn cần lưu ý rằng một số ứng dụng không thể chạy với tính năng Cách ly lõi, chẳng hạn như máy ảo hoặc trình gỡ lỗi. Các ứng dụng này sẽ yêu cầu quyền truy cập độc quyền vào phần cứng ảo hóa của hệ thống và điều đó bị cấm trong tình huống kích hoạt Core Isolation.
Bật/Tắt tính toàn vẹn của bộ nhớ cách ly lõi
Sau khi biết tất cả chức năng mạnh mẽ và hiệu quả của nó, bạn nên làm gì để kích hoạt Core Isolation và Memory Integrity? Như chúng tôi đã đề cập ở trên, để chạy tính năng này, bạn cần làm cho các ứng dụng và trình điều khiển PC của mình tương thích. Vì vậy, hãy đảm bảo rằng thiết bị của bạn tuân thủ các tiêu chuẩn về bảo mật phần cứng.
- TPM 2.0 (Mô-đun nền tảng đáng tin cậy 2.0) và DEP (Ngăn chặn thực thi dữ liệu) cần được bật.
- UEFI MAT (Bảng thuộc tính bộ nhớ giao diện phần sụn mở rộng hợp nhất) nên được hỗ trợ.
- Khởi động an toàn cần được kích hoạt.
Sau đó, bạn có thể làm theo các phần tiếp theo để hoàn thành các yêu cầu và kích hoạt Tính toàn vẹn của bộ nhớ cách ly lõi.
1. Kích hoạt ảo hóa CPU
Ảo hóa CPU cho phép một CPU được chia thành nhiều CPU ảo để nhiều máy ảo sử dụng và cho phép một bộ xử lý hoạt động như thể nó là một số CPU riêng biệt.
Để kích hoạt ảo hóa CPU, bạn cần nhập BIOS bằng cách nhấn phím chuyên dụng sau khi bạn khởi động PC và xem màn hình ban đầu.
Ghi chú : Phím bạn nhấn tùy thuộc vào nhà sản xuất. Thoát , Xóa bỏ , F1 , F2 , F10 , F11 , hoặc F12 là những phím được sử dụng thường xuyên.
Sau đó đi đến Trình độ cao tab ở đầu màn hình và nhấp vào cấu hình CPU .
Nếu bạn đang sử dụng CPU AMD, vui lòng kích hoạt Thời trang SVM từ Cài đặt nâng cao ; nếu bạn đang sử dụng CPU Intel, vui lòng bật tùy chọn được dán nhãn Công nghệ ảo hóa intel .
Sau đó, bạn có thể chuyển sang Lối ra tab để lưu các thay đổi của bạn và khởi động lại PC của bạn. Phần tiếp theo, bạn vẫn cần vào BIOS để có thể nhấn phím trong thời gian thích hợp sau khi khởi động.
2. Kích hoạt khởi động an toàn
Khởi động an toàn được thiết kế để đảm bảo rằng chỉ phần mềm đáng tin cậy mới có thể được thực thi trên hệ thống. Nó có thể ngăn chặn virus và phần mềm độc hại khác chạy trên hệ thống.
Để kích hoạt Secure Boot, bạn vẫn cần vào màn hình BIOS, di chuyển đến khởi động trên menu trên cùng và bật Khởi động an toàn lựa chọn. Sau đó lưu các thay đổi của bạn và khởi động lại PC để tiếp tục phần tiếp theo.
Nếu bạn cần thêm thông tin về bật và tắt Khởi động an toàn, bạn có thể đọc bài đăng này: Khởi động an toàn là gì? Cách bật và tắt nó trong Windows .
3. Kích hoạt TPM 2.0
TPM 2.0 được sử dụng để cung cấp các chức năng liên quan đến bảo mật, dựa trên phần cứng. Công cụ này có thể được áp dụng trong nhiều tính năng, chẳng hạn như Windows Hello để bảo vệ danh tính và BitLocker để bảo vệ dữ liệu. Nó có thể giúp tạo, lưu trữ và giới hạn việc sử dụng các khóa mật mã.
Để bật TPM 2.0, bạn có thể kiểm tra hai tình huống.
1. Kiểm tra nó trong Quản lý TPM của bạn
Bước 1: Mở Chạy hộp thoại bằng cách nhấn Thắng + R và đầu vào tpm.msc để vào cửa sổ Quản lý Mô-đun Nền tảng Đáng tin cậy (TPM).
Bước 2: Khi cửa sổ mở ra, nó sẽ hiển thị cho bạn trạng thái hoặc bạn có thể nhấp vào Trạng thái phần để xác minh nó.
Có ba thông báo có thể xuất hiện trên màn hình. Vui lòng quyết định động thái tiếp theo dựa trên tình huống của bạn.
- TPM đã sẵn sàng để sử dụng – Điều đó có nghĩa là TPM 2.0 đã được kích hoạt và không cần thực hiện thêm hành động nào.
- TPM không được hỗ trợ – Điều đó có nghĩa là bo mạch chủ của bạn không hỗ trợ công cụ này.
- Không thể tìm thấy TPM tương thích – Điều đó có nghĩa là TPM được hỗ trợ nhưng không được kích hoạt trong cài đặt BIOS hoặc UEFI của bạn. Bằng cách này, vui lòng làm theo các bước tiếp theo để bật tính năng này trong BIOS.

2. Kích hoạt TPM trong BIOS
Bạn cần vào BIOS theo các bước như chúng tôi đã đề cập và chuyển sang Bảo vệ tab ở trên cùng. Sau khi tìm thấy tùy chọn của TPM, hãy kích hoạt nó.
Ghi chú : Tên của TPM sẽ thay đổi theo các nhà sản xuất bo mạch chủ khác nhau của bạn, ví dụ: trên phần cứng của Intel, nó có tên là Intel Platform Trust Technology.
Cuối cùng, lưu các thay đổi của bạn và thoát để khởi động lại PC của bạn. Bây giờ, bạn có thể bắt đầu kích hoạt Core Isolation & Memory Integrity.
Kích hoạt tính toàn vẹn của bộ nhớ cách ly lõi thông qua Bảo mật Windows
Kích hoạt Core Isolation qua Windows Security là phương pháp đơn giản nhất và trước khi bắt đầu thực hiện điều đó, bạn nên tải xuống và cài đặt bất kỳ bản cập nhật Windows đang chờ xử lý nào trong trường hợp có bất kỳ sự cố không tương thích nào.
Bước 1: Mở Chạy hộp thoại, đầu vào người bảo vệ cửa sổ: bên trong và nhấn nút Ctrl + Shift + Enter phím để mở Windows Defender với quyền truy cập quản trị viên.
Bước 2: Khi cửa sổ mở ra, vui lòng truy cập Bảo mật thiết bị tab và trong màn hình tiếp theo, nhấp vào Chi tiết cách ly lõi dưới cách ly lõi .
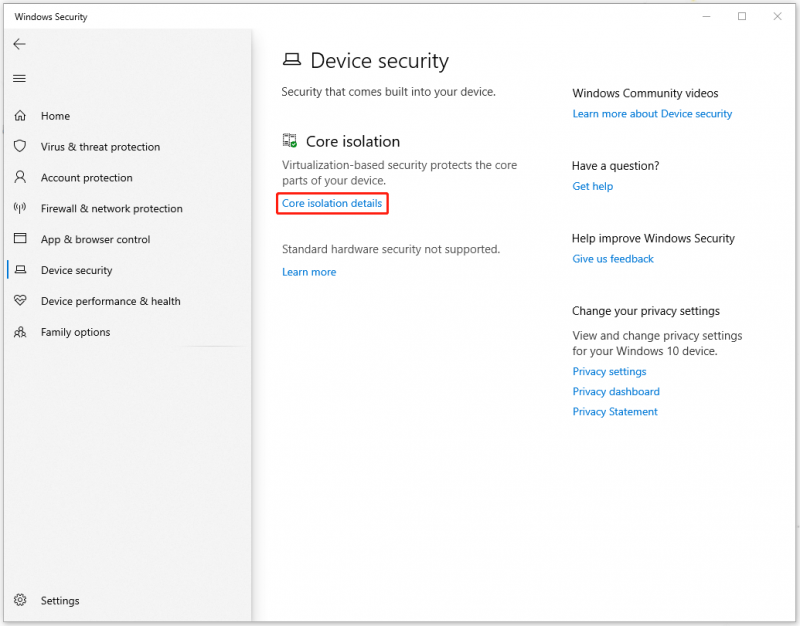
Bước 3: Sau đó dưới cách ly lõi , nút chuyển đổi sẽ hiển thị và bạn có thể bật nút chuyển đổi để bật Toàn vẹn bộ nhớ .
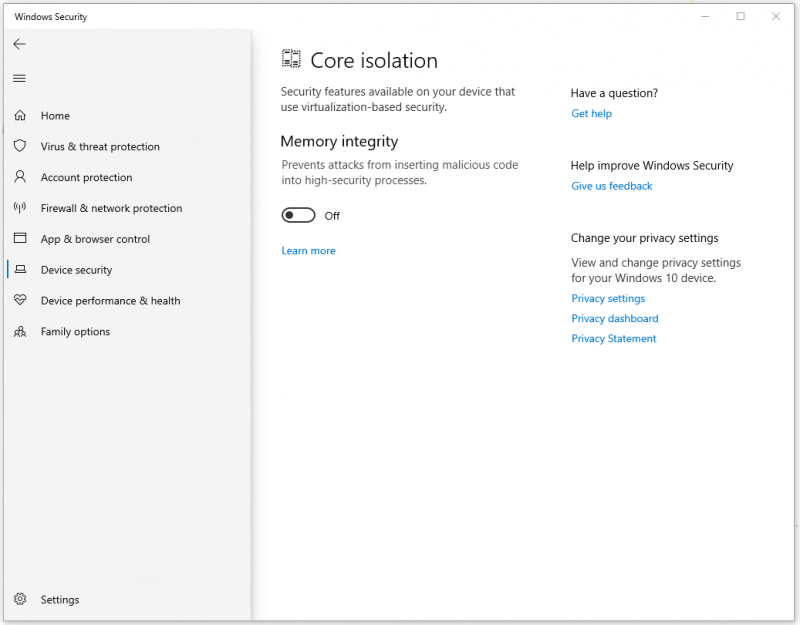
Bạn cũng có thể tắt Core Isolation và Memory Integrity thông qua cài đặt này.
Kích hoạt tính toàn vẹn của bộ nhớ cách ly lõi thông qua Registry Editor
Một phương pháp khác để kích hoạt Core Isolation là sử dụng Trình chỉnh sửa sổ đăng ký . Nó phức tạp hơn so với sử dụng Windows Security nhưng nếu phương pháp đó không hoạt động, bạn có thể thử phương pháp này.
Ghi chú : Registry Editor khá quan trọng trong Windows nên bạn đừng tùy tiện thay đổi hay xóa bất kỳ key nào. Trong trường hợp tai nạn, nó được khuyến khích để sao lưu sổ đăng ký hoặc tạo một điểm khôi phục trước bất kỳ thay đổi nào trên đó.
Bước 1: Mở Chạy và gõ chỉnh sửa lại nhập.
Bước 2: Khi cửa sổ Registry Editor mở ra, bạn sao chép đường dẫn sau và dán vào thanh giữa trên cùng rồi nhấn Đi vào để định vị nó.
HKEY_LOCAL_MACHINE\SYSTEM\CurrentControlSet\Control\DeviceGuard\Scenarios
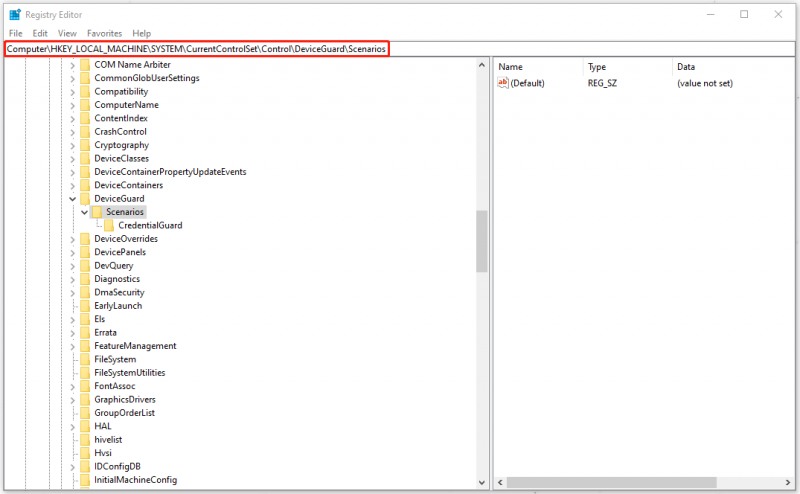
Bước 3: Click chuột phải vào kịch bản phím và chọn Mới > Khóa để tạo khóa mới có tên là HypervisorEnforcedCodeIntegrity .
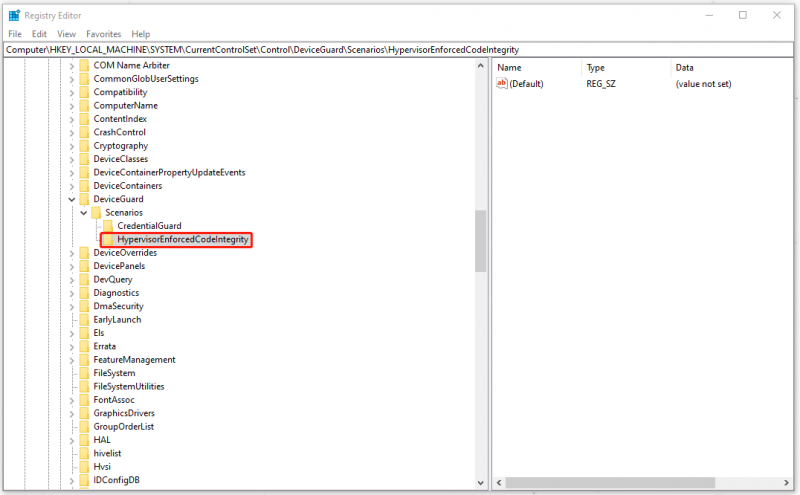
Bước 4: Sau đó click chuột phải vào key mới HypervisorEnforcedCodeIntegrity và lựa chọn Mới > Giá trị DWORD (32-bit) để tạo một DWORD có tên là Đã bật .
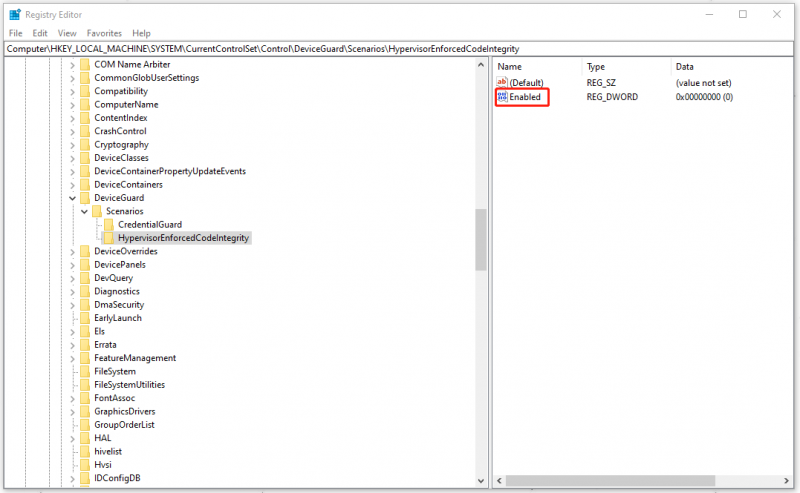
Bước 5: Kích đúp chuột vào Đã bật và Dữ liệu giá trị được đặt thành 0 theo mặc định, có nghĩa là tính năng này bị tắt; để kích hoạt nó, bạn có thể đặt Dữ liệu giá trị là 1 và bấm vào ĐƯỢC RỒI để lưu thay đổi. Cuối cùng, khởi động lại máy tính của bạn.
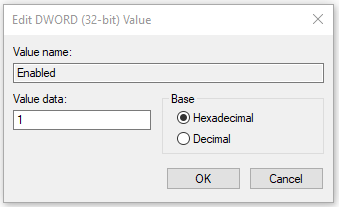
MiniTool ShadowMaker
Bạn nên bật tính năng Cách ly lõi miễn là thiết bị Windows của bạn có thể đáp ứng các yêu cầu cơ bản để chạy tính năng này. Đối mặt với các cuộc tấn công mạng ngày càng gia tăng, bạn cần có Core Isolation, một công cụ mạnh mẽ như vậy, để giúp ngăn chặn những rủi ro đó.
Tuy nhiên, không phải máy tính nào cũng có thể chạy thành công tính năng này nhưng may mắn thay, bạn có thể sử dụng các công cụ khác để bảo vệ dữ liệu của mình khỏi các cuộc tấn công của phần mềm độc hại. Theo cách này, sao lưu có thể là giải pháp thay thế của bạn.
MiniTool ShadowMaker , là một công cụ sao lưu chuyên nghiệp, cung cấp nhiều sơ đồ sao lưu khác nhau – sao lưu khác biệt, gia tăng và đầy đủ – để đáp ứng nhu cầu của bạn và cung cấp tính năng lên lịch sao lưu để tiết kiệm năng lượng của bạn.
Hãy tải xuống và cài đặt chương trình này và phiên bản dùng thử miễn phí 30 ngày sẽ có sẵn.
Bước 1: Mở chương trình và click Tiếp tục dùng thử .
Bước 2: Trong Hỗ trợ tab, chọn nguồn và đích sao lưu của bạn. Bạn nên lưu bản sao lưu của mình trên ổ cứng ngoài.
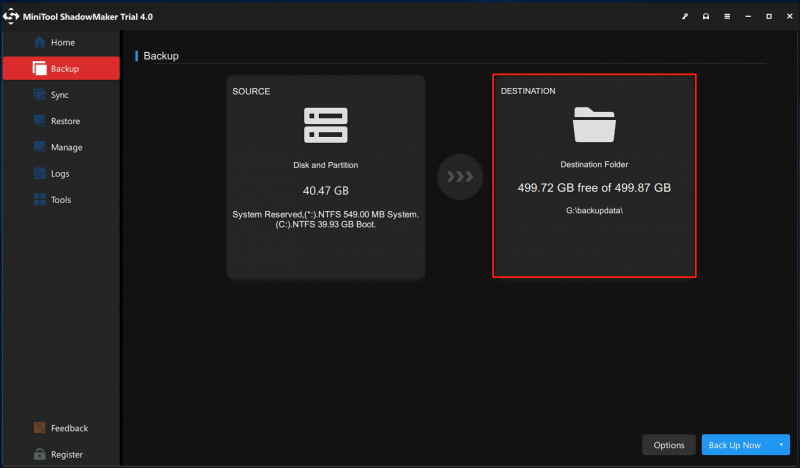
Bước 3: Sau đó, bạn có thể nhấp vào Sao lưu ngay để bắt đầu nhiệm vụ.
Đọc thêm: Không thể kích hoạt cách ly lõi?
Nếu bạn đã làm theo các phương pháp trên và kiểm tra tất cả các yêu cầu nhưng vẫn không bật được Core Isolation hoặc tính năng chuyển sang màu xám, bạn có thể thử các phương pháp sau.
- Khởi động lại máy tính của bạn.
- Kiểm tra các tệp hệ thống bị hỏng và hình ảnh hệ thống xấu hoặc bị hỏng bằng cách sử dụng quét SFC và theo dõi bằng quét DISM.
- Đặt lại ứng dụng Windows Security.
- Cập nhật trình điều khiển và Windows.
- Cài đặt sạch Windows.
Điểm mấu chốt:
Tính năng – Cách ly lõi & Tính toàn vẹn của bộ nhớ – về cơ bản rất quan trọng trong việc bảo vệ an ninh máy tính của bạn, đặc biệt là ngăn chặn các hành vi khai thác cấp nhân cố gắng chạy phần mềm độc hại với các đặc quyền cao nhất. Bạn nên bật tính năng này lên và có kế hoạch sao lưu dữ liệu quan trọng của mình.
Nếu bạn gặp phải bất kỳ sự cố nào khi sử dụng MiniTool ShadowMaker, bạn có thể để lại lời nhắn trong khu vực bình luận sau và chúng tôi sẽ trả lời sớm nhất có thể. Nếu cần hỗ trợ gì khi sử dụng phần mềm MiniTool, bạn có thể liên hệ với chúng tôi qua [email được bảo vệ] .


![Cách khôi phục ảnh đã xóa từ thẻ SD một cách nhanh chóng [Mẹo MiniTool]](https://gov-civil-setubal.pt/img/data-recovery-tips/12/how-recover-deleted-photos-from-sd-card-quickly.jpg)




![Giới thiệu về USB Hub là gì và nó có thể làm gì [MiniTool Wiki]](https://gov-civil-setubal.pt/img/minitool-wiki-library/28/an-introduction-what-is-usb-hub.jpg)
![Điều gì đã xảy ra khi máy tính của bạn liên tục tự tắt [Mẹo MiniTool]](https://gov-civil-setubal.pt/img/data-recovery-tips/26/what-happened-when-your-computer-keeps-shutting-down-itself.png)



![Giải pháp tốt nhất cho Adobe Illustrator Ngăn chặn sự cố [SOLVED] [Mẹo MiniTool]](https://gov-civil-setubal.pt/img/data-recovery-tips/97/best-solutions-adobe-illustrator-keeps-crashing-issue.png)
![Video RAM (VRAM) là gì và Cách kiểm tra VRAM Windows 10? [Wiki MiniTool]](https://gov-civil-setubal.pt/img/minitool-wiki-library/49/what-is-video-ram.png)
![Làm thế nào để lấy hình ảnh ra khỏi iPhone bị hỏng? Có giải pháp ở đây [Mẹo MiniTool]](https://gov-civil-setubal.pt/img/ios-file-recovery-tips/17/how-get-pictures-off-broken-iphone.jpg)
![Hệ điều hành tốt nhất cho trò chơi - Windows 10, Linux, macOS, Get One! [Tin tức MiniTool]](https://gov-civil-setubal.pt/img/minitool-news-center/87/best-os-gaming-windows-10.jpg)

![Cách chuyển hệ điều hành từ máy tính này sang máy tính khác [Mẹo MiniTool]](https://gov-civil-setubal.pt/img/backup-tips/76/how-transfer-operating-system-from-one-computer-another.jpg)
