Windows.old Windows 11 là gì? Xóa Windows.old có an toàn không
What Is Windows Old Windows 11
Chức năng của thư mục Windows.old trong Windows 11 là gì? Bạn có thể xóa thư mục Windows.old một cách an toàn không? Phải làm gì nếu không xóa được thư mục Windows.old? Làm cách nào để khôi phục thư mục Windows.old đã xóa trong Windows 11? Nếu bạn quan tâm đến một hoặc nhiều chủ đề này, trang MiniTool này sẽ rất hữu ích.Trên trang này :- Thư mục Windows.old là gì
- Xóa Windows.old trong Windows 11 có an toàn không
- Cách xóa thư mục Windows cũ trong Windows 11
- Bạn có thể khôi phục thư mục Windows.old đã xóa không
- Từ cuối cùng
 Bản cập nhật Windows 11 không hoạt động: Cách giải quyết vấn đề
Bản cập nhật Windows 11 không hoạt động: Cách giải quyết vấn đềTrang này sẽ giới thiệu 2 tình huống cập nhật Windows 11 không hoạt động và đưa ra các giải pháp tương ứng để khắc phục sự cố.
Đọc thêmThư mục Windows.old là gì
Một số người dùng Windows cho biết họ đã tìm thấy thư mục Windows.old trong File Explorer trên máy tính của mình, nhưng họ không biết nó là gì và họ đang tự hỏi liệu mình có thể xóa thư mục này hay không. Bây giờ, hãy bắt đầu với Windows.old là gì.
Thư mục Windows.old sẽ được tạo tự động trên máy tính của bạn bất cứ khi nào bạn nâng cấp hệ thống của mình lên phiên bản Windows mới (bắt đầu với Windows Vista).
Có gì trong Windows.old
Thư mục Windows.old Windows 11 (Windows 10 hoặc các phiên bản khác của hệ thống Windows) lưu bản ghi phiên bản Windows trước đó của bạn; tất cả các tệp và dữ liệu từ quá trình cài đặt Windows trước đó sẽ được lưu giữ ở đó.
- Các tập tin và thư mục hệ thống
- Các chương trình và ứng dụng đã cài đặt
- Cài đặt và dữ liệu cho tất cả tài khoản người dùng
- Tất cả những thứ cần thiết để chạy hệ thống cũ của bạn
Tóm lại, thư mục Windows.old chứa hệ thống Windows cũ của bạn.
Chức năng của Windows.old là gì
Về cơ bản, thư mục Windows.old được tạo vì 2 lý do: để bảo vệ máy tính của bạn khỏi lỗi cập nhật hệ thống và cho phép người dùng quay lại hệ thống trước đó.
- Thư mục Windows.old là một trong những cơ chế bảo vệ an ninh được Microsoft phát triển trong trường hợp quá trình nâng cấp gặp trục trặc đột ngột.
- Hệ thống sẽ sử dụng thư mục Windows.old để hoàn tác các thay đổi trên PC của bạn bất cứ khi nào quá trình cài đặt hệ thống mới không thành công.
- Sau khi quá trình nâng cấp Windows hoàn tất thành công, thư mục Windows.old giúp người dùng có cơ hội quay lại hệ thống trước đó một cách dễ dàng nếu họ phát hiện ra bất kỳ sự cố nào hoặc họ không hài lòng với hệ thống mới.
Tóm lại, Windows.old cung cấp một cách dễ dàng để hạ cấp Windows 11 xuống 10.
Xóa Windows.old trong Windows 11 có an toàn không
Nếu tìm kiếm trên mạng, bạn sẽ thấy rất nhiều người dùng phân vân không biết có nên xóa Windows.old Windows 11 hay không. Một số người dùng thậm chí còn phàn nàn rằng họ không thể xóa thư mục Windows.old sau khi nâng cấp lên Windows 11. Hãy cùng xem hai trường hợp thực tế.
Tôi có thể xóa Windows.old không
Tôi có thể xóa tệp Windows 10 sau khi cài đặt Windows 11 không?
Tôi vừa tải xuống bản xem trước dành cho nhà phát triển Windows 11 từ chương trình Windows Insider và tôi thấy rằng các tệp Windows 10 cũ vẫn còn trên máy tính xách tay của tôi với tên tệp Windows.old. Vì vậy, liệu có an toàn khi xóa tất cả các tệp đó vì chúng chiếm khoảng 20 GB dung lượng không?
- Mehul11forum.com
Cách khắc phục khi tôi không thể xóa Windows.old
Windows 10: Không thể xóa thư mục Windows.old sau khi nâng cấp lên Windows 11 vì một số trình điều khiển trong…
Như tiêu đề đã nói, tôi đã nâng cấp máy tính xách tay mới của mình lên Windows 11 nhưng tôi không thể xóa thư mục Windows.old vì vẫn còn các trình điều khiển được sử dụng trong thư mục, chúng có vẻ là trình điều khiển âm thanh, trình điều khiển đồ họa Radeon và một số trình điều khiển. Đồ của HP. Bất kỳ ý tưởng nào về cách tôi có thể di chuyển chúng và xóa thư mục?
- errrrrrrrtenforums.com
Bạn có nên xóa Windows.old trong Windows 11
Như đã đề cập trước đó, thư mục Windows.old được cung cấp cho người dùng như một trong những tùy chọn khôi phục để khôi phục về phiên bản trước của hệ thống của họ. Microsoft tạo thư mục Windows.old vì lý do an toàn nên nó phải được giữ ở đó trên PC của người dùng.
Tuy nhiên, nhiều người dùng cũng phàn nàn về điều tương tự: thư mục Windows.old chiếm nhiều dung lượng trống trên đĩa cứng (thường là nhiều gigabyte dung lượng lưu trữ hệ thống). Điều này rất khó chịu, đặc biệt khi người dùng hết dung lượng đĩa .
Vì vậy, đây là kết luận.
- Nếu đĩa của bạn còn nhiều dung lượng trống, bạn nên giữ lại thư mục Windows cũ phòng trường hợp bạn có thể cần quay lại hệ thống trước do sự cố xảy ra trên hệ thống mới hoặc bạn không hài lòng với nó.
- Nếu ổ đĩa của bạn sắp hết dung lượng và bạn rất cần dọn dẹp thiết bị của mình để có thêm dung lượng sử dụng, bạn có thể cân nhắc xóa thư mục Windows.old. Một vài gigabyte dung lượng ổ đĩa sẽ được giải phóng sau khi làm như vậy.
Nếu bạn muốn xóa các tập tin để giải phóng dung lượng, ngoài thư mục Windows.old, bạn cũng có thể xóa các thư mục được liệt kê bên dưới:
- Mở Chương trình quản lý dữ liệu > điều hướng đến Windows.old thư mục> chọn nó> nhấn Xóa bỏ ( Shift + Xóa ) hoặc nhấp chuột phải vào nó và chọn Xóa bỏ .
- Mở Chương trình quản lý dữ liệu > điều hướng đến Windows.old thư mục > kéo thư mục này và thả trực tiếp vào Thùng rác .
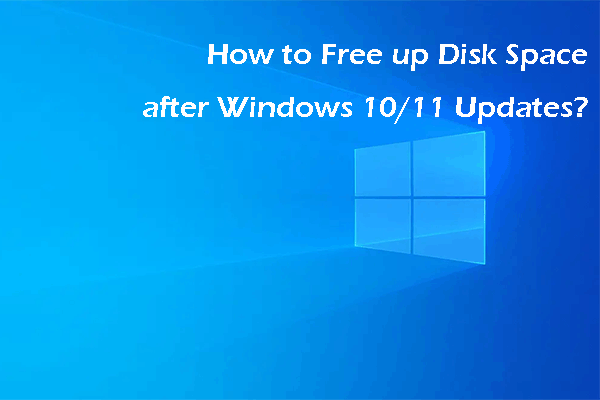 Làm cách nào để giải phóng dung lượng ổ đĩa sau khi cập nhật Windows 10/11?
Làm cách nào để giải phóng dung lượng ổ đĩa sau khi cập nhật Windows 10/11?Bạn có biết cách giải phóng dung lượng ổ đĩa sau khi cập nhật Windows 10/11 không? Trong bài đăng này, bạn có thể tìm thấy một số điều bạn có thể thử.
Đọc thêmCách xóa thư mục Windows cũ trong Windows 11
Windows.old sẽ tự xóa chính nó trong Windows 11
Có, Windows.old gần như bị xóa hoàn toàn sau 28 ngày.
Rất nhiều người dùng hệ thống Windows đang thắc mắc liệu thư mục Windows.old có được giữ trong File Explorer mãi mãi hay không trừ khi họ xóa nó theo cách thủ công. Câu trả lời là phủ định. Thư mục Windows.old sẽ tự động bị xóa 4 tuần sau khi hệ thống của bạn được cập nhật thành công. Trước đó, nó sẽ nằm trên đĩa của bạn để cung cấp tùy chọn quay lại nhanh chóng. Nhưng bạn có thể chọn xóa thư mục Windows cũ theo cách thủ công nếu bạn cần thêm dung lượng trống ngay lập tức.
Nếu bạn cố xóa Windows.old khỏi PC theo hai cách thông thường sau đây, bạn sẽ thất bại. Bạn nên biết rằng Microsoft chặn các phương pháp thông thường để xóa thư mục Windows.old.
Chà, làm cách nào để xóa Windows 10 khỏi Windows 11? Bạn có thể thử ba phương pháp tiếp theo.
Phương pháp 1. Xóa Windows.old bằng Disk Cleanup
Disk Cleanup là một công cụ tích hợp trong Windows để giải phóng không gian đĩa trên máy tính của bạn. Bạn có thể sử dụng công cụ dọn dẹp này để xóa các tập tin không cần thiết một cách an toàn. Nếu bạn muốn xóa các tệp tạm thời, tệp hệ thống, tệp chương trình đã tải xuống hoặc các tệp khác, bạn có thể sử dụng Disk Cleanup để xóa chúng. Tại đây, bạn cũng có thể xóa thư mục Windows.old trong Windows 11 bằng Disk Cleanup.
Bước 1: Nhấn Thắng + E ĐẾN mở File Explorer .
Bước 2: Chọn Máy tính này từ khung bên trái.
Bước 3: Click chuột phải vào C: lái xe và lựa chọn Của cải từ menu ngữ cảnh.
Bước 4: Click vào Dọn dẹp đĩa nút dưới Tổng quan chuyển hướng.
Lời khuyên: Bạn có thể đọc bài đăng này để tìm hiểu thêm các phương pháp về cách mở Disk Cleanup .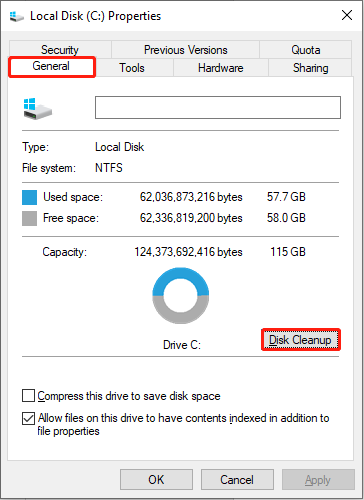
Bước 5: Chọn (Các) bản cài đặt Windows trước đó dưới Tập tin cần xóa .
Bước 6: Bấm vào ĐƯỢC RỒI , sau đó chọn Xóa các tập tin trong cửa sổ nhắc.
Thư mục Windows.old đã bị xóa. Nếu bạn muốn xóa thư mục này mà không sử dụng Disk Cleanup, bạn có thể tiếp tục đọc.
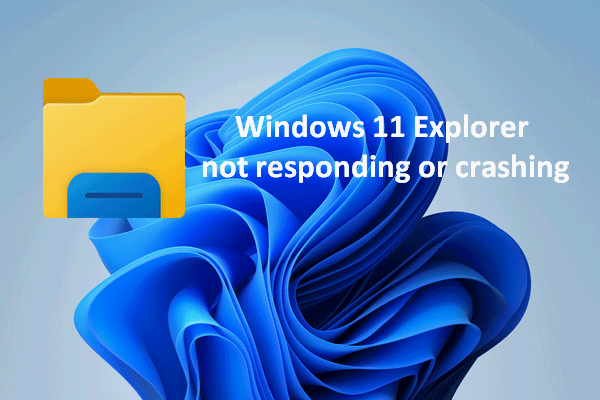 Đã giải quyết: Windows 11 File Explorer không phản hồi/bị lỗi
Đã giải quyết: Windows 11 File Explorer không phản hồi/bị lỗiViệc tìm thấy Windows 11 Explorer của bạn không phản hồi, bị lỗi hoặc không khởi động không phải là ngày tận thế; có những bản sửa lỗi hữu ích cho nó.
Đọc thêmCách 2. Xóa Windows.old qua Storage Sense
Storage Sense được thiết kế để xóa các tập tin và thư mục cũ hoặc không sử dụng trên máy tính của bạn nhằm giải phóng dung lượng ổ đĩa. Nó giám sát các tệp ở ba vị trí: tệp tạm thời, tệp trong Thùng rác và tệp trong thư mục Tải xuống. Storage Sense sẽ xóa các tệp không sử dụng này theo định kỳ, với chu kỳ 30 ngày. Sử dụng Storage Sense để xóa Windows.old là một lựa chọn tốt.
Bước 1: Nhấn Thắng + tôi để mở cửa sổ Cài đặt.
Bước 2: Chọn Hệ thống và chuyển sang Kho tab ở khung bên trái.
Bước 3: Click vào Hồ sơ tạm thời và chờ quá trình phân tích kết thúc.
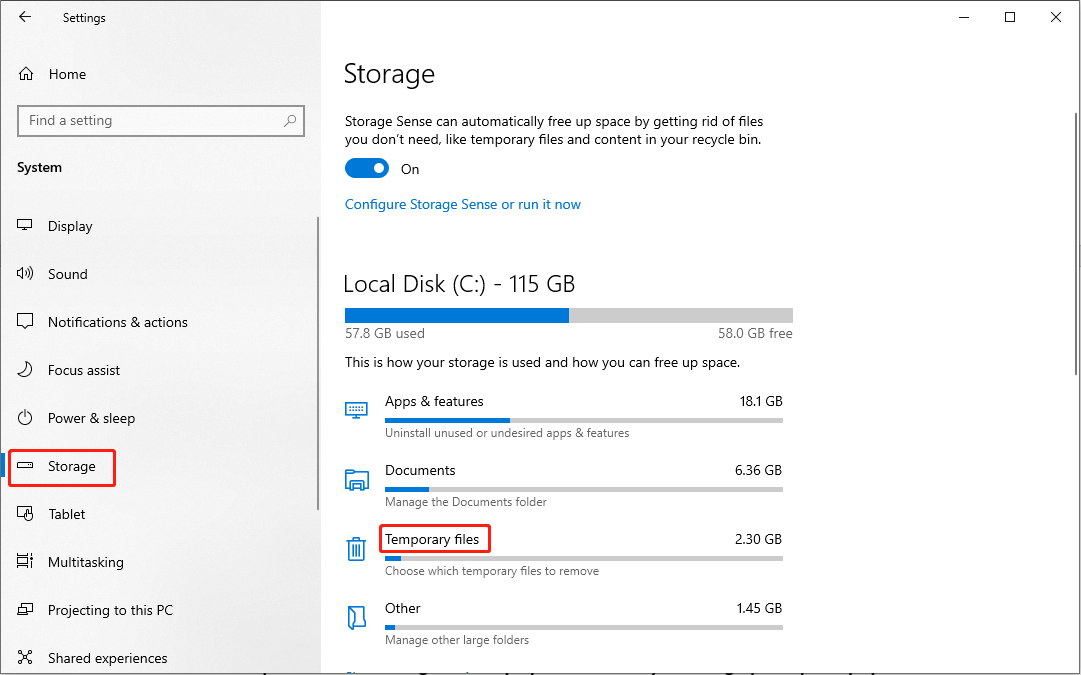
Bước 4: Tìm và kiểm tra (Các) Bản cài đặt Windows trước đó và bấm vào Xoá những tập tin nút ở trên cùng.
Nếu bạn không bật Storage Sense, bạn có thể chuyển nút gạt sang TRÊN . Sau đó, bạn có thể nhấp vào Định cấu hình Storage Sense hoặc chạy ngay bây giờ để thiết lập chu kỳ xóa tập tin hoặc giải phóng dung lượng ổ đĩa theo cách thủ công.
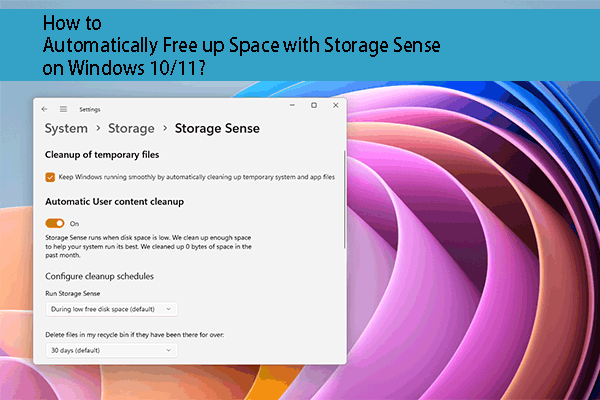 Làm cách nào để tự động giải phóng dung lượng với Storage Sense trên Windows?
Làm cách nào để tự động giải phóng dung lượng với Storage Sense trên Windows?Bài đăng này giới thiệu Storage Sense là gì và cách tự động giải phóng dung lượng bằng Storage Sense trên PC của bạn.
Đọc thêmPhương pháp 3. Xóa Windows.old bằng Dấu nhắc Lệnh
Dấu nhắc lệnh là một công cụ hữu ích để thực thi nhiều dòng lệnh. Bạn có thể thực thi các dòng lệnh trên đó để sửa lỗi máy tính, tập tin nén hoặc xóa tập tin. Nếu bạn đã quen thuộc với Dấu nhắc Lệnh, bạn có thể làm theo các bước tiếp theo để xóa thư mục Windows.old bằng cách sử dụng nó.
Bước 1: Nhấn Thắng + R để mở cửa sổ Chạy.
Bước 2: Nhập cmd vào hộp văn bản và nhấn Shift + Ctrl + Enter để chạy Dấu nhắc Lệnh với tư cách quản trị viên.
Bước 3: Nhập RD /S /Q %SystemDrive%windows.old va đanh Đi vào .
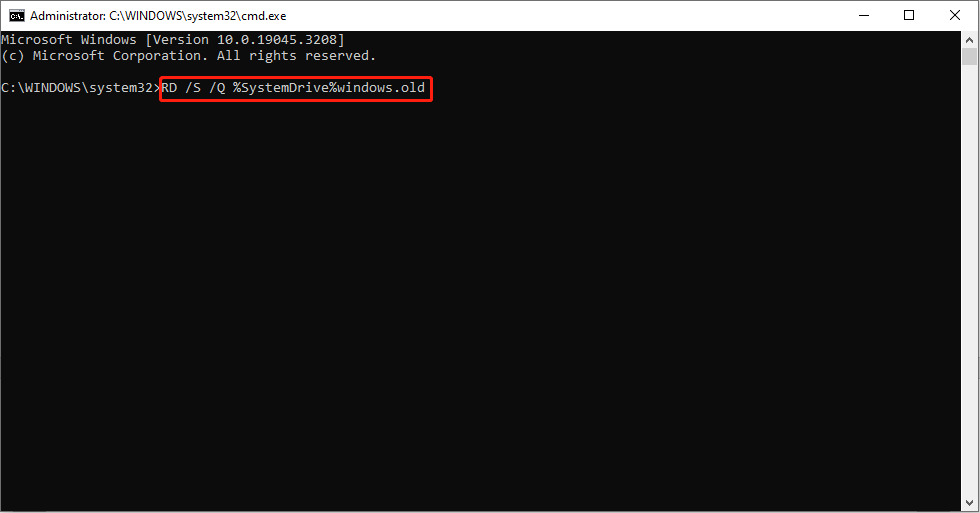
Sau đó, bạn có thể xóa các file cập nhật Windows cũ thành công.
Bạn có thể khôi phục thư mục Windows.old đã xóa không
Nếu bạn muốn lấy lại thư mục Windows.old sau khi xóa nó thì sao? Có thể khôi phục các tập tin hoặc chương trình từ Windows.old không? Trên thực tế, việc khôi phục thư mục Windows.old đã xóa bằng MiniTool Power Data Recovery không phải là một nhiệm vụ khó khăn.
Phần mềm khôi phục dữ liệu miễn phí này cho phép bạn khôi phục các tệp trong các tình huống khác nhau, như xóa nhầm, lỗi hệ điều hành, tấn công vi rút, v.v. Phần mềm này thân thiện với cả người có kinh nghiệm và người mới làm quen vì có hướng dẫn rõ ràng. Lúc đầu, bạn có thể dùng thử phiên bản miễn phí để quét và khôi phục tối đa 1GB tệp. Sau đó, nhận phiên bản nâng cao phù hợp từ trang này nếu cần.
Phục hồi dữ liệu điện MiniTool miễn phíBấm chuột để tải xuống100%Sạch sẽ & An toàn
Cách khôi phục tập tin từ Windows.old
Bước 1: Tải xuống và cài đặt MiniTool Power Data Recovery.
Bước 2: Chạy phần mềm và nó sẽ khởi chạy vào giao diện This PC.
Bước 3: Chọn phân vùng đích, thường là C: lái xe và nhấp vào Quét .
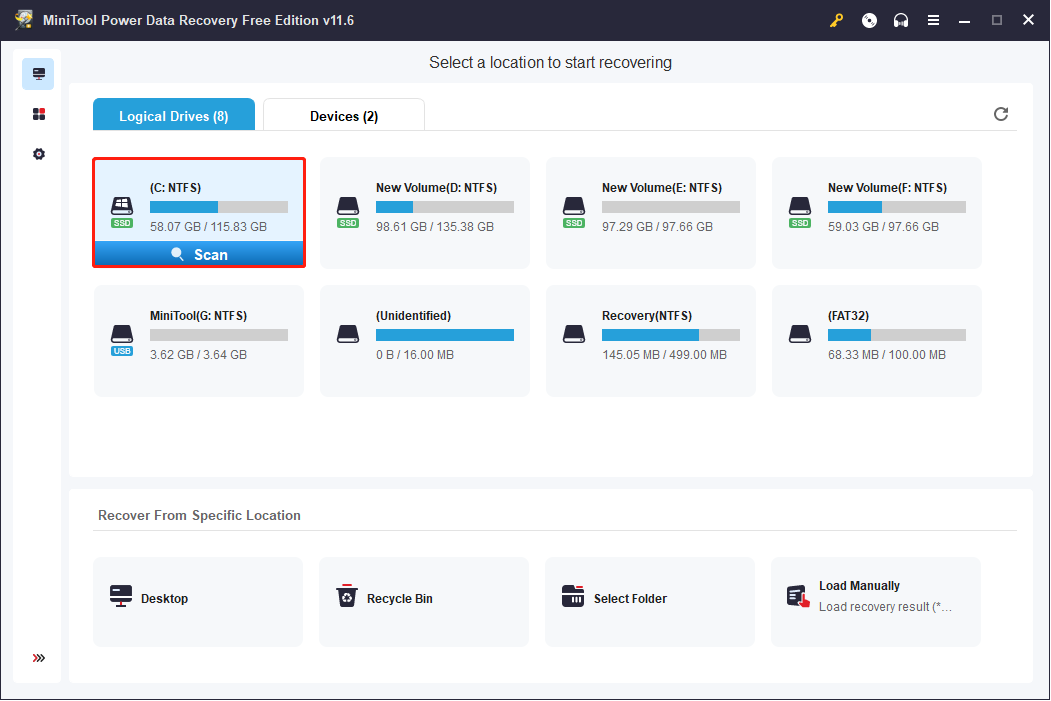
Bước 4: Đợi cho đến khi quá trình quét kết thúc. Bạn có thể duyệt các mục được liệt kê trên trang kết quả. Để tìm thư mục Windows.old, bạn có thể sử dụng các tính năng sau:
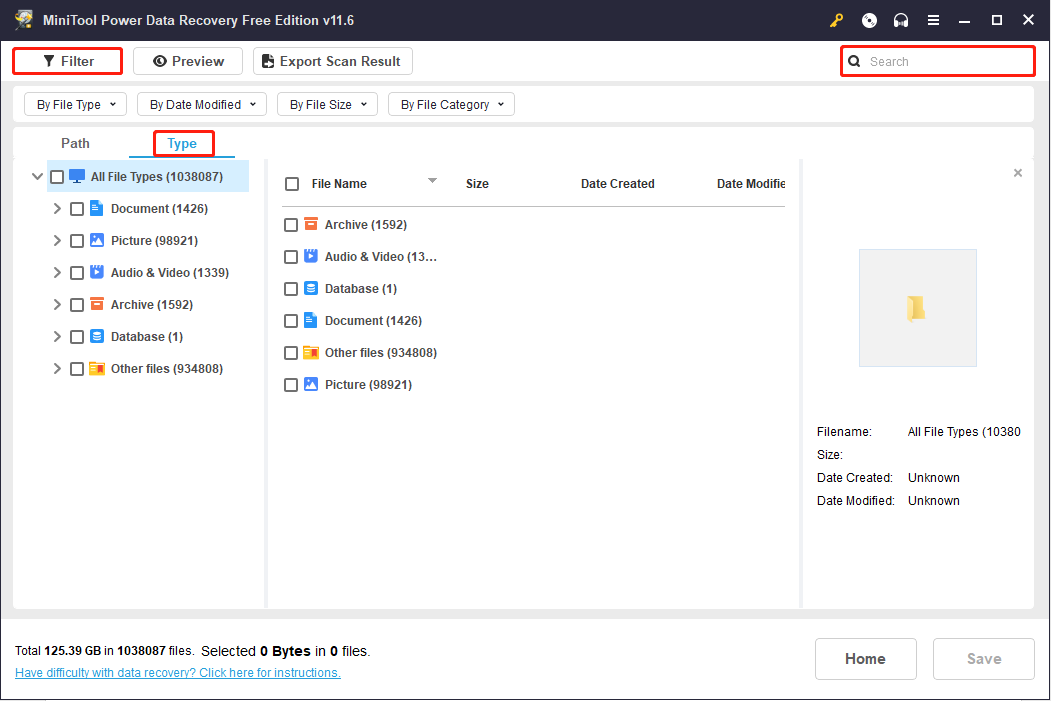
Bước 5: Thêm dấu kiểm vào trước Windows.old thư mục và bấm vào Cứu cái nút.
Bước 6: Chọn đường dẫn lưu trữ trong cửa sổ sau và nhấp vào ĐƯỢC RỒI xác nhận.
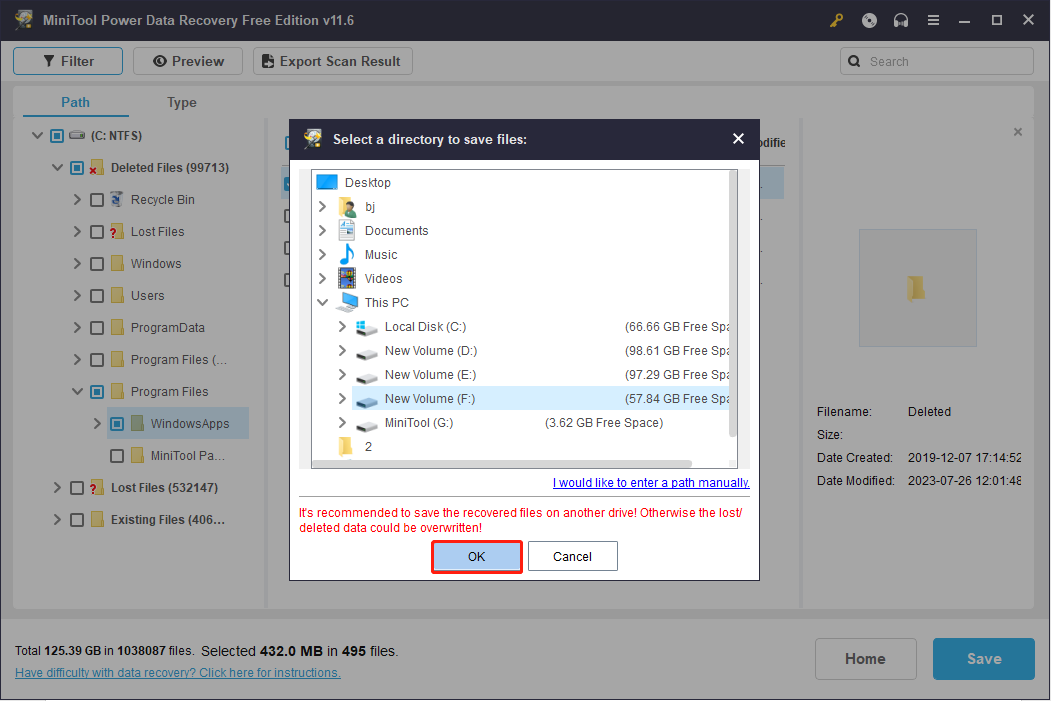
Nếu bạn muốn biết thông tin chi tiết hơn về cách khôi phục dữ liệu từ thư mục Windows.old, bạn có thể đọc bài đăng tương ứng.
Từ cuối cùng
Bạn nên hiểu rõ hơn về thư mục Windows.old sau khi đọc bài đăng này. Ngoài ra, khi cần thêm dung lượng trống trên đĩa cứng, bạn có thể xóa Windows.old trong Windows 11 theo cách thủ công bằng các phương pháp được giải thích tại đây.
Phục hồi dữ liệu điện MiniTool miễn phíBấm chuột để tải xuống100%Sạch sẽ & An toàn
Nếu bạn cần khôi phục các tệp đã xóa, bạn có thể tự tin dùng thử MiniTool Power Data Recovery. Nó cung cấp dịch vụ khôi phục dữ liệu an toàn và sẽ không gây hư hại cho dữ liệu được lưu trữ trên máy tính của bạn. Hãy chia sẻ mọi thắc mắc với chúng tôi qua Chúng ta .

![RTC kết nối bất hòa | Cách khắc phục RTC Disconnected Discord [Tin tức MiniTool]](https://gov-civil-setubal.pt/img/minitool-news-center/33/rtc-connecting-discord-how-fix-rtc-disconnected-discord.png)















![Đăng nhập Gmail: Cách Đăng ký, Đăng nhập hoặc Đăng xuất khỏi Gmail [Mẹo MiniTool]](https://gov-civil-setubal.pt/img/news/40/gmail-login-how-to-sign-up-sign-in-or-sign-out-of-gmail-minitool-tips-1.png)