Tự động giải phóng dung lượng OneDrive với Storage Sense
Tu Dong Giai Phong Dung Luong Onedrive Voi Storage Sense
Nếu bạn muốn tự động giải phóng dung lượng OneDrive khi ổ C: sắp hết dung lượng và hệ thống chạy chậm, bạn có thể sử dụng Storage Sense. MiniTool giới thiệu cách giải phóng dung lượng OneDrive với Storage Sense trong bài đăng này. Ngoài ra, nếu bạn xóa nhầm một số tệp, bạn có thể sử dụng MiniTool Power Data Recovery để lấy lại chúng.
Các phần mềm khôi phục dữ liệu miễn phí tốt nhất để giúp bạn khôi phục các tệp đã xóa:
MiniTool Power Data Recovery là phần mềm chuyên nghiệp công cụ khôi phục dữ liệu . Bạn có thể sử dụng nó để khôi phục dữ liệu từ SSD, ổ đĩa cứng, thẻ nhớ, thẻ SD, ổ flash USB, v.v. Bất kể dữ liệu của bạn bị mất hay bị định dạng, ổ đĩa của bạn không thể truy cập được hay hệ thống không thể khởi động, bạn có thể sử dụng phần mềm này để khôi phục dữ liệu chỉ với một vài cú nhấp chuột đơn giản.
Bạn có thể dùng thử MiniTool Power Data Recovery Free Edition để quét ổ đĩa của bạn và xem liệu nó có thể tìm thấy các tệp bạn cần hay không. Bạn cũng có thể khôi phục 1 GB tệp bằng công cụ miễn phí này.
OneDrive Giải phóng dung lượng
Tính năng Tệp theo yêu cầu trong OneDrive có thể giúp bạn truy nhập tất cả các tệp trên kho lưu trữ đám mây OneDrive của mình mà không cần tải chúng xuống. Vì vậy, các tệp sẽ không sử dụng dung lượng lưu trữ trên máy tính của bạn. Nhưng nếu bạn xem và chỉnh sửa tệp trong OneDrive, những tệp này sẽ chiếm thêm dung lượng ổ đĩa trên PC của bạn. Bạn có thể không cần lưu các tệp đã được tải xuống khi mở chúng nữa.
Làm cách nào để OneDrive giải phóng dung lượng? Bạn có thể sử dụng Storage Sense: bạn cần thiết lập Storage Sense theo yêu cầu của mình.
Làm cách nào để giải phóng OneDrive bằng Storage Sense?
Windows Storage Sense là một tính năng trong ứng dụng Cài đặt. Nó có thể hoạt động với OneDrive để giúp bạn tự động giải phóng dung lượng bằng cách tạo các tệp khả dụng cục bộ mà bạn không cần sử dụng lại trực tuyến nữa.
Tại đây, bạn cần biết các tệp chỉ trực tuyến vẫn còn trong OneDrive và bạn có thể xem chúng trên PC của mình. Khi kết nối mạng được bật, bạn có thể sử dụng các tệp chỉ trực tuyến giống như sử dụng các tệp khác.
Storage Sense khả dụng trên Windows 10 phiên bản 1809 và các phiên bản Windows mới hơn (bao gồm cả Windows 11 mới nhất). Storage Sense chỉ có thể chạy trên ổ C: để giải phóng dung lượng ổ đĩa. Vì vậy, vị trí OneDrive của bạn phải nằm trên ổ C:. Storage Sense không thể giúp giải phóng dung lượng trên các vị trí khác như ổ đĩa vật lý, chẳng hạn như ổ đĩa CD và DVD và phân vùng logic, chẳng hạn như ổ đĩa D:.
Nếu muốn OneDrive giải phóng dung lượng bằng cách sử dụng Storage Sense, bạn cần đảm bảo rằng Storage Sense được bật, sau đó bạn cần thay đổi các cài đặt liên quan dựa trên yêu cầu của mình.
Bước 1: Bật Storage Sense
Bước 1: Nhấp vào biểu tượng tìm kiếm từ thanh tác vụ và tìm kiếm Cài đặt lưu trữ.
Bước 2: Bật nút bên dưới Kho .
Theo mặc định, các tệp bạn chưa sử dụng trong 30 ngày qua có thể được đặt thành chỉ trực tuyến khi ổ C: của bạn sắp hết dung lượng trống. Storage Sense sẽ đặt các tệp ở chế độ chỉ trực tuyến cho đến khi có đủ dung lượng trống để hệ thống của bạn chạy trơn tru, vì vậy bạn có thể giữ các tệp của mình khả dụng cục bộ nhiều nhất có thể.
Bước 2: Đặt tần suất Storage Sense chạy để giải phóng dung lượng OneDrive
Bạn cũng có thể để Storage Sense chạy định kỳ thay vì chỉ chạy khi ổ C: sắp hết bộ nhớ.
Bước 1: Bấm Định cấu hình Storage Sense hoặc chạy nó ngay bây giờ trong trang Lưu trữ của Cài đặt để tiếp tục.
Bước 2: Chọn Khi dung lượng đĩa trống thấp cho Run Storage Sense.

Bước 3: Kéo xuống phần Một ổ đĩa , sau đó chọn tần suất bạn muốn Storage Sense chạy từ menu thả xuống.
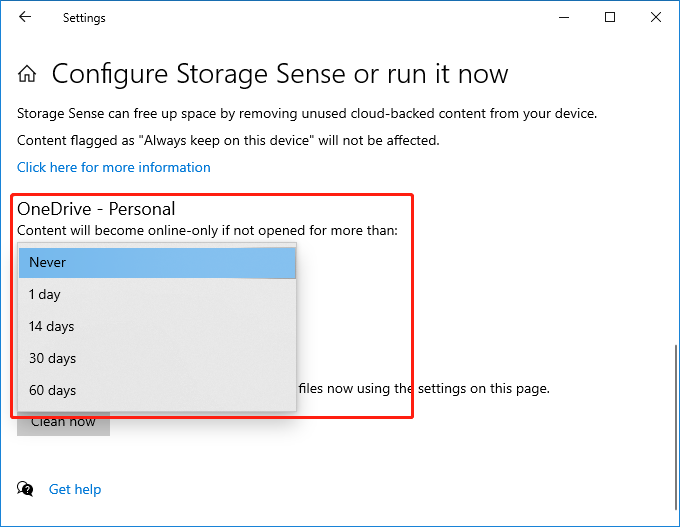
Sau cài đặt này, Storage Sense sẽ chạy dựa trên tần suất bạn đã chọn để giải phóng dung lượng.
Các tệp mà bạn đã đánh dấu là luôn khả dụng sẽ không bị ảnh hưởng và bạn có thể tiếp tục sử dụng chúng khi không có mạng.
dòng dưới cùng
Bài đăng này giới thiệu cách tự động giải phóng dung lượng OneDrive với Storage Sense. Chúng tôi hy vọng đây là cách bạn đang tìm kiếm. Ngoài ra nếu gặp các vấn đề liên quan đến phần mềm MiniTool các bạn có thể liên hệ [email được bảo vệ] để biết thông tin hữu ích.


![Cách khắc phục: Android không nhận được tin nhắn (7 phương pháp đơn giản) [MiniTool News]](https://gov-civil-setubal.pt/img/minitool-news-center/71/how-fix-android-not-receiving-texts.png)


![Cách cập nhật trình điều khiển thiết bị Windows 10 (2 cách) [MiniTool News]](https://gov-civil-setubal.pt/img/minitool-news-center/09/how-update-device-drivers-windows-10.jpg)

![10 video được không thích nhiều nhất trên YouTube [2021]](https://gov-civil-setubal.pt/img/youtube/99/top-10-most-disliked-video-youtube.png)

![3 cách - Một hoặc nhiều dịch vụ âm thanh không chạy [Tin tức về MiniTool]](https://gov-civil-setubal.pt/img/minitool-news-center/97/3-ways-one-more-audio-service-isn-t-running.png)


![Khắc phục: Không thể gửi tin nhắn - Tính năng chặn tin nhắn đang hoạt động trên điện thoại [MiniTool News]](https://gov-civil-setubal.pt/img/minitool-news-center/81/fix-unable-send-message-message-blocking-is-active-phone.png)
![[3 Cách] Làm thế nào để Boot từ USB Laptop Samsung Windows 11/10?](https://gov-civil-setubal.pt/img/backup-tips/70/how-boot-from-usb-samsung-laptop-windows-11-10.png)


![Làm cách nào để sửa lỗi BSOD của Trình quản lý bộ đệm trên Windows? [9 phương pháp]](https://gov-civil-setubal.pt/img/partition-disk/5E/how-to-fix-cache-manager-bsod-error-on-windows-9-methods-1.png)

![Phải làm gì khi dịch vụ ủy quyền của VMware không chạy? [Mẹo MiniTool]](https://gov-civil-setubal.pt/img/news/EB/what-to-do-when-vmware-authorization-service-is-not-running-minitool-tips-1.png)
![Đã sửa! Windows không thể tải trình điều khiển thiết bị cho mã phần cứng này 38 [Mẹo MiniTool]](https://gov-civil-setubal.pt/img/data-recovery-tips/95/fixed-windows-can-t-load-device-driver.png)