Phải làm gì nếu các phím số bàn phím không hoạt động trên Win10? [Tin tức MiniTool]
What Do If Keyboard Number Keys Are Not Working Win10
Tóm lược :

Bạn đã thử sử dụng phím số trên bàn phím trong Windows 10 nhưng thấy các phím số không hoạt động vì một lý do nào đó? Đừng lo lắng và bạn có thể tìm thấy giải pháp cho vấn đề này từ bài đăng được viết bởi Giải pháp MiniTool và dễ dàng thoát khỏi rắc rối.
Các phím số ở bên phải bàn phím không hoạt động Windows 10
Khi sử dụng bàn phím trên máy tính, bạn có thể gặp nhiều sự cố, chẳng hạn như bàn phím máy tính xách tay không hoạt động , Mã ALT không hoạt động trên Windows 10 , Phím FN không hoạt động, v.v. Ngoài ra, bạn cũng có thể gặp phải vấn đề bàn phím số không hoạt động. Đây là chủ đề mà chúng ta sẽ thảo luận trong bài đăng hôm nay.
Các phím số trên bàn phím của bạn đôi khi ngừng hoạt động vì một số lý do khác nhau và những lý do phổ biến nhất có thể là sự cố phần cứng, cài đặt bàn phím bất thường và sự cố trình điều khiển bàn phím.
Trong các phần sau, chúng tôi sẽ đưa ra một số bản sửa lỗi hiệu quả cho sự cố bàn phím số không hoạt động.
Cách sửa các phím số không hoạt động trên Windows 10
Khắc phục 1: Tắt phím chuột
Cách khắc phục rất đơn giản và bạn có thể làm theo các bước sau:
Bước 1: Mở Control Panel trong Windows 10 bằng cách nhập bảng điều khiển vào hộp tìm kiếm và nhấp vào kết quả chính xác. Ngoài ra, bạn có thể làm theo các cách sau để mở ứng dụng này trong bài đăng này - 10 cách mở bảng điều khiển Windows 10/8/7 .
Bước 2: Xem tất cả các mục trong thể loại và nhấp vào Dễ dàng truy cập liên kết.
Bước 3: Nhấp vào Thay đổi cách hoạt động của chuột và chắc rằng Bật phím chuột không được kiểm tra.
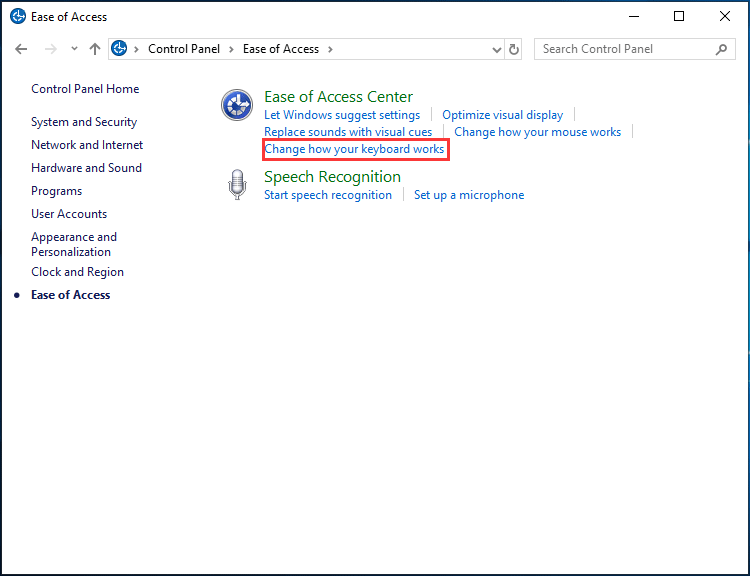
Bước 4: Nhấp vào đồng ý . Sau đó, hãy kiểm tra xem vấn đề số bàn phím không hoạt động có được giải quyết hay không.
Bật khóa NumLock
Nếu bạn thấy các phím số ở bên phải bàn phím không hoạt động, bạn nên kiểm tra xem phím NumLock có bị tắt hay không. Nếu nó được bật nhưng các phím số vẫn không hoạt động, hãy chuyển sang giải pháp tiếp theo.
Cập nhật hoặc cài đặt lại trình điều khiển bàn phím
Trình điều khiển bàn phím bị thiếu hoặc lỗi thời có thể dẫn đến các phím số không hoạt động. Để khắc phục sự cố này, bạn có thể chọn cập nhật trình điều khiển mới nhất hoặc cài đặt lại trình điều khiển bàn phím.
Cập nhật driver:
Bước 1: Khởi chạy Trình quản lý thiết bị thông qua hộp tìm kiếm hoặc menu ngữ cảnh.
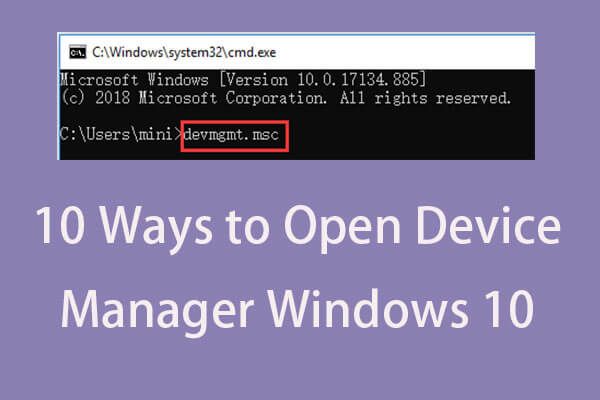 10 cách mở Trình quản lý thiết bị Windows 10
10 cách mở Trình quản lý thiết bị Windows 10 Hướng dẫn này cung cấp 10 cách để mở Trình quản lý thiết bị Windows 10 bao gồm. mở Trình quản lý thiết bị Windows 10 bằng cmd / lệnh, phím tắt, v.v.
Đọc thêmBước 2: Nhấp chuột phải vào trình điều khiển bàn phím của bạn và chọn Cập nhật driver .
Bước 3: Chọn để Windows tự động tìm kiếm trình điều khiển mới nhất và cài đặt nó.
Cài đặt lại trình điều khiển:
Bước 1: Trong Trình quản lý Thiết bị, nhấp chuột phải vào trình điều khiển và chọn Gỡ cài đặt thiết bị .
Bước 2: Nhấp vào Gỡ cài đặt để xác nhận thao tác gỡ cài đặt trình điều khiển bàn phím của bạn.
Bước 3: Truy cập trang web của nhà sản xuất, tìm kiếm trình điều khiển mới nhất, tải xuống và nó trên máy tính của bạn.
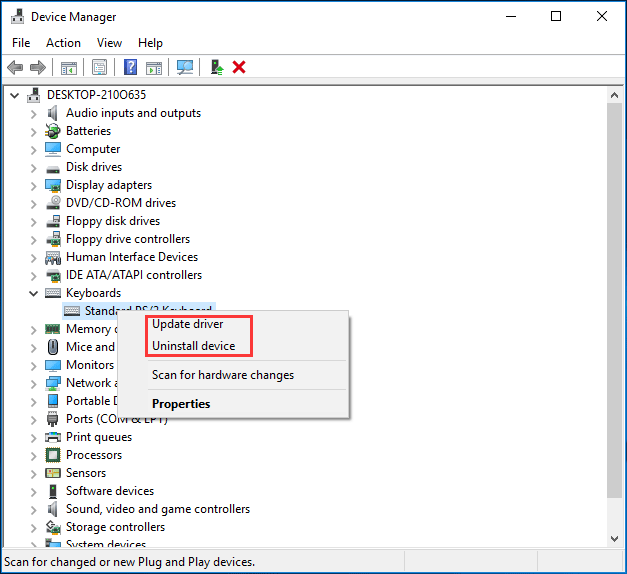
Kiểm tra sự cố phần cứng
Sau những lần thử này, bạn có thể đã khắc phục được sự cố bàn phím số trên bàn phím không hoạt động. Nếu bạn vẫn thấy phiền vì vấn đề này, có lẽ có vấn đề với chính bàn phím.
Bạn có thể kết nối bàn phím với máy tính khác để kiểm tra xem nó có hoạt động không. Ngoài ra, bạn có thể ngắt kết nối bàn phím khỏi máy tính, quét sạch bụi và cắm nó vào một cổng USB khác để kiểm tra vấn đề phần cứng.
Nếu các phím số vẫn không hoạt động thì chứng tỏ bàn phím của bạn đã bị hỏng và bạn nên thay thế phím cũ bằng bàn phím mới.
Kết thúc
Các phím số của bạn không hoạt động trên bàn phím trong Windows 10? Bây giờ, hãy thử các giải pháp được đề cập trong bài đăng này và bạn có thể dễ dàng thoát khỏi rắc rối.


![Đã giải quyết! Độ trễ / Ping cao trong trò chơi sau khi nâng cấp Windows 10 [Tin tức về MiniTool]](https://gov-civil-setubal.pt/img/minitool-news-center/75/solved-high-latency-ping-games-after-windows-10-upgrade.jpg)








![4 phương pháp để khắc phục cài đặt Microsoft Bootstrapper đã ngừng hoạt động [Tin tức về MiniTool]](https://gov-civil-setubal.pt/img/minitool-news-center/78/4-methods-fix-microsoft-setup-bootstrapper-has-stopped-working.jpg)
![4 giải pháp để khôi phục hệ thống không thể truy cập tệp [Mẹo MiniTool]](https://gov-civil-setubal.pt/img/backup-tips/80/4-solutions-system-restore-could-not-access-file.jpg)






