7 cách để khắc phục thông báo Discord không hoạt động trên Windows 10 [MiniTool News]
7 Ways Fix Discord Notifications Not Working Windows 10
Tóm lược :
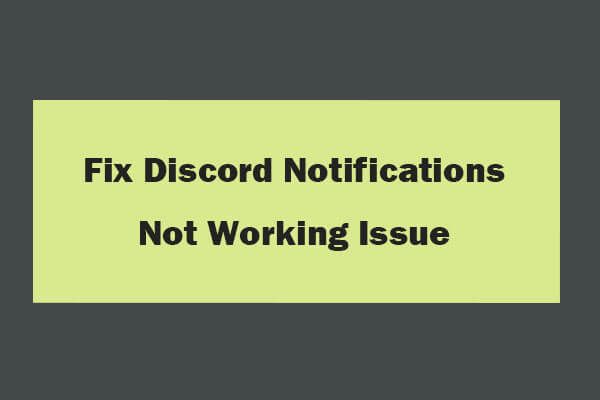
Bất hòa không gửi thông báo? Hướng dẫn này cung cấp 6 cách để giúp bạn khắc phục sự cố thông báo Discord không hoạt động. Phần mềm MiniTool cũng phát hành phần mềm khôi phục dữ liệu miễn phí, trình quản lý phân vùng ổ cứng, phần mềm sao lưu và khôi phục hệ thống,… để giúp bạn bảo mật dữ liệu của mình.
Nhiều game thủ sử dụng ứng dụng Discord để trò chuyện thoại và gửi tin nhắn văn bản cho người khác. Tuy nhiên, một số người dùng báo cáo rằng Discord không gửi thông báo và họ không thể nghe thấy âm thanh thông báo Discord ngay cả khi họ đã bật tất cả thông báo.
Nguyên nhân của vấn đề này có thể khác nhau. Đó có thể là cài đặt sai, lỗi trong ứng dụng Discord, sự cố trình điều khiển âm thanh, v.v. Bài đăng này giới thiệu một số cách giúp bạn khắc phục sự cố thông báo Discord không hoạt động trong Windows 10.
Cách khắc phục thông báo Discord không hoạt động trên Windows 10 - 7 cách
Cách 1. Bật Thông báo trên màn hình cho Discord
Trước tiên, bạn có thể kiểm tra xem mình đã bật thông báo trên màn hình cho Discord hay chưa.
- Bạn có thể mở ứng dụng Discord và nhấp vào giống như bánh răng Thiết lập người dùng biểu tượng và nhấp vào Thông báo Dưới Cài đặt ứng dụng .
- Kiểm tra xem Bật thông báo trên màn hình tùy chọn được bật, nếu không, hãy bật tùy chọn này.
Cách 2. Chọn thiết bị đầu ra giọng nói phù hợp
- Bạn có thể mở ứng dụng Discord và nhấp vào Thiết lập người dùng ở dưới cùng bên trái.
- Nhấp chuột Thoại & Video trong bảng điều khiển bên trái và nhấp vào biểu tượng thả xuống bên dưới Thiết bị đầu ra để chọn thiết bị đầu ra của bạn làm thiết bị mặc định.
- Đóng cửa sổ Cài đặt và kiểm tra xem bạn có thể nghe thấy bất kỳ âm thanh thông báo nào trên Discord hay không.
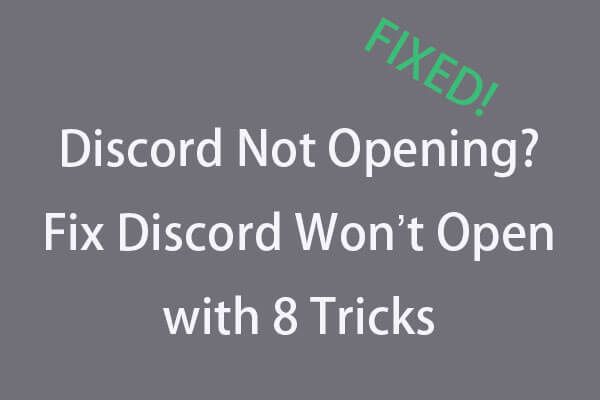 Bất hòa không mở? Khắc phục sự bất hòa sẽ không mở với 8 thủ thuật
Bất hòa không mở? Khắc phục sự bất hòa sẽ không mở với 8 thủ thuật Bất hòa không mở hoặc không mở trên Windows 10? Giải quyết với 8 giải pháp này. Kiểm tra hướng dẫn từng bước để khắc phục sự cố không mở được bất hòa trên Windows 10.
Đọc thêmCách 3. Tắt Chế độ Streamer
Bạn có thể thử bật tính năng chế độ Streamer trong Discord để xem nó có thể giúp bạn khắc phục sự cố thông báo Discord không hoạt động hay không.
- Bạn có thể mở phần mềm Discord và nhấp vào Thiết lập người dùng biểu tượng.
- Nhấp chuột Chế độ Streamer Dưới Cài đặt ứng dụng trong bảng điều khiển bên trái.
- Trong cửa sổ bên phải, bạn có thể kiểm tra trạng thái của Bật chế độ Streamer Tắt tùy chọn này để tắt Chế độ Discord Streamer.
Cách 4. Bật và tắt chế độ Discord Streamer
Bạn có thể thử bật và tắt Chế độ Streamer để xem liệu nó có thể giúp khắc phục sự cố ứng dụng Discord không có thông báo trong Windows 10 hay không.
- Bạn có thể mở ứng dụng Discord và nhấp vào Cài đặt người dùng.
- Tiếp theo, nhấp vào Chế độ Streamer trong Cài đặt ứng dụng. Kiểm tra trạng thái Bật Chế độ Trình phát trong cửa sổ bên phải. Nếu nó đang bật, hãy tắt nó đi. Nếu nó tắt, hãy bật nó lên.
- Đóng cửa sổ Cài đặt. Nhấp lại vào biểu tượng Cài đặt người dùng và nhấp vào Chế độ trình phát trực tiếp. Nếu bạn đã bật Chế độ Streamer ở bước trước, thì hãy tắt tùy chọn này.
Kiểm tra xem sự cố thông báo Discord không hoạt động đã được khắc phục chưa. Bạn cũng có thể thử tắt tùy chọn Tự động Bật / Tắt và thử bật và tắt Chế độ Streamer để xem liệu nó có thể giúp bạn giải quyết vấn đề này hay không.
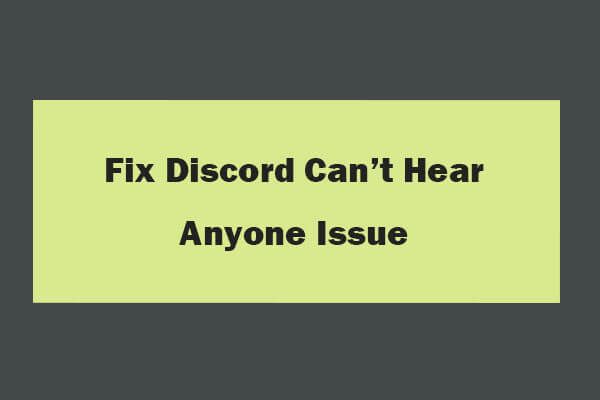 8 mẹo để khắc phục sự bất hòa không thể nghe thấy bất kỳ ai Windows 10 (2020)
8 mẹo để khắc phục sự bất hòa không thể nghe thấy bất kỳ ai Windows 10 (2020) Dưới đây là 8 giải pháp để khắc phục sự cố Discord không thể nghe thấy bất kỳ ai trong Windows 10. Hãy xem hướng dẫn chi tiết để khắc phục sự cố không thể nghe thấy mọi người trong vấn đề Discord.
Đọc thêmCách 5. Thay đổi Cài đặt Thông báo Máy chủ Discord
- Mở phần mềm Discord, nhấp chuột phải vào biểu tượng Máy chủ trong bảng điều khiển bên trái và chọn Cài đặt thông báo từ danh sách.
- Tiếp theo, nhấp vào tùy chọn Tất cả tin nhắn trong Cài đặt thông báo máy chủ và nhấp vào Xong.
- Làm theo thao tác tương tự để đặt cài đặt thông báo cho tất cả các máy chủ của bạn.
Cách 6. Cập nhật ứng dụng Discord
Bạn cũng có thể thử cập nhật phần mềm Discord để xem liệu nó có thể giúp khắc phục sự cố thông báo Discord không hoạt động hay không. Bạn có thể mở ứng dụng Discord, nhấn Ctrl + R để làm mới và cập nhật ứng dụng Discord.
Cách 7. Cập nhật Windows 10
Bạn có thể nhấn Windows + I để mở Cài đặt, nhấp vào Cập nhật & Bảo mật và nhấp vào Windows Update. Sau đó nhấp vào nút Kiểm tra bản cập nhật để bắt đầu kiểm tra và tải các bản cập nhật mới có sẵn về máy tính của bạn.
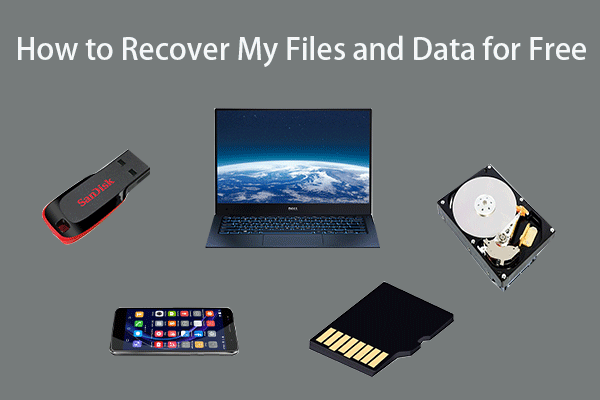 Cách khôi phục tệp / dữ liệu của tôi miễn phí trong 3 bước [23 câu hỏi thường gặp]
Cách khôi phục tệp / dữ liệu của tôi miễn phí trong 3 bước [23 câu hỏi thường gặp] 3 bước dễ dàng để khôi phục nhanh các tệp / dữ liệu của tôi miễn phí với phần mềm khôi phục tệp miễn phí tốt nhất. 23 Câu hỏi thường gặp về cách khôi phục tệp của tôi và dữ liệu bị mất được bao gồm.
Đọc thêmKết luận
Nếu bạn đang gặp phải tình trạng Discord không phát âm thanh thông báo, bạn có thể thử 6 cách ở trên để khắc phục sự cố thông báo Discord không hoạt động trong Windows 10.




![8 giải pháp hữu ích để sửa lỗi Windows 10 không tắt [Mẹo MiniTool]](https://gov-civil-setubal.pt/img/backup-tips/98/8-useful-solutions-fix-windows-10-won-t-shut-down.jpg)
![Windows 10 không sử dụng hết RAM? Hãy thử 3 giải pháp để khắc phục! [Tin tức MiniTool]](https://gov-civil-setubal.pt/img/minitool-news-center/21/windows-10-not-using-all-ram.png)


![[Đã giải quyết!] Làm cách nào để Đăng xuất khỏi Chỉ một Tài khoản Google? [Tin tức MiniTool]](https://gov-civil-setubal.pt/img/minitool-news-center/17/how-sign-out-only-one-google-account.png)







![Làm thế nào để khôi phục danh bạ từ điện thoại Android bị hỏng màn hình? [Mẹo MiniTool]](https://gov-civil-setubal.pt/img/android-file-recovery-tips/75/how-recover-contacts-from-android-phone-with-broken-screen.jpg)
![Hướng dẫn từng bước - Cách sử dụng bộ điều khiển Xbox One [Tin tức MiniTool]](https://gov-civil-setubal.pt/img/minitool-news-center/41/step-step-guide-how-take-apart-xbox-one-controller.png)

![Bạn cần có trình điều khiển WIA để sử dụng thiết bị này: Cách khắc phục [Tin tức MiniTool]](https://gov-civil-setubal.pt/img/minitool-news-center/82/you-need-wia-driver-use-this-device.jpg)