Avast không mở trên Windows? Dưới đây là một số giải pháp hữu ích [Mẹo MiniTool]
Avast Not Opening Windows
Tóm lược :
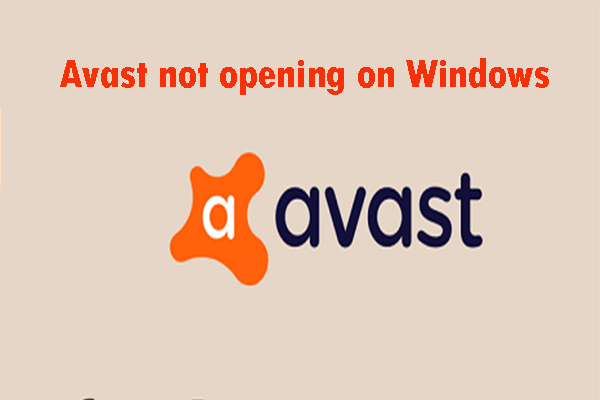
Nếu gặp trường hợp Avast không chạy được trên Windows thì bạn thực sự cần đọc bài viết này. Trước hết, nó sẽ cho bạn thấy một số nguyên nhân có thể gây ra vấn đề này. Trong khi đó, nó cũng sẽ hiển thị cho bạn một số phương pháp khả thi để khắc phục sự cố này. Bạn có thể lấy thông tin chi tiết từ MiniTool trang mạng.
Điều hướng nhanh:
Avast là một tùy chọn chống vi-rút rất phổ biến cung cấp khả năng bảo vệ vững chắc khỏi vi-rút miễn phí, nhưng bạn cũng có thể sử dụng phiên bản trả phí. Tuy nhiên, từ ngày đầu tiên, có rất nhiều vấn đề khác nhau xung quanh Avast. Một trong những vấn đề phổ biến nhất là Avast không mở trên Windows mà không có thông báo lỗi.
Để thoát khỏi vấn đề này, mọi người đã thử một số cách khác nhau. Bài đăng này sẽ chỉ cho bạn một số phương pháp hữu ích nhất và hy vọng sự cố của bạn có thể được khắc phục.
Tiền boa: Bạn có thể quan tâm đến bài đăng này: Các loại vi rút máy tính phổ biến bạn nên biết .Tại sao Avast không mở trên Windows?
- Cài đặt Avast bị hỏng
- Dịch vụ chống vi-rút của Avast không chạy đúng cách
Lý do Avast không mở trên Windows
Avast có thể không mở vì nhiều vấn đề khác nhau. Phần này sẽ cho bạn thấy những lý do phổ biến nhất ảnh hưởng đến hầu hết người dùng. Bạn cần xác định đúng nguyên nhân để tìm ra giải pháp tốt nhất cho vấn đề này và giải quyết vấn đề càng sớm càng tốt.
Tiền boa: Malwarebytes cũng là một công cụ chống vi-rút Windows phổ biến và bạn có thể gặp một số vấn đề khi sử dụng nó. Đọc bài đăng này để tìm hiểu cách khắc phục sự cố CPU cao của dịch vụ Malwarebytes trên Windows .1. cài đặt Broken Avast
Cài đặt Avast có thể bị hỏng vì nhiều lý do khác nhau, nhưng may mắn thay, Avast cung cấp cho bạn một số cách để khắc phục sự cố này, chẳng hạn như sửa cài đặt hoặc thực hiện cài đặt sạch.
2.Avast Antivirus Service không chạy đúng cách
Dịch vụ chống vi-rút của Avast không hoạt động bình thường, điều này cũng có thể khiến Avast không mở trên Windows. Nếu dịch vụ chính gặp sự cố, giải pháp rất đơn giản: bạn có thể khởi động lại dịch vụ chống vi-rút Avast và sau đó kiểm tra xem sự cố đã được khắc phục chưa.
Nếu bạn muốn biết cách sửa lỗi Avast không mở trên Windows, hãy tiếp tục đọc.
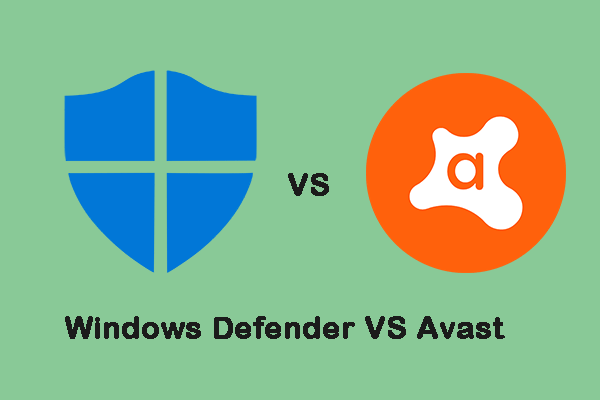 Windows Defender VS Avast: Cái nào tốt hơn cho bạn
Windows Defender VS Avast: Cái nào tốt hơn cho bạn Bây giờ bạn có nhiều dữ liệu nhạy cảm, do đó bạn cần một phần mềm phòng thủ đáng tin cậy để bảo vệ dữ liệu của mình. Bài đăng này cung cấp thông tin về Windows Defender vs Avast.
Đọc thêmLàm thế nào để sửa lỗi Avast không mở trên Windows?
- Sửa chữa Avast
- Khởi động lại Dịch vụ chống vi-rút Avast
- Thực hiện cài đặt sạch
Giải pháp 1: Sửa chữa Avast
Nếu cài đặt Avast gặp sự cố, chẳng hạn như nó sẽ không mở được, cách tốt nhất là sửa cài đặt Avast bằng cách tìm Bảng điều khiển và sau đó làm theo trình hướng dẫn sửa chữa. Giải pháp này phù hợp với nhiều người nhưng xét đến việc bạn có thể cần phải điều chỉnh lại một số cài đặt, bạn có thể đã thay đổi chúng trong phần mềm chống vi-rút của mình.
Bước 1: Đầu tiên, hãy đảm bảo rằng bạn đăng nhập bằng tài khoản quản trị viên vì bạn sẽ không thể sử dụng bất kỳ tài khoản nào khác để xóa chương trình.
Bước 2: Nhập bảng điều khiển trong thanh tìm kiếm và nhấp vào Bảng điều khiển mở nó ra.
Bước 3: Trong Control Panel, chọn Xem theo: Chuyên mục và bấm vào Gỡ bỏ cài đặt một chương trình phía dưới cái Các chương trình phần.
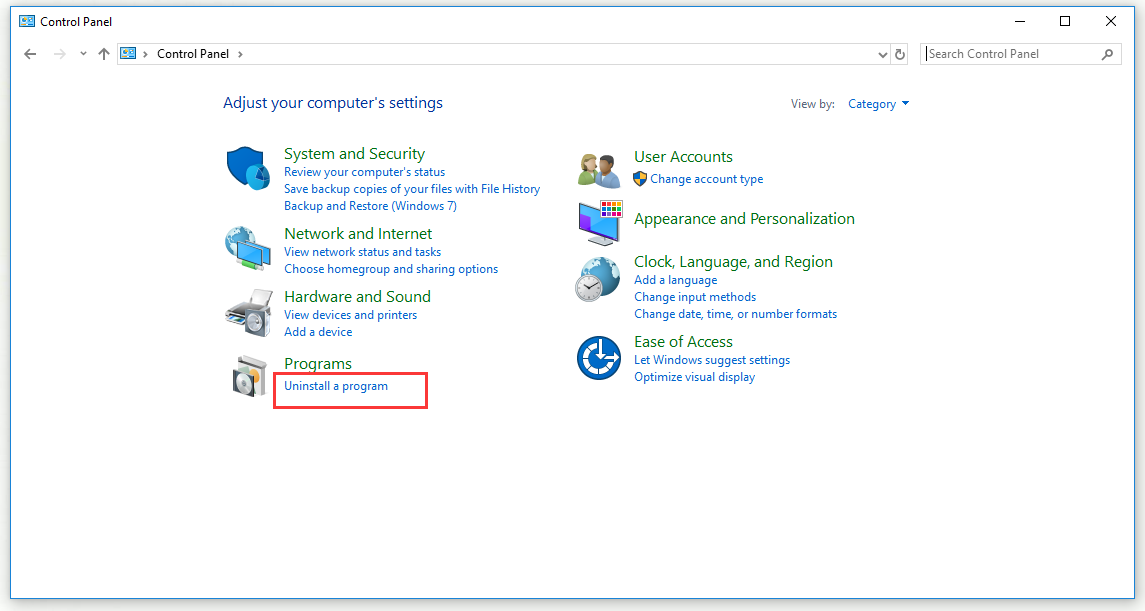
Bước 4: Trong Chương trình và những tính năng cửa sổ, điều hướng đến Avast, nhấp chuột phải vào nó và sau đó chọn Gỡ cài đặt để gỡ cài đặt Avast.
Tiền boa: Bạn cũng có thể gỡ cài đặt Avast khỏi Cài đặt. Đầu tiên, nhấp vào biểu tượng bánh răng để mở Cài đặt nếu bạn đang sử dụng Windows 10. Sau đó nhấp vào Ứng dụng mở Ứng dụng và tính năng . Cuối cùng, bạn có thể tìm thấy Avast từ danh sách tất cả các chương trình đã cài đặt trên PC của mình và sau đó gỡ cài đặt nó.Bước 5: Trình hướng dẫn gỡ cài đặt của Avast sẽ cung cấp cho bạn một số tùy chọn bao gồm Cập nhật, Sửa chữa, Sửa đổi và Gỡ cài đặt. Chọn Sửa và sau đó nhấp vào Kế tiếp để khắc phục sự cố cài đặt Avast.
Bước 6: Một thông báo sẽ hiển thị trên màn hình yêu cầu bạn xác nhận quá trình.
Bước 7: Sau khi hoàn tất quá trình gỡ cài đặt, hãy nhấp vào Hoàn thành . Sau đó khởi động lại máy tính để kiểm tra xem Avast bây giờ đã mở đúng cách chưa.
Giải pháp 2: Khởi động lại Dịch vụ chống vi-rút Avast
Nếu có lỗi liên quan đến dịch vụ Avast Antivirus, vấn đề Avast không mở trên Windows cũng có thể xảy ra. Bạn có thể dễ dàng khởi động lại dịch vụ để khắc phục sự cố này và phương pháp này rất dễ sử dụng bởi mọi người. Những gì bạn cần làm là làm theo các bước dưới đây một cách cẩn thận và sau đó bạn có thể khởi động lại dịch vụ Avast Antivirus.
Bước 1: Nhấn các cửa sổ phím + R cùng một lúc để mở Chạy tiện ích. Kiểu services.msc trong hộp thoại Chạy và sau đó bấm đồng ý để mở Dịch vụ cửa sổ.
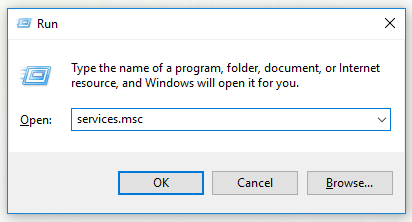
Bước 2: Trong cửa sổ Dịch vụ, điều hướng đến Avast Antivirus dịch vụ trong danh sách. Nhấp chuột phải vào dịch vụ và nhấp vào Tính chất từ cửa sổ bật lên.
Bước 3: Kiểm tra xem dịch vụ được bắt đầu hay dừng từ Tình trạng dịch vụ phần. Nếu trạng thái của dịch vụ là Đã bắt đầu , nhấn vào Dừng lại nút để dừng nó. Nếu trạng thái của dịch vụ là Đã dừng , giữ nó dừng lại cho đến khi bạn tiếp tục thực thi.
Bước 4: Trước khi tiếp tục bất kỳ bước nào khác, hãy đảm bảo rằng tùy chọn bên dưới Loại khởi động menu được đặt thành Tự động . Xác minh bất kỳ hộp thoại nào có thể xuất hiện khi thay đổi kiểu khởi động. Trước khi thoát, hãy nhấp vào Khởi đầu cái nút. Sau đó, bạn có thể nhận được thông báo lỗi:
“Windows không thể khởi động dịch vụ Avast Antivirus trên Máy tính cục bộ. Lỗi 1079: Tài khoản được chỉ định cho dịch vụ này khác với tài khoản được chỉ định cho các dịch vụ khác đang chạy trong cùng một quy trình. ”
Nếu bạn thực sự nhận được thông báo lỗi này, bạn có thể làm theo các bước dưới đây để sửa lỗi.
Bước 1: Làm theo các phương pháp được đề cập ở trên để mở Tính chất cửa sổ của dịch vụ Avast Antivirus.
Bước 2: Chuyển sang Đăng nhập và nhấp vào Duyệt qua… cái nút.
Bước 3: Dưới Nhập tên đối tượng để chọn hộp nhập, nhập tên tài khoản của bạn, nhấp vào Kiểm tra tên và đợi tên tài khoản của bạn khả dụng.
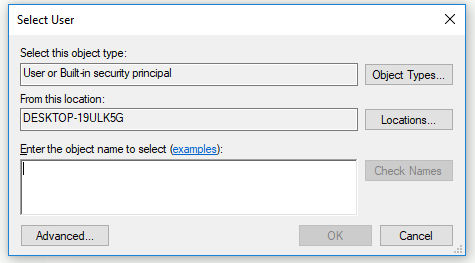
Bước 4: Khi bạn hoàn thành các bước trên, hãy nhấp vào đồng ý . Nếu bạn đã thiết lập mật khẩu, hãy nhập mật khẩu vào hộp Mật khẩu.
Sau khi bạn hoàn thành tất cả các bước trên, sự cố Avast không mở trên Windows sẽ được khắc phục ngay bây giờ.
Giải pháp 3: Thực hiện Cài đặt sạch
Thực hiện cài đặt sạch có thể khắc phục hầu hết mọi thứ, bao gồm cả vấn đề Avast không mở trên Windows. Nó rất đơn giản để bạn thực hiện cài đặt sạch. Nếu tất cả các phương pháp được đề cập ở trên không khắc phục được sự cố này, bạn có thể thử phương pháp này ngay bây giờ.
Nó không chỉ thực hiện gỡ cài đặt thông thường mà còn xóa tệp bộ đệm ẩn và bất kỳ mục đăng ký liên quan nào có thể đã bị hỏng.
Bạn có thể làm theo các bước dưới đây để thực hiện cài đặt sạch.
Bước 1: Tham gia trang tải xuống của Avast , nhấn vào TẢI XUỐNG MIỄN PHÍ CHO PC để tải xuống phiên bản cài đặt Avast mới nhất.
Bước 2: Tham gia trang gỡ cài đặt của Avast , tải xuống tiện ích gỡ cài đặt - avastclear và lưu vào máy tính của bạn.
Bước 3: Sau khi tải xuống các tệp này và khởi động vào Chế độ an toàn , ngắt kết nối Internet.
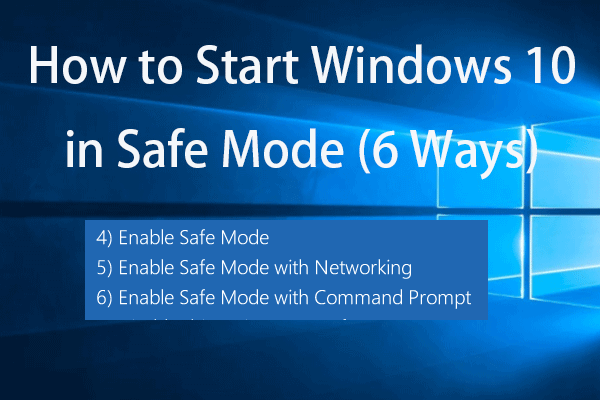 Cách khởi động Windows 10 ở chế độ an toàn (khi khởi động) [6 cách]
Cách khởi động Windows 10 ở chế độ an toàn (khi khởi động) [6 cách] Làm thế nào để khởi động Windows 10 ở Chế độ An toàn (trong khi khởi động)? Kiểm tra 6 cách khởi động Windows 10 ở Chế độ an toàn để chẩn đoán và khắc phục sự cố trong PC chạy Windows 10.
Đọc thêmBước 4: Nhấn các cửa sổ phím + R cùng một lúc để mở Chạy hộp thoại. Kiểu msconfig trong hộp thoại và sau đó nhấp vào đồng ý để mở Cấu hình hệ thông cửa sổ.
Bước 5: Chuyển sang Khởi động tab, kiểm tra Khởi động an toàn tùy chọn và sau đó nhấp vào đồng ý .
Bước 6: Khởi động lại máy tính để khởi động vào Chế độ an toàn.
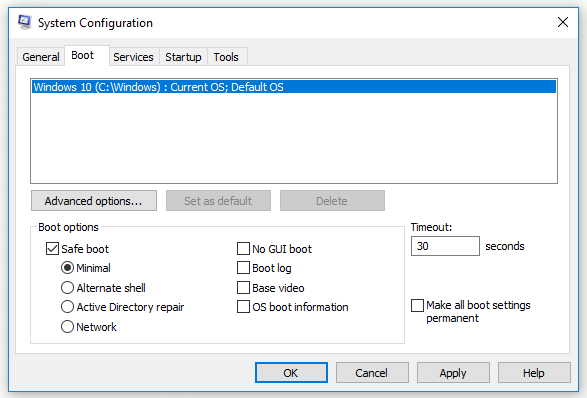
Bước 7: Chạy tiện ích gỡ cài đặt của Avast và duyệt thư mục nơi cài đặt Avast. Nếu Avast được cài đặt trong thư mục mặc định - Program Files, bạn có thể giữ nó. Duyệt qua File Explorer cho đến khi bạn tìm thấy đúng thư mục.
Tiền boa: Hãy cẩn thận để chọn đúng thư mục, vì nội dung của bất kỳ thư mục nào bạn chọn sẽ bị xóa hoặc bị hỏng.Bước 8: Nhấp vào Tẩy và sau đó khởi động lại máy tính với khởi động bình thường.
Ngay bây giờ, bạn có thể kiểm tra xem vấn đề Avast không mở trên Windows đã được khắc phục chưa.
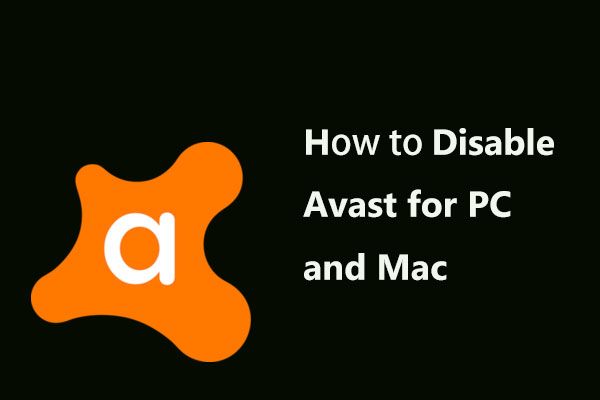 Nhiều cách để tắt tạm thời / hoàn toàn Avast cho PC và Mac
Nhiều cách để tắt tạm thời / hoàn toàn Avast cho PC và Mac Làm cách nào để tắt (dừng hoặc đóng), gỡ bỏ (hoặc gỡ cài đặt) phần mềm chống vi-rút Avast trong Windows và Mac? Bài đăng này cho bạn thấy nhiều phương pháp cho công việc này.
Đọc thêm


![Phương pháp khắc phục sự cố không mở được Malwarebyte trên Windows [Mẹo MiniTool]](https://gov-civil-setubal.pt/img/backup-tips/83/methods-fix-malwarebytes-not-opening-windows-issue.png)
![Thông tin cơ bản về phân vùng mở rộng [MiniTool Wiki]](https://gov-civil-setubal.pt/img/minitool-wiki-library/63/basic-information-extended-partition.jpg)






![Mã lỗi Xbox 0x87DD0004: Đây là cách khắc phục nhanh cho nó [MiniTool News]](https://gov-civil-setubal.pt/img/minitool-news-center/45/xbox-error-code-0x87dd0004.jpg)
![Những điều bạn nên biết về Ổ cứng ST500LT012-1DG142 [MiniTool Wiki]](https://gov-civil-setubal.pt/img/minitool-wiki-library/57/what-you-should-know-about-st500lt012-1dg142-hard-drive.jpg)

![Làm thế nào để cập nhật bộ điều khiển Xbox One? 3 phương pháp dành cho bạn! [Tin tức MiniTool]](https://gov-civil-setubal.pt/img/minitool-news-center/36/how-update-xbox-one-controller.png)




![HDMI có mang theo âm thanh không? Cách khắc phục sự cố HDMI không có âm thanh [Tin tức về MiniTool]](https://gov-civil-setubal.pt/img/minitool-news-center/53/does-hdmi-carry-audio.jpg)
![[Hướng dẫn đơn giản] Cách kiểm tra sức khỏe GPU Windows 10 11?](https://gov-civil-setubal.pt/img/news/87/easy-guide-how-to-check-gpu-health-windows-10-11-1.png)