Làm thế nào để Chụp ảnh màn hình trên điện thoại Samsung của bạn? [Tin tức MiniTool]
How Take Screenshot Your Samsung Phone
Bản tóm tắt :

Bạn có thể cần thực hiện chụp màn hình Samsung khi cần lưu nội dung trên điện thoại Galaxy của mình. Nếu bạn không biết cách thực hiện công việc này, bài viết này sẽ hữu ích. Trong bài đăng này, Phần mềm MiniTool sẽ chỉ cho bạn các phương pháp khác nhau về cách chụp ảnh màn hình trên Samsung. Bạn chỉ có thể chọn cái ưa thích của mình để sử dụng.
Đối với một người mới sử dụng điện thoại Samsung Galaxy thì cần phải học cách sử dụng các tính năng trên chiếc điện thoại Android này. Ảnh chụp màn hình Galaxy là một chức năng hữu ích. Nhưng bạn đã biết cách chụp màn hình trên Samsung chưa?
Có nhiều hơn một phương pháp và chúng tôi sẽ liệt kê tất cả chúng trong bài đăng này. Tuy nhiên, các phương pháp cho các điện thoại Samsung khác nhau là khác nhau. Bạn cần chọn một cái phù hợp theo điện thoại bạn đang sử dụng. Bên cạnh đó, tính năng chụp màn hình có thể không hoạt động khi bạn đang ở trong Thư mục bảo mật.
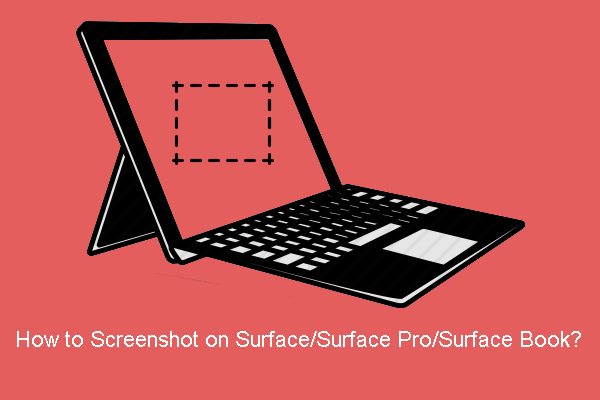 Làm thế nào để chụp màn hình trên Surface / Surface Pro / Surface Book?
Làm thế nào để chụp màn hình trên Surface / Surface Pro / Surface Book? Trong bài đăng này, chúng tôi sẽ hướng dẫn bạn cách chụp màn hình trên Surface / Surface Pro / Surface Book bằng một số phương pháp dễ dàng.
Đọc thêmLàm thế nào để chụp ảnh màn hình trên Samsung Galaxy?
- Sử dụng các tổ hợp nút
- Sử dụng thao tác vuốt lòng bàn tay
- Sử dụng Smart Capture
- Sử dụng giọng nói
- Sử dụng S Pen
Phương pháp 1: Sử dụng các tổ hợp nút
Bất kể bạn đang sử dụng kiểu điện thoại nào, bạn luôn có thể sử dụng các tổ hợp nút để thực hiện chụp ảnh màn hình Samsung. Các nút liên quan là nút Nguồn và nút Giảm âm lượng.
Vị trí của các nút này
Thông thường, nút Âm lượng nằm ở phía bên trái của điện thoại và nút Nguồn nằm ở phía bên phải. Trên một số kiểu máy, vị trí của các nút này có thể bị đảo ngược hoặc chúng ở cùng một phía.

Làm thế nào để sử dụng các nút này để chụp ảnh màn hình trên Samsung?
Bất kể bạn đang gặp phải tình huống nào, bạn chỉ cần nhấn nút Nguồn và nút Giảm âm lượng cùng lúc để chụp ảnh màn hình trên điện thoại Samsung của mình. Màn hình sẽ nhấp nháy, nghĩa là quá trình kết thúc thành công.
Phương pháp 2: Sử dụng Palm Swipe
Phương pháp này không khả dụng trên tất cả các điện thoại Samsung Galaxy. Nếu bạn không chắc chắn, bạn có thể thử trên điện thoại của mình. Nếu không hiệu quả, bạn có thể thử các phương pháp khác được đề cập trong bài đăng này.
Bước 1: Bật PALM SWIPE TO CAPTURE
Nếu muốn sử dụng thao tác vuốt lòng bàn tay để chụp ảnh màn hình trên Galaxy, bạn cần đảm bảo rằng tính năng này đã được bật trên điện thoại của mình.
Bạn cần phải đi đến Cài đặt> Tính năng nâng cao> Vuốt lòng bàn tay để chụp để bật tính năng này.
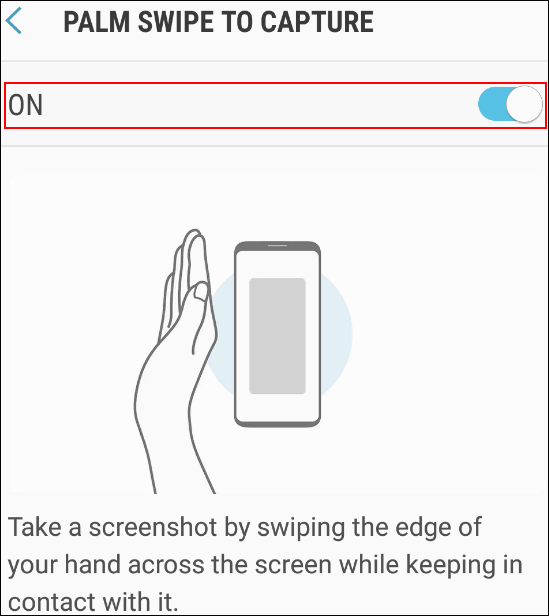
Bước 2: Sử dụng Palm Swipe để chụp ảnh màn hình
Khi muốn ghi lại màn hình đang xem, bạn chỉ cần vuốt mép tay trên màn hình.
Phương pháp 3: Sử dụng Smart Capture
Nếu thông tin bạn muốn chụp màn hình vượt quá phạm vi màn hình, bạn có thể sử dụng Smart Capture để chụp ảnh màn hình dài. Hãy nhớ rằng tính năng này khả dụng khi bạn đang ở trên một trang web lớn, màn hình ứng dụng hoặc hình ảnh yêu cầu cuộn để chụp.
- Trên màn hình bạn muốn chụp, bạn cần nhấn Sức mạnh nút và Giảm âm lượng cùng một lúc.
- Khi bạn nhìn thấy Chụp thông minh trên màn hình, bạn cần nhấn vào Chụp cuộn biểu tượng (giống như một mũi tên hướng xuống). Sau đó, bạn thấy nó nảy lên và xuống.
- Nhấn lại vào biểu tượng và bắt đầu quá trình chụp cuộn. Bạn cần nhấn vào biểu tượng cho đến khi bạn nhìn thấy phần mong muốn của mình.
- Sau đó, bạn có thể thêm thẻ vào ảnh chụp màn hình.
- Vô nhẹ Cứu để lưu thẻ.
- Nhấn vào bên ngoài menu Chụp thông minh khi mọi thứ đã hoàn tất.
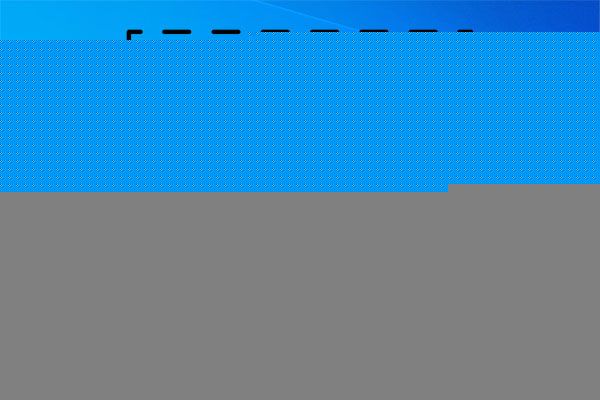 Làm thế nào để chụp toàn bộ và một phần ảnh chụp màn hình trong Windows 10?
Làm thế nào để chụp toàn bộ và một phần ảnh chụp màn hình trong Windows 10? Bạn có biết cách chụp toàn bộ hoặc một phần ảnh chụp màn hình trên máy tính Windows 10 của mình không? Trong bài đăng này, chúng tôi sẽ chỉ cho bạn một số phương pháp dễ dàng.
Đọc thêmPhương pháp 4: Sử dụng giọng nói
Bạn cũng có thể sử dụng giọng nói của mình để chụp ảnh màn hình. Bạn có thể sử dụng Bixby Voice hoặc Trợ lý Google. Ví dụ, bạn có thể nói Này Bixby, hãy chụp ảnh màn hình để cho phép Bixby chụp màn hình hiện tại trên điện thoại Android của bạn.
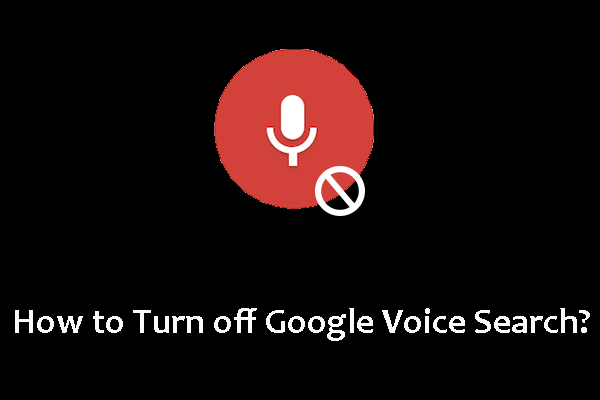 Làm cách nào để tắt Tìm kiếm bằng giọng nói của Google trên Android và iOS?
Làm cách nào để tắt Tìm kiếm bằng giọng nói của Google trên Android và iOS? Nếu muốn ngăn Google nghe bạn, bạn có thể tắt giọng nói của Google bằng cách tắt Trợ lý Google. Bài đăng này sẽ chỉ cho bạn một số hướng dẫn.
Đọc thêmPhương pháp 5: Sử dụng S Pen
Nếu bạn có bút S Pen, bạn cũng có thể sử dụng nó để chụp màn hình trên điện thoại.
- Tháo bút khỏi điện thoại của bạn.
- Chuyển đến màn hình bạn muốn chụp.
- Vô nhẹ Menu lệnh không quân .
- Vô nhẹ Ghi màn hình .
- Màn hình sẽ được chụp. Sau đó, bạn có thể sử dụng S pen để viết hoặc vẽ trên ảnh chụp màn hình.
- Nhấn vào Lưu ảnh chụp màn hình trên điện thoại của bạn.
Bên cạnh đó, bạn có thể sử dụng S pen để chụp các phần của ảnh bằng Smart Select.
Làm thế nào để chụp ảnh màn hình trên Samsung? Sau khi đọc bài đăng này, bạn có thể nhận được 5 phương pháp. Nếu bạn có bất kỳ vấn đề liên quan nào khác, bạn có thể cho chúng tôi biết trong phần bình luận.
![Đừng hoảng sợ! 8 giải pháp để khắc phục PC bật nhưng không hiển thị [Mẹo MiniTool]](https://gov-civil-setubal.pt/img/data-recovery-tips/22/dont-panic-8-solutions-fix-pc-turns-no-display.png)


![Hướng dẫn đầy đủ về sửa lỗi trễ Sims 4 [Cập nhật năm 2021] [Tin tức MiniTool]](https://gov-civil-setubal.pt/img/minitool-news-center/66/full-guide-sims-4-lagging-fix.png)
![4 giải pháp để khôi phục hệ thống không thể truy cập tệp [Mẹo MiniTool]](https://gov-civil-setubal.pt/img/backup-tips/80/4-solutions-system-restore-could-not-access-file.jpg)



![Khắc phục: Không thể liên hệ với Lỗi máy chủ DHCP của bạn - 3 phương pháp hữu ích [Tin tức về MiniTool]](https://gov-civil-setubal.pt/img/minitool-news-center/01/fix-unable-contact-your-dhcp-server-error-3-useful-methods.png)









![7 Giải pháp - Bị mắc kẹt trên Màn hình Chào mừng Windows 10/8/7 [Mẹo MiniTool]](https://gov-civil-setubal.pt/img/data-recovery-tips/41/7-solutions-stuck-welcome-screen-windows-10-8-7.jpg)