Cách khắc phục thiết bị từ xa không chấp nhận sự cố kết nối [Tin tức MiniTool]
How Fix Remote Device Won T Accept Connection Issue
Tóm lược :
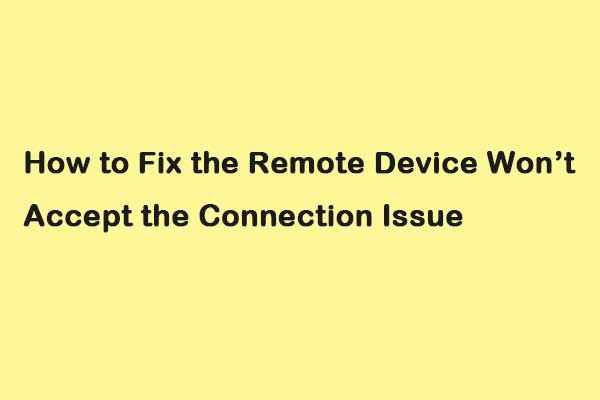
Khi sử dụng Google Chrome, bạn có thể gặp sự cố mạng - thiết bị từ xa không chấp nhận kết nối. Nếu bạn muốn tìm một số giải pháp khả thi để loại bỏ vấn đề khó chịu, bài đăng này từ MiniTool là những gì bạn cần.
Khi có cấu hình không chính xác trong số các cài đặt mạng trên máy tính của bạn, thông báo lỗi - “thiết bị hoặc tài nguyên từ xa sẽ không chấp nhận kết nối” sẽ xảy ra. Đó là một lỗi phổ biến. Bạn có thể tìm thấy một số bản sửa lỗi nhanh tại đây để loại bỏ nó.
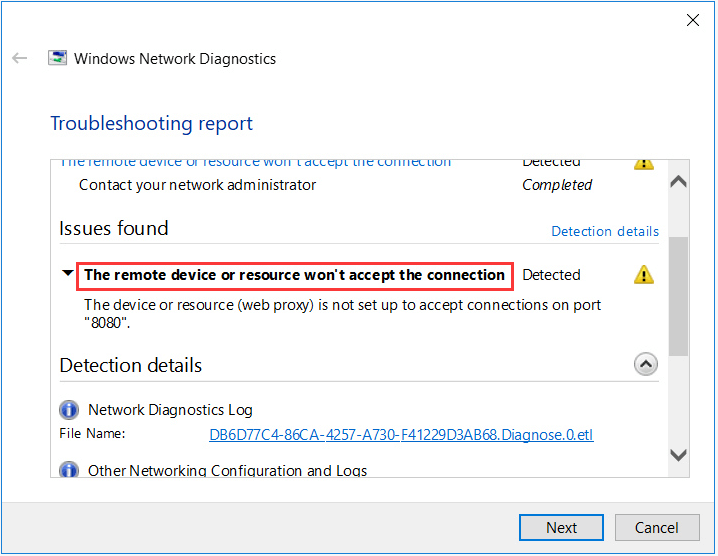
Giải pháp 1: Tắt Cài đặt proxy
Nếu bạn sử dụng cài đặt proxy cho công việc của mình, điều này có thể gây ra sự cố. Bạn có thể thử vô hiệu hóa máy chủ proxy và nhận kết nối Internet mà không có proxy để khắc phục sự cố thiết bị từ xa không chấp nhận kết nối Windows 10. Dưới đây là cách thực hiện điều đó:
Bước 1: Nhấn nút các cửa sổ + R chìa khóa để mở Chạy Hộp thoại. Sau đó, gõ inetcpl.cpl và nhấp vào đồng ý cái nút.
Bước 2: Nhấn vào Kết nối và nhấp vào cài đặt mạng Lan cái nút.
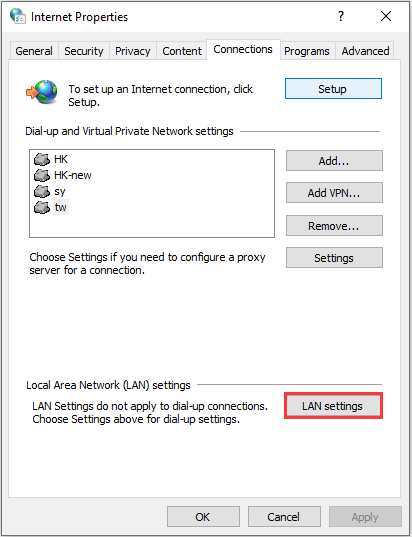
Bước 3: Bỏ chọn Sử dụng một máy chủ proxy cho lan của bạn hộp và kiểm tra Tự động phát hiện các thiết lập hộp trong Cài đặt mạng cục bộ cửa sổ. Sau đó, nhấp vào đồng ý cái nút.
Bây giờ, khởi động lại trình duyệt của bạn và kiểm tra xem liệu thiết bị từ xa hoặc tài nguyên không chấp nhận sự cố kết nối đã được khắc phục hay chưa. Nếu không, hãy thử các giải pháp sau.
Giải pháp 2: Đặt lại Cài đặt IE
Một giải pháp khác bạn có thể thử là đặt lại cài đặt IE. Có thể cài đặt trình khám phá internet không được định cấu hình đúng cách và có thể khiến thiết bị từ xa không chấp nhận sự cố kết nối. Làm theo các bước dưới đây để sửa lỗi.
Bước 1: Mở Internet Explorer.
Bước 2: Nhấp vào giống như bánh răng Cài đặt ở góc trên cùng bên phải và chọn Tùy chọn Internet .
Bước 3: Nhấn vào Nâng cao và nhấp vào Cài lại... để đặt lại cài đặt trình duyệt Internet Explorer. Bạn cũng có thể nhấp vào Bảo vệ tab trong Tùy chọn Internet cửa sổ và nhấp vào Đặt lại tất cả các vùng về mức mặc định để xem liệu nó có thể khắc phục sự cố hay không.
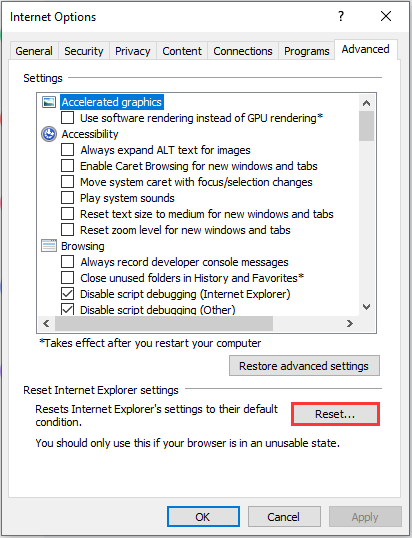
Giải pháp 3: Tắt phần mềm chống vi-rút và tường lửa
Để khắc phục lỗi thiết bị từ xa không chấp nhận kết nối Windows 10, bạn cũng có thể thử tắt phần mềm tường lửa và chống vi-rút. Để vô hiệu hóa Windows Defender tạm thời, bạn có thể tham khảo bài đăng này: 3 cách tắt tính năng chống vi-rút của Bộ bảo vệ Windows trên Windows 10 .
Sau khi bạn tạm thời vô hiệu hóa Windows Defender, hãy đợi vài phút và kiểm tra xem sự cố đã được khắc phục chưa.
Giải pháp 4: Sử dụng Command Prompt
Bạn có thể gặp phải lỗi thiết bị từ xa không chấp nhận kết nối nếu bạn đang cố gắng truy cập vào một máy chủ trong một miền cụ thể. Trong trường hợp này, điều đó có nghĩa là kết nối từ xa đến địa chỉ đích không thành công. Bạn có thể thử thực hiện một lệnh nâng cao để khắc phục sự cố. Các bước thực hiện như sau:
Bước 1: Nhấn nút các cửa sổ + S phím và loại dấu nhắc lệnh . Sau đó, nhấp chuột phải vào ứng dụng và chọn Chạy như quản trị viên .
Bước 2: Sau đó, thực hiện lệnh: GPUPDATE / FORCE . Sau đó, hãy kiểm tra xem sự cố đã được giải quyết chưa.
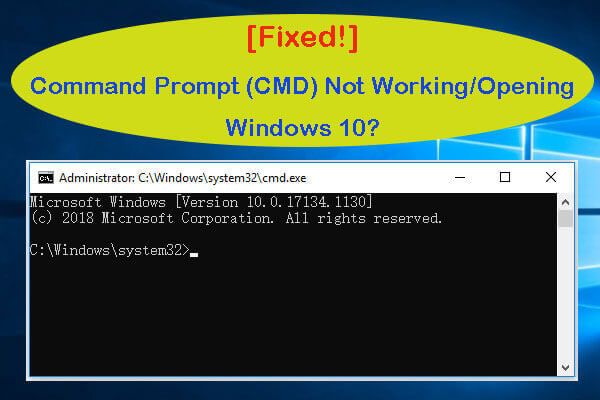 [Đã sửa lỗi] Command Prompt (CMD) Không hoạt động / Mở Windows 10?
[Đã sửa lỗi] Command Prompt (CMD) Không hoạt động / Mở Windows 10? 8 giải pháp để khắc phục sự cố Command Prompt (CMD) không hoạt động / mở / phản hồi Windows 10. Khắc phục sự cố không thể chạy CMD với tư cách quản trị viên Windows 10.
Đọc thêmTừ cuối cùng
Tóm lại, bài viết này đã hướng dẫn cách sửa lỗi thiết bị từ xa không nhận kết nối với hướng dẫn chi tiết. Nếu bạn gặp phải vấn đề tương tự, bạn có thể thử các hướng dẫn được liệt kê ở trên. Nếu bạn có một số ý tưởng khác nhau, bạn có thể chia sẻ nó trong khu vực bình luận.

![Sửa chữa thẻ SD: Sửa nhanh Thẻ SD SanDisk không đọc được hoặc bị hỏng [Mẹo MiniTool]](https://gov-civil-setubal.pt/img/data-recovery-tips/31/sd-card-repair-quick-fix-unreadable.png)

![[Wiki] Đánh giá bảo vệ điểm cuối của Trung tâm hệ thống Microsoft [Tin tức về MiniTool]](https://gov-civil-setubal.pt/img/minitool-news-center/84/microsoft-system-center-endpoint-protection-review.png)



![Google Drive không được đồng bộ hóa trên Windows10 hoặc Android? Sửa nó! [Mẹo MiniTool]](https://gov-civil-setubal.pt/img/backup-tips/21/is-google-drive-not-syncing-windows10.png)




![Trang web Torrent tốt nhất cho âm nhạc năm 2021 [100% hoạt động]](https://gov-civil-setubal.pt/img/movie-maker-tips/68/best-torrent-site-music-2021.png)
![6 giải pháp cho mã lỗi 0xc0000001 Windows 10 khi khởi động [Mẹo MiniTool]](https://gov-civil-setubal.pt/img/backup-tips/09/6-solutions-error-code-0xc0000001-windows-10-start-up.jpg)



![Cách khôi phục dữ liệu từ USB đã định dạng (hướng dẫn từng bước) [Mẹo MiniTool]](https://gov-civil-setubal.pt/img/blog/06/c-mo-recuperar-datos-de-usb-formateado.jpg)
![Bạn cảm thấy chán nản vì Windows 10 bị tắt máy chậm? Cố gắng tăng tốc thời gian tắt máy! [Tin tức MiniTool]](https://gov-civil-setubal.pt/img/minitool-news-center/14/bothered-windows-10-slow-shutdown.jpg)
