Nhiều cách để giải quyết 'Excel tìm thấy nội dung không đọc được'
Nhieu Cach De Giai Quyet Excel Tim Thay Noi Dung Khong Doc Duoc
Excel là một công cụ văn phòng quan trọng được áp dụng trong công việc của chúng ta. Chúng ta sẽ lưu nhiều thông tin hoặc dữ liệu quan trọng trong Microsoft Excel nhưng đôi khi, lỗi Excel có thể xảy ra vì một số lý do, chẳng hạn như Excel tìm thấy nội dung không thể đọc được. Lỗi này đã được báo cáo nhiều lần và trên MiniTool , có một số giải pháp để khắc phục nó.
Excel tìm thấy nội dung không đọc được trong filename.xlsx
Mọi người báo cáo rằng họ nhận được thông báo lỗi Excel cho biết Excel đã tìm thấy nội dung không thể đọc được trong XXXX.xlsx. Lỗi này có thể ngăn bạn mở hoặc quản lý nó và nó sẽ bật lên bất cứ khi nào bạn cố gắng truy cập mọi tài liệu mà họ cố mở bằng Excel.
Có rất nhiều lý do có thể gây ra lỗi “Excel found unreadable content in filename.xlsx”. Các ví dụ như ống thổi:
- Bộ nhớ cache của Excel đã đầy và không thể lưu trữ tệp của tài liệu được mở lần cuối.
- Tệp bị chặn vì lý do bảo mật.
- Excel thiếu đặc quyền của quản trị viên.
- Thành phần Visual Basic bị thiếu.
- Tệp Excel bị hỏng.
- Các vấn đề về chương trình Excel.
- Lỗi hệ thống hoặc lỗi hệ thống.
Sau đó, sau khi biết thủ phạm có thể xảy ra, có một số phương pháp dễ dàng để khắc phục lỗi 'Excel found unreadable content'.
Khắc phục: Nội dung không thể đọc được trên Excel
Một số mẹo nhanh chóng và dễ dàng
Trước khi bắt đầu các giải pháp tiếp theo, bạn có thể thử các mẹo dễ dàng và nhanh chóng đó để kiểm tra xem có thể khắc phục lỗi tìm thấy nội dung không đọc được trong Excel hay không.
- Nâng cấp phần mềm Excel của bạn.
- Di chuyển tệp vào một thư mục khác.
- Nếu bạn có thể thao tác với một số tùy chọn riêng lẻ, hãy thử lưu tệp dưới dạng trang web hoặc đặt tệp ở chế độ chỉ đọc.
- Đóng tất cả các tệp đã mở rồi mở lại tệp Excel.
Giải pháp 1: Mở Excel với đặc quyền quản trị viên
Nếu bạn truy cập vào một tệp Excel mà không có đặc quyền của quản trị viên, thông báo lỗi nội dung không thể đọc được trong Excel có thể xảy ra. Để khắc phục điều đó, bạn có thể làm như sau.
Đầu vào Excel trong Tìm kiếm và nhấp chuột phải vào kết quả của Trận đấu hay nhất chọn Chạy như quản trị viên . Sau đó, bạn có thể thử mở tệp đi kèm với lỗi để xem sự cố vẫn tiếp diễn.
Giải pháp 2: Cài đặt Visual Basic Component
Vì lỗi có thể xảy ra khi thiếu cấu phần Visual Basic, bạn có thể thử buộc cài đặt cấu phần Visual Basic trên máy tính của mình.
Bước 1: Mở Chạy hộp thoại bằng cách nhấn phím Thắng + R phím và loại appwiz.cpl để vào Chương trình và các tính năng cửa sổ.

Bước 2: Cuộn xuống để xác định vị trí và nhấp chuột phải vào cài đặt Microsoft Office của bạn để chọn Thay đổi .
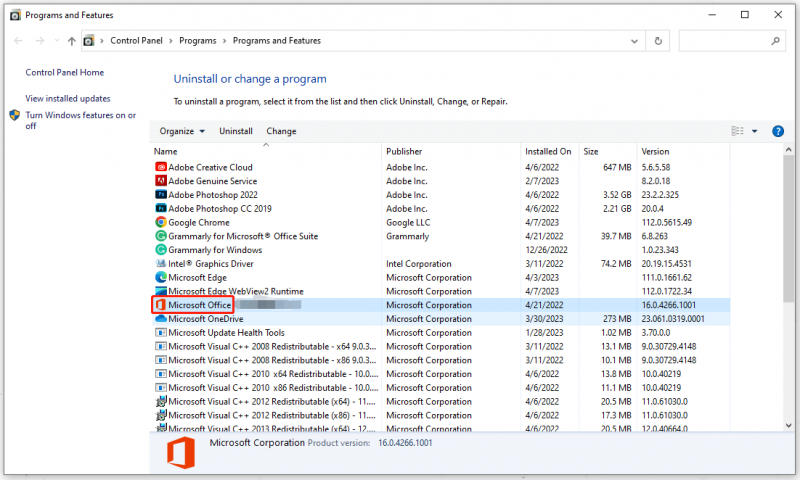
Bước 3: Trong cửa sổ tiếp theo, chọn Thêm hoặc loại bỏ các tính năng và sau đó Tiếp tục .
Bước 4: Sau đó cuộn xuống để mở rộng Các tính năng dùng chung của Office tùy chọn và bấm vào Visual Basic cho ứng dụng và sau đó Chạy từ Máy tính của tôi .
Sau một lúc khi quá trình kết thúc, bạn có thể khởi động lại hệ thống và mở lại tệp Excel.
Giải pháp 3: Kiểm tra xem tệp có bị chặn không
Một số người có thể gặp phải lỗi Excel vì tệp đã bị hệ thống chặn vì một số lỗi. Đi để kiểm tra nó và khắc phục các cài đặt.
Bước 1: Mở Chương trình quản lý dữ liệu và xác định vị trí và nhấp chuột phải vào tệp không thể truy cập để chọn Của cải .
Bước 2: Trong Tổng quan tab, bên dưới sẽ hiển thị cho bạn Bảo vệ: phần nơi bạn có thể nhấp vào Mở khóa và sau đó Áp dụng để lưu nó.
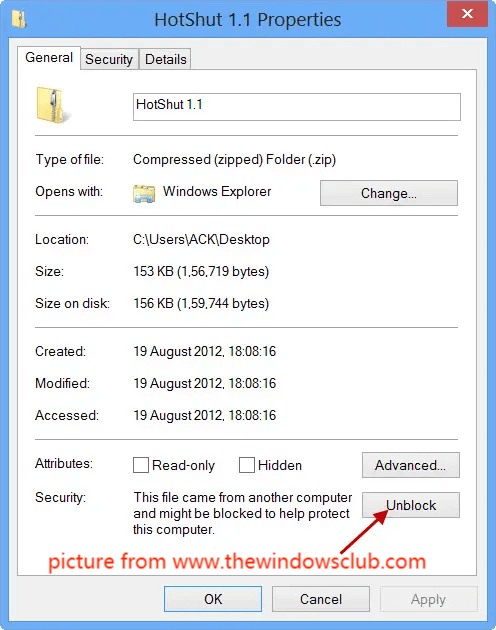
Sau đó, bạn có thể khởi động lại máy tính của mình và kiểm tra xem lỗi còn tồn tại trong tệp Excel hay không.
Giải pháp 4: Vô hiệu hóa Tăng tốc phần cứng
Phương pháp cuối cùng là tắt tăng tốc phần cứng. Nếu máy tính của bạn không thể đáp ứng nhu cầu kích hoạt tăng tốc phần cứng, tệp sẽ bị ngừng truy cập. Để tắt tính năng này, vui lòng thực hiện như sau.
Bước 1: Mở Microsoft Excel và truy cập Tệp> Tùy chọn> Nâng cao .
Bước 2: Trong Trưng bày phần, hãy chọn tùy chọn bên cạnh Vô hiệu hóa tăng tốc đồ họa phần cứng và lựa chọn ĐƯỢC RỒI để áp dụng nó.
Sau đó, bạn có thể khởi động lại Office và mở tệp bị ảnh hưởng để kiểm tra xem lỗi còn tồn tại hay không.
Một số lời khuyên để tránh “Excel Found Unreadable Content”
Sau đó, có một số lời khuyên để tránh xảy ra lỗi “Excel found unreadable content in filename.xlsx”.
- Lưu tệp Excel đúng cách. Đối với một số lỗi phần mềm, bạn có thể bị mất tệp do vô tình đóng.
- Sử dụng phần mềm chống vi-rút. Virus có thể làm hỏng dữ liệu tệp của bạn; tốt hơn hết là bạn nên bật chương trình chống vi-rút của mình.
- Sao lưu các tệp quan trọng của bạn sau khi bạn hoàn thành chúng. Nhiều người sẽ bỏ qua bước này nhưng nếu tệp có ý nghĩa nhiều đối với bạn, bạn nên có một kế hoạch dự phòng cho việc đó. MiniTool ShadowMaker có thể giúp bạn có một kế hoạch sao lưu tuyệt vời cho dữ liệu quan trọng của mình với các tính năng có sẵn như lịch sao lưu hoặc kế hoạch dự phòng .
Bạn có thể tải xuống và cài đặt chương trình bằng cách nhấp vào nút sau. Sau đó mở chương trình và nhấp vào Tiếp tục dùng thử để có được phiên bản dùng thử miễn phí 30 ngày.
bên trong Hỗ trợ tab, chọn nguồn sao lưu của bạn, nơi bạn có thể chọn sao lưu hệ thống, đĩa, phân vùng cũng như tệp và thư mục; sau đó chọn đích sao lưu của bạn. Sau khi tất cả điều đó được giải quyết, bấm vào Sao lưu ngay hoặc Sao lưu sau để thực hiện nhiệm vụ.
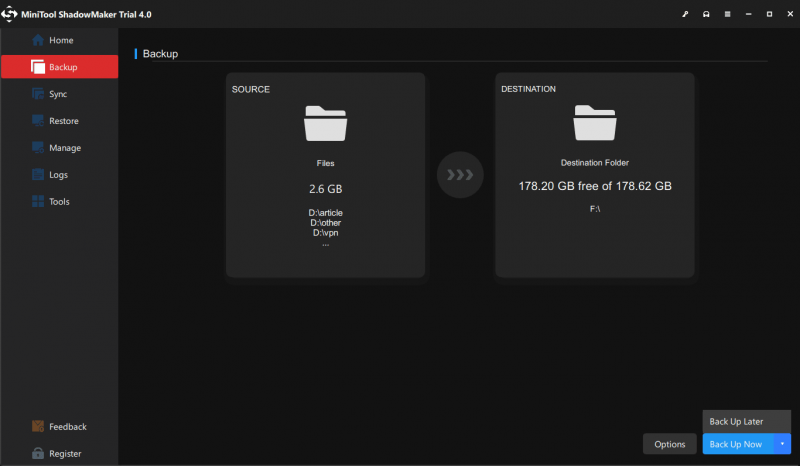
Điểm mấu chốt:
Nếu bạn đang vật lộn với lỗi “Excel found unreadable content”, bài viết này đã trình bày một loạt phương pháp để loại bỏ nó. Mặc dù bạn đã sửa lỗi nhưng bạn không bao giờ biết liệu nó có xuất hiện trở lại hay không. Đảm bảo tốt nhất là sao lưu các tệp của bạn trong trường hợp bị mất hoặc gặp sự cố.
Nếu bạn gặp phải bất kỳ sự cố nào khi sử dụng MiniTool ShadowMaker, bạn có thể để lại lời nhắn trong khu vực bình luận sau và chúng tôi sẽ trả lời sớm nhất có thể. Nếu cần hỗ trợ gì khi sử dụng phần mềm MiniTool, bạn có thể liên hệ với chúng tôi qua [email được bảo vệ] .
![Các bản sửa lỗi đầy đủ cho sự cố “Màn hình đen Windows 10 với con trỏ” [Mẹo MiniTool]](https://gov-civil-setubal.pt/img/backup-tips/74/full-fixes-windows-10-black-screen-with-cursor-issue.jpg)
![Cách tắt khi Microsoft OneDrive tiếp tục khởi động [Tin tức về MiniTool]](https://gov-civil-setubal.pt/img/minitool-news-center/27/how-disable-when-microsoft-onedrive-keeps-starting.png)
![[3 cách] Tạo ảnh ISO Windows 10 từ cài đặt hiện có [Mẹo MiniTool]](https://gov-civil-setubal.pt/img/backup-tips/93/create-windows-10-iso-image-from-existing-installation.png)
![Làm thế nào để Kiểm tra xem Tường lửa có Chặn một Cổng hoặc một Chương trình hay không? [Tin tức MiniTool]](https://gov-civil-setubal.pt/img/minitool-news-center/57/how-check-if-firewall-is-blocking-port.jpg)




![Đã sửa lỗi - Máy tính này không thể đọc được đĩa bạn đã chèn [Mẹo MiniTool]](https://gov-civil-setubal.pt/img/data-recovery-tips/56/fixed-disk-you-inserted-was-not-readable-this-computer.jpg)

![2 cách - Lỗi không thể xác minh chứng chỉ bảo mật Outlook [Tin tức về MiniTool]](https://gov-civil-setubal.pt/img/minitool-news-center/22/2-ways-outlook-security-certificate-cannot-be-verified-error.png)




![Cách kiểm tra xem máy tính của bạn có Bluetooth trên Windows hay không? [Tin tức MiniTool]](https://gov-civil-setubal.pt/img/minitool-news-center/36/how-check-if-your-computer-has-bluetooth-windows.jpg)

![4 Nhiệm vụ quan trọng về bảo trì Windows 10 để giúp PC của bạn chạy tốt hơn [Tin tức về MiniTool]](https://gov-civil-setubal.pt/img/minitool-news-center/56/4-vital-windows-10-maintenance-tasks-make-your-pc-run-better.jpg)

