Cách khắc phục sự kiện ID 8193: Volume Shadow Copy Service Error Win 10
Cach Khac Phuc Su Kien Id 8193 Volume Shadow Copy Service Error Win 10
ID sự kiện 8193: Lỗi dịch vụ bản sao bóng ổ đĩa là một trong những lỗi VSS phổ biến mà bạn có thể gặp phải khi thực hiện thao tác sao lưu hoặc khôi phục với nó. Trong bài viết này trên Trang web MiniTool , chúng tôi sẽ tìm hiểu chi tiết về vấn đề này cho bạn.
ID sự kiện 8193: Lỗi dịch vụ sao chép bóng ổ đĩa
Volume Shadow Copy Service, còn được gọi là Volume Snapshot Service hoặc VSS, là một tiện ích sẵn có trong Windows cho phép bạn tạo ảnh chụp nhanh dự phòng hoặc bản sao của các tệp/tập máy tính cho dù bạn có đang sử dụng hay không. Khi các tệp của bạn bị mất hoặc hệ thống bị lỗi, bạn có thể sử dụng nó để khôi phục chúng.
Tuy nhiên, khi Volume Shadow Copy Service không thể hoàn thành thao tác sao lưu hoặc khôi phục, bạn sẽ nhận được ID sự kiện 8193 trong Trình xem sự kiện. Thông báo lỗi hoàn chỉnh là: ID sự kiện: 8193. Lỗi Volume Shadow Copy Service: lỗi không mong muốn khi gọi thói quen. Truy cập bị từ chối.
Nhiều yếu tố có thể góp phần gây ra lỗi VSS 8193 Windows 10. Dưới đây là một số thủ phạm có thể xảy ra:
- Dịch vụ sao chép bóng ổ đĩa bị vô hiệu hóa.
- Tài khoản Dịch vụ Mạng bị vô hiệu hóa và Trình ghi Hệ thống được khởi tạo.
- Các ứng dụng khác sử dụng Volume Shadow Copy Service can thiệp vào quá trình này.
- Một số thành phần của Volume Shadow Copy Service bị thiếu hoặc bị hỏng.
- Không gian đĩa không đủ.
Cách khắc phục ID sự kiện 8193: Lỗi dịch vụ sao chép bóng ổ đĩa trên Windows 10/11?
Khắc phục 1: Kích hoạt VSS theo cách thủ công
Trước tiên, bạn nên kiểm tra xem Volume Shadow Copy Service có bị tắt hay không. Nếu vậy, bạn có thể khởi động thủ công. Nếu không, hãy thử dừng và khởi động lại để kiểm tra xem có cải tiến nào không.
Bước 1. Mở Bảng điều khiển và lựa chọn Biểu tượng nhỏ bên cạnh Xem theo .
Bước 2. Nhấn vào Công cụ quản trị > Dịch vụ > Bản sao bóng ổ đĩa .
Bước 3. Nhấp chuột phải vào Bản sao bóng ổ đĩa chọn Của cải trong trình đơn thả xuống.

Bước 4. Đặt loại bắt đầu ĐẾN Tự động .
Bước 5. Bấm vào Bắt đầu > Áp dụng > ĐƯỢC RỒI để kích hoạt Dịch vụ sao chép khối lượng tối và chạy nó.
Khắc phục 2: Chạy SFC & DISM
Nếu các thành phần VSS hoặc hình ảnh hệ thống bị hỏng, nó sẽ dẫn đến ID sự kiện VSS 8193. Trình kiểm tra tệp hệ thống (SFC) có thể giúp bạn quét các tệp hệ thống Windows của mình để tìm lỗi hoặc bất kỳ thay đổi nào khác. Sau khi phát hiện một số tệp hệ thống đã thay đổi, nó sẽ thay thế các tệp bằng phiên bản chính xác. Nếu SFC không thể sửa chữa các tệp được phát hiện, bạn có thể sử dụng Quản lý và phục vụ hình ảnh triển khai (DISM) để sửa chữa chúng. Đây là cách thực hiện:
Bước 1. Nhập cmd bên trong Thanh tìm kiếm để xác định vị trí Dấu nhắc lệnh và nhấp chuột phải vào nó để chọn Chạy như quản trị viên .
Bước 2. Trong cửa sổ lệnh, gõ sfc /quét bây giờ , đánh Đi vào và đợi quá trình hoàn tất.
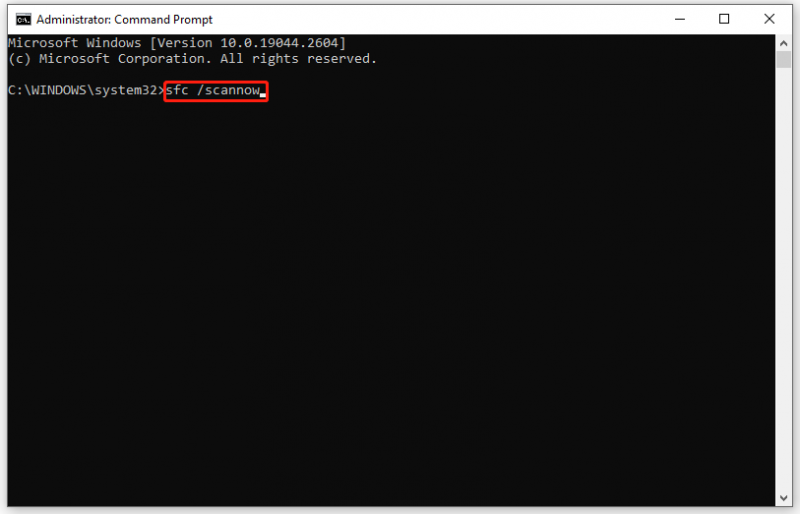
Bước 3. Nếu SFC tìm thấy một số lỗi và nó không thể giải quyết chúng, hãy chạy các lệnh sau.
- DISM /Trực tuyến /Hình ảnh dọn dẹp /Kiểm tra sức khỏe
- DISM /Trực tuyến /Dọn dẹp hình ảnh /ScanHealth
- DISM /Trực tuyến /Dọn dẹp hình ảnh /Khôi phục sức khỏe
Bước 4. Khởi động lại máy tính của bạn để kiểm tra xem ID sự kiện 8193 có biến mất không.
Khắc phục 3: Xóa các tệp Internet tạm thời
Đĩa mà bản sao ẩn đang được tạo có thể sắp hết dung lượng, dẫn đến ID sự kiện 8193 VSS. Để có thêm dung lượng lưu trữ, bạn có thể xóa các tệp Internet tạm thời.
Bước 1. Nhập bảng điều khiển trong thanh tìm kiếm và nhấn Đi vào .
Bước 2. Nhấn Mạng và Internet > Tùy chọn Internet .
Bước 3. Trong Tổng quan tab, bấm vào Xóa bỏ dưới lịch sử duyệt web . Ngoài ra, bạn có thể đánh dấu Xóa lịch sử truy cập khi thoát , sẽ xóa các tệp internet tạm thời mỗi khi bạn đóng trình duyệt của mình.
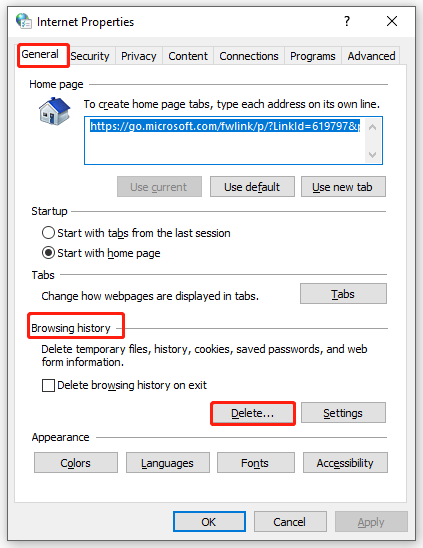
Bước 4. Bấm vào Áp dụng & ĐƯỢC RỒI .
Bước 5. Khởi động lại máy tính của bạn để xem ID sự kiện VSS 8193 có tồn tại không.
Khắc phục 4 Cho phép Quyền đối với Tài khoản Dịch vụ Mạng
Khi tài khoản Dịch vụ mạng không có quyền thích hợp trong Registry Editor, Lỗi dịch vụ sao chép khối lượng ID 8193 sự kiện: Truy cập bị từ chối. cũng có thể mọc lên. Để giải quyết vấn đề này, đảm bảo cấp tất cả các quyền cho chẩn đoán chìa khóa. Đây là hai cách dành cho bạn: một là cho phép cấp quyền trực tiếp thông qua Registry Editor, hai là thông qua Windows PowerShell.
# Cách 1: thông qua Registry Editor
Bước 1. Nhấn Thắng + r để gợi lên Chạy hộp.
Bước 2. Nhập chỉnh sửa lại va đanh Đi vào để khởi động Trình chỉnh sửa sổ đăng ký .
Bước 3. Điều hướng đến đường dẫn sau:
Máy tính\HKEY_LOCAL_MACHINE\SYSTEM\CurrentControlSet\Services\VSS\Diag
Bước 4. Nhấp chuột phải vào chẩn đoán phím và chọn Quyền trong trình đơn thả xuống.
Bước 5. Bấm vào DỊCH VỤ MẠNG > kiểm tra Cho phép bên cạnh Kiểm soát hoàn toàn > đánh ĐƯỢC RỒI để lưu các thay đổi.
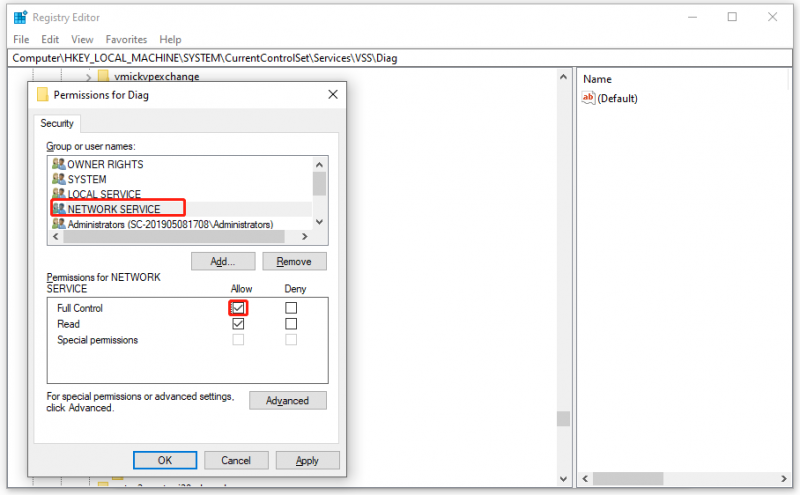
Bước 6. Thoát Trình chỉnh sửa sổ đăng ký .
Việc thay đổi sổ đăng ký có thể gặp rủi ro, vì vậy tốt hơn hết bạn nên tạo bản sao lưu cơ sở dữ liệu sổ đăng ký trước. Nếu xảy ra sự cố, bạn có thể làm theo hướng dẫn này để khôi phục sổ đăng ký từ bản sao lưu - Cách sao lưu và khôi phục sổ đăng ký trong Windows 10 .
# Cách 2: thông qua Windows PowerShell
Bước 1. Nhấp chuột phải vào Bắt đầu biểu tượng và đánh dấu Windows PowerShell (Quản trị viên) .
Bước 2. Chạy lần lượt lệnh sau và đừng quên nhấn Đi vào sau mỗi lệnh.
- $path = 'HKLM:\System\CurrentControlSet\Services\VSS\Diag\'
- $sddl = 'D:PAI(A;;KA;;;BA)(A;;KA;;;SY)(A;;CCDCLCSWRPSDRC;;;BO)(A;;CCDCLCSWRPSDRC;;;LS)(A; ;CCDCLCSWRPSDRC;;;NS)(A;CIIO;RC;;;OW)(A;;KR;;;BU)(A;CIIO;GR;;;BU)(A;CIIO;GA;;;BA) (A;CIIO;GA;;;BO)(A;CIIO;GA;;;LS)(A;CIIO;GA;;;NS)(A;CIIO;GA;;;SY)(A;CI;CCDCLCSW ;;;S-1-5-80-3273805168-4048181553-3172130058-210131473-390205191)(A;ID;KR;;;AC)(A;CIIOID;GR;;;AC)S:ARAI'
- $acl = Get-Acl -Path $Path
- $acl.SetSecurityDescriptorSddlForm($sddl)
- Set-Acl -Path $Path -AclObject $acl
Bước 3. Sau khi hoàn thành tất cả các lệnh, thoát Windows PowerShell .
Khắc phục 5: Gỡ cài đặt các ứng dụng đáng ngờ
ID sự kiện 8193 cũng có thể do sự can thiệp của một số ứng dụng. Bạn có thể truy cập Event Viewer để kiểm tra xem một số sự kiện có ngày tương tự có cản trở chức năng bình thường của Volume Shadow Copy Service hay không.
Bước 1. Nhập eventvwr.msc bên trong Chạy hộp thoại và nhấn Đi vào mở Trình xem sự kiện . Nếu được nhắc bởi UAC , bấm vào Đúng .
Bước 2. Trong Trình xem sự kiện , mở rộng Nhật ký Windows và nhấp đúp chuột vào Các ứng dụng .
Bước 3. Trong hành động ngăn, đánh Lọc nhật ký hiện tại .
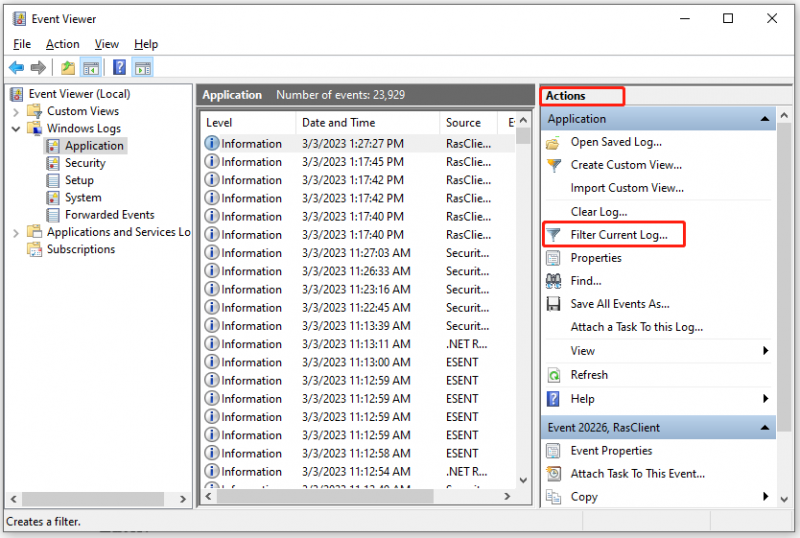
Bước 4. Theo Lọc tab, chọn bảo hiểm xã hội từ nguồn sự kiện trình đơn thả xuống. Chọn các tùy chọn khác theo nhu cầu của bạn và nhấn ĐƯỢC RỒI .
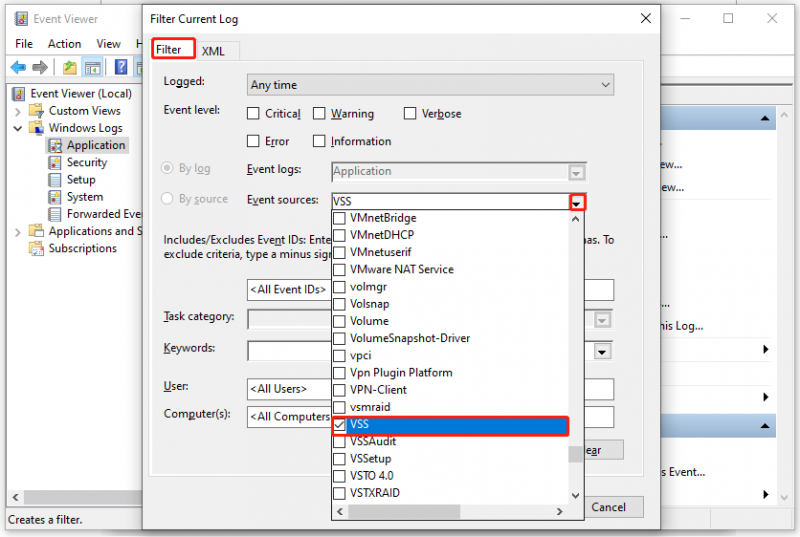
Bước 5. Xem lại các sự kiện có ngày và giờ tương tự như ID sự kiện 8193 và nhấp đúp vào chúng để nhấn Nhật ký sự kiện Trợ giúp trực tuyến . Làm theo hướng dẫn để sửa lỗi. Nếu lỗi vẫn còn, vui lòng gỡ cài đặt ứng dụng đáng ngờ hoặc yêu cầu nhà cung cấp trợ giúp.
Khắc phục 5: Sử dụng Điểm khôi phục hệ thống
Một tùy chọn khác là sử dụng điểm khôi phục hệ thống để hoàn nguyên trạng thái máy tính của bạn về điểm trước đó trước khi VSS Event ID 8193 xuất hiện. Tính năng này khôi phục thiết bị Windows của bạn về trạng thái trước đó bằng cách đảo ngược các tệp hệ thống, ứng dụng đã cài đặt, Windows Registry và cài đặt hệ thống.
Bước 1. Nhấn Thắng + S để gọi thanh tìm kiếm > gõ Tạo một điểm khôi phục > đánh Đi vào .
Bước 2. Bấm vào Khôi phục hệ thống va đanh Kế tiếp .
Bước 3. Bây giờ, bạn có thể chọn điểm khôi phục dựa trên Ngày và giờ (trước khi ID sự kiện 8093 xuất hiện) và nhấn Kế tiếp .
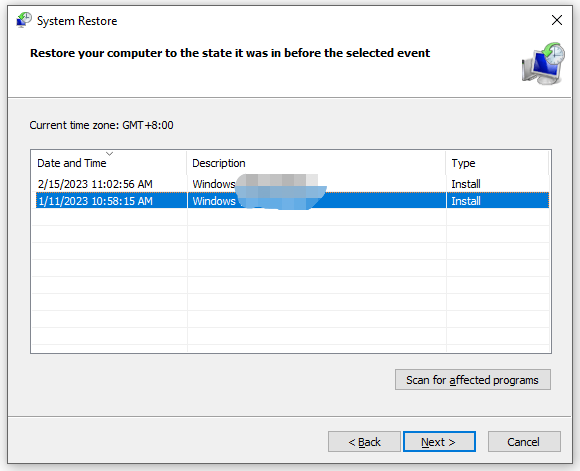
Bước 4. Sau khi quá trình hoàn tất, hãy nhấp vào Hoàn thành để bỏ Khôi phục hệ thống cửa sổ.
Cảnh báo: Quá trình khôi phục hệ thống không thể bị gián đoạn sau khi bắt đầu.
Khắc phục 6: Cài đặt lại Windows của bạn
Phương án cuối cùng để giải quyết ID sự kiện 8193 là sửa chữa hệ điều hành Windows bằng phương tiện cài đặt. Thực hiện theo các hướng dẫn dưới đây:
Đảm bảo bạn có kết nối internet ổn định và chuẩn bị một đĩa USB trống với dung lượng lưu trữ tối thiểu 8 GB. Nếu có một số dữ liệu trên ổ đĩa flash, nó có thể bị mất.
Bước 1: Tạo đĩa USB có thể khởi động
Bước 1. Tải xuống Windows 10 Media Creation Tool từ trang web chính thức của Microsoft .
Bước 2. Chạy nó và sau đó chấp nhận các điều khoản cấp phép.
Bước 3. Kiểm tra Tạo phương tiện cài đặt (ổ flash USB, DVD hoặc tệp ISO) cho một PC khác va đanh Kế tiếp .
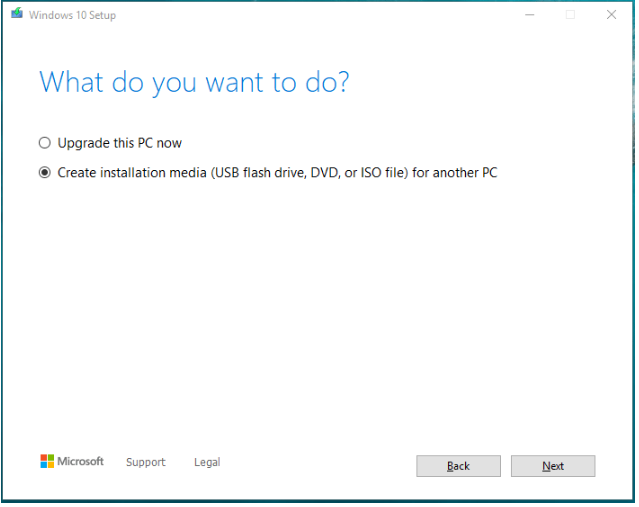
Bước 4. Chọn Ngôn ngữ , Ngành kiến trúc & chỉnh sửa va đanh Kế tiếp để tiếp tục.
Bước 5. Đánh dấu ổ đĩa flash USB va đanh Kế tiếp .
Bước 6. Kết nối ổ USB của bạn với máy tính và nhấn Kế tiếp . Sau khi các tệp cài đặt Windows 10 được tải xuống, hãy nhấn Hoàn thành .
Bước 2: Cài đặt lại hệ thống của bạn
Bước 1. Tắt máy tính của bạn và sau đó khởi động máy tính của bạn vào BIOS .
Bước 2. Đặt thiết bị của bạn khởi động bằng đĩa USB có thể khởi động mà bạn vừa tạo.
Bước 3. Khi bạn nhìn thấy cài đặt Windows trang, bấm vào Kế tiếp để tiếp tục nếu bạn cho rằng ngôn ngữ và tùy chọn mặc định là ổn.
Bước 4. Bấm vào Cài đặt ngay > Tôi không có khóa sản phẩm > chọn phiên bản Windows bạn muốn cài đặt > nhấn Kế tiếp > nhấn tôi đồng ý với những điều khoản này > đánh Kế tiếp > Tùy chỉnh: Chỉ cài đặt Windows (Nâng cao) > chọn phân vùng cài đặt hệ thống (thường chọn ổ 0) > nhấn Xóa bỏ > Drive 0 Dung lượng chưa phân bổ > đánh Kế tiếp . Bây giờ, Windows Setup sẽ cài đặt hệ thống của bạn từ đầu.
Gợi ý: Sao lưu máy tính của bạn bằng MiniTool ShadowMaker
Như bạn có thể thấy, quá trình khắc phục sự cố thủ công quá dài và việc thay đổi cài đặt hệ thống có thể gặp rủi ro. Hơn nữa, ID sự kiện 8193 phức tạp đến mức bạn không thể khôi phục các tệp, thư mục hoặc hệ thống của mình và thậm chí có nguy cơ mất dữ liệu do tai nạn.
Lưu ý đến điều đó, bạn nên tạo một bản sao lưu hệ điều hành và các tệp quan trọng của mình bằng một phần mềm của bên thứ ba. phần mềm sao lưu chuyên nghiệp - MiniTool ShadowMaker. Với công cụ này trong tay, bạn có thể sao lưu các tệp, thư mục, đĩa, phân vùng và hệ thống của mình một cách dễ dàng trên các thiết bị Windows và khôi phục chúng khi mất dữ liệu. Khi hệ điều hành bị lỗi, bạn có thể sử dụng ảnh hệ thống mà bạn đã sao lưu để khôi phục hệ thống về trạng thái trước đó. Đồng thời, nó cũng hỗ trợ đồng bộ hóa tệp và sao chép đĩa. Bây giờ, hãy xem cách sao lưu hệ thống của bạn chỉ trong vài bước:
Bước 1: Sao lưu hệ thống của bạn
Bước 1. Tải xuống và làm theo hướng dẫn cài đặt để cài đặt Bản dùng thử MiniTool ShadowMaker (miễn phí trong 30 ngày).
Bước 2. Khởi chạy nó và nhấn Tiếp tục dùng thử .
Bước 3. Theo Hỗ trợ trang, bạn có thể thấy hệ thống được chọn theo mặc định trong NGUỒN , vì vậy bạn chỉ cần chọn đường dẫn đích cho các tệp ảnh sao lưu trong ĐIỂM ĐẾN (Ở đây, ưu tiên ổ flash USB hoặc ổ cứng ngoài).
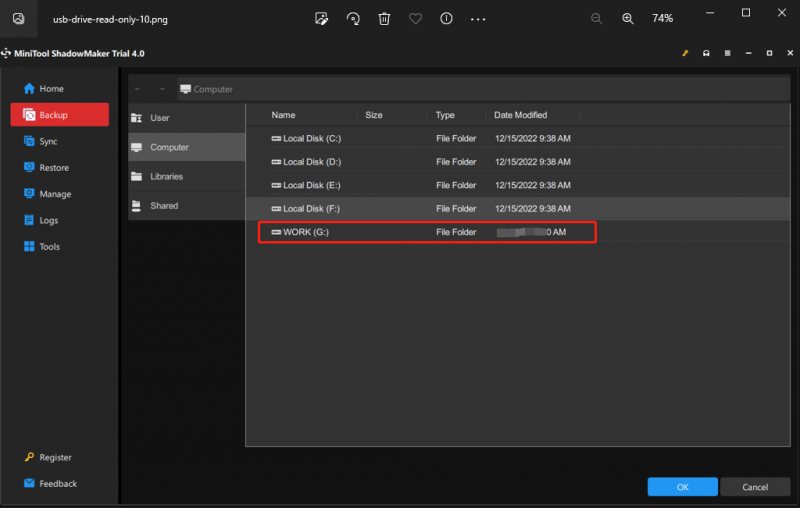
Nếu bạn cần sao lưu các tệp quan trọng của mình, bạn có thể nhấn NGUỒN > Thư mục và tập tin > chọn đường dẫn lưu trữ trong ĐIỂM ĐẾN .
Bước 4. Bấm vào ĐƯỢC RỒI để trở lại trang sao lưu và hãy nhấn Sao lưu ngay để bắt đầu nhiệm vụ ngay lập tức.
Bước 2: Tạo đĩa USB có thể khởi động
Sau khi sao lưu hệ thống xong, bạn cần tạo một đĩa USB có thể khởi động. Khi có một số thay đổi hệ thống nghiêm trọng trên máy tính của bạn và nó không khởi động được, bạn có thể khởi động thiết bị của mình từ đĩa có thể khởi động này và thực hiện khôi phục hệ thống. Đây là cách thực hiện:
Bước 1. Khởi chạy chương trình này và đi đến Công cụ trang.
Bước 2. Nhấn vào Trình tạo phương tiện > Phương tiện dựa trên WinPE với trình cắm MiniTool > chọn Ổ đĩa USB > đánh Đúng khi thông báo cảnh báo xuất hiện.
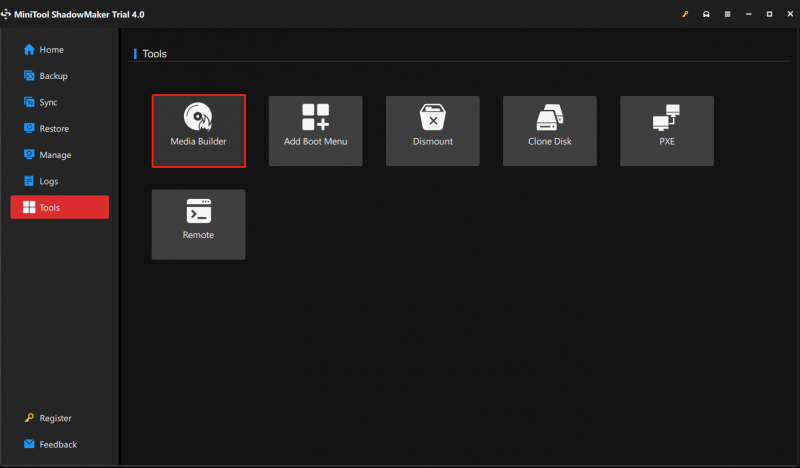
Bước 3. Sau khi quá trình hoàn tất, nhấn Hoàn thành .
Chúng tôi cần tiếng nói của bạn
Đó là tất cả mọi thứ về ID sự kiện 8193: Dịch vụ sao chép bóng ổ đĩa lỗi hôm nay. Nếu bạn không biết nguyên nhân chính xác của nó, bạn có thể thử từng giải pháp được đề cập ở trên cho đến khi ID sự kiện 8193 biến mất khỏi máy Windows của bạn. Quan trọng nhất, cần hình thành thói quen sao lưu như một kế hoạch B trong trường hợp mất dữ liệu do tai nạn bất ngờ và sự cố hệ thống.
Chân thành hy vọng rằng bạn có thể hưởng lợi từ bài viết này. Nếu bạn vẫn còn phân vân về các giải pháp cho ID sự kiện 8193 hoặc MiniTool ShadowMaker, hãy để lại ý tưởng của bạn trong khu vực nhận xét hoặc liên hệ với chúng tôi qua [email được bảo vệ] . Đánh giá cao thời gian của bạn!

![Nhận Mã lỗi MHW 50382-MW1? Giải pháp dành cho bạn! [Tin tức MiniTool]](https://gov-civil-setubal.pt/img/minitool-news-center/14/get-mhw-error-code-50382-mw1.jpg)

![Đã giải quyết - NVIDIA Bạn hiện không sử dụng màn hình [Tin tức về MiniTool]](https://gov-civil-setubal.pt/img/minitool-news-center/25/solved-nvidia-you-are-not-currently-using-display.png)
![Cách xóa các trang web được truy cập nhiều nhất - Đây là 4 cách [Tin tức MiniTool]](https://gov-civil-setubal.pt/img/minitool-news-center/45/how-clear-most-visited-sites-here-are-4-ways.png)




![4 phương pháp hàng đầu để sửa lỗi bộ bảo vệ Windows 577 Windows 10 [MiniTool News]](https://gov-civil-setubal.pt/img/minitool-news-center/49/top-4-methods-fix-windows-defender-error-577-windows-10.png)
![[Đã giải quyết] Diskpart Không có đĩa cố định nào để hiển thị [Tin tức về MiniTool]](https://gov-civil-setubal.pt/img/minitool-news-center/10/diskpart-there-are-no-fixed-disks-show.png)

![CloudApp là gì? Làm thế nào để tải xuống CloudApp / Cài đặt / Gỡ cài đặt nó? [Mẹo MiniTool]](https://gov-civil-setubal.pt/img/news/4A/what-is-cloudapp-how-to-download-cloudapp/install/uninstall-it-minitool-tips-1.png)




![Dưới đây là 3 cách hàng đầu để bạn dễ dàng khôi phục cài đặt gốc cho Windows 7 [Mẹo MiniTool]](https://gov-civil-setubal.pt/img/backup-tips/95/here-are-top-3-ways.jpg)

