4 cách để sửa lỗi tệp dữ liệu cấu hình khởi động bị thiếu [Mẹo MiniTool]
4 Ways Fix Boot Configuration Data File Is Missing
Tóm lược :

Khi bạn khởi động máy tính Windows của mình, bạn có thể gặp phải thông báo sau trên máy tính của mình: Khôi phục PC của bạn cần được sửa chữa Mã lỗi: 0xc0000034. Làm thế nào nó có thể được cố định? Dưới đây là 4 cách để khắc phục lỗi thiếu tệp dữ liệu cấu hình khởi động. Bạn có thể thử phần mềm khôi phục tập tin tốt nhất -MiniTool Power Data Recovery để khôi phục dữ liệu bị mất.
Điều hướng nhanh:
Bạn đã bao giờ nghe nói về Dữ liệu cấu hình khởi động (BCD) chưa? Bạn có biết điều gì sẽ xảy ra nếu Tệp dữ liệu cấu hình khởi động bị thiếu trong Windows 10? Một ví dụ thực tế từ answers.microsoft.com được hiển thị ở đây:
Trong giai đoạn 'thiết lập' (~ 80%) cài đặt Windows RT 8.1, Surface RT đã khởi động lại. Khi khởi động lại, tôi nhận được thông báo sau:
'Hồi phục
PC của bạn cần được sửa chữa
Tệp Dữ liệu Cấu hình Khởi động thiếu một số thông tin bắt buộc.
Tệp: BCD
Mã lỗi: 0xc0000034
Bạn sẽ cần sử dụng các công cụ khôi phục trên phương tiện cài đặt của mình. Nếu bạn không có bất kỳ phương tiện cài đặt nào (như đĩa hoặc thiết bị USB), hãy liên hệ với quản trị viên hệ thống hoặc nhà sản xuất PC của bạn. '
Bất kỳ ý tưởng nào (nếu có) tôi có thể làm gì?
XEM! Nếu Dữ liệu cấu hình khởi động bị thiếu trong Windows 8, bạn không thể khởi động máy tính của mình một cách bình thường và bạn sẽ thấy thông báo lỗi, như hình dưới đây.
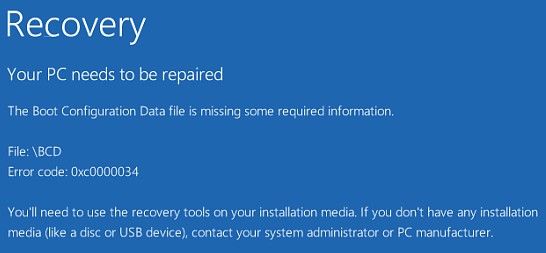
Nói chung, lỗi thiếu BCD xảy ra khi một trong các điều kiện sau là đúng:
1. Mục Windows Boot Manager (Bootmgr) không có trong cửa hàng Dữ liệu Cấu hình Khởi động (BCD).
Ghi chú: nếu trình quản lý khởi động của bạn bị thiếu, bạn có thể tìm thấy câu trả lời từ bài đăng này: Sửa lỗi BOOTMGR bị thiếu trên PC trong Windows 7/8/10 .2. Tệp Boot BCD trên phân vùng hoạt động bị hỏng hoặc bị thiếu.
May mắn thay, dữ liệu của bạn không bị mất vĩnh viễn và bạn có thể lấy lại nó bằng giải pháp khôi phục dữ liệu hiệu quả khi bạn nhận được thông báo lỗi, 'Tệp dữ liệu cấu hình khởi động Windows thiếu thông tin bắt buộc'. Tuy nhiên, tin xấu là bạn phải làm một chút để sửa lỗi BCD bị thiếu.
Video hướng dẫn : Làm cách nào để giải quyết - tệp Dữ liệu Cấu hình Khởi động cho PC của bạn bị thiếu hoặc có lỗi?
Bây giờ, trong bài viết hôm nay, tôi sẽ chỉ cho bạn cách khôi phục dữ liệu bị mất khi PC không thể khởi động và cách khắc phục Dữ liệu cấu hình khởi động bị thiếu trong Windows 8 và các hệ điều hành khác.
Phần 1. Khôi phục dữ liệu từ BCD bị thiếu Windows
Nếu bạn nhận được thông báo lỗi như thế này khi khởi động Windows 10/8/7: 'Dữ liệu cấu hình khởi động cho PC của bạn bị thiếu hoặc có lỗi (như hình dưới đây)', bạn không cần phải lo lắng về việc mất dữ liệu.
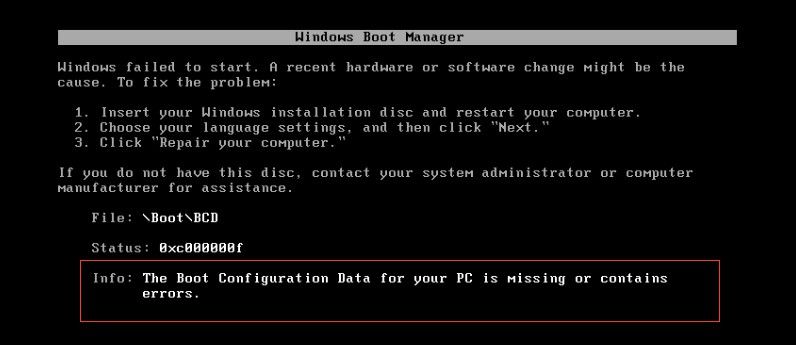
Tại đây, MiniTool Power Data Recovery, một phần mềm khôi phục tập tin chuyên nghiệp được phát triển bởi một công ty phát triển phần mềm nổi tiếng có trụ sở tại Canada, cung cấp MiniTool Power Data Recovery Bootable có thể giúp bạn khôi phục hiệu quả và nhanh chóng dữ liệu bị mất từ Windows bị mất BCD.
Quan trọng hơn, MiniTool Power Data Recovery là một công cụ chỉ đọc có thể giúp khôi phục dữ liệu bị mất một cách an toàn và hiệu quả mà không làm hỏng dữ liệu gốc.
Ghi chú: Chỉ các phiên bản Deluxe trở lên mới cung cấp MiniTool Bootable Media Builder. Tại đây, bạn có thể thử sử dụng Phòng cá nhân hoặc dùng thử phiên bản dùng thử.Bây giờ, chúng ta hãy xem xét các bước chi tiết.
1) Đầu tiên, bạn cần tải xuống và cài đặt MiniTool Power Data Recovery trên một máy tính khác và đăng ký.
2) Khởi chạy MiniTool Power Data Recovery, sau đó nhấp vào biểu tượng Bootable Media ở góc dưới cùng bên trái của giao diện chính. Sau đó, hãy làm theo các trình hướng dẫn để tạo ổ đĩa CD, DVD hoặc USB có khả năng khởi động.
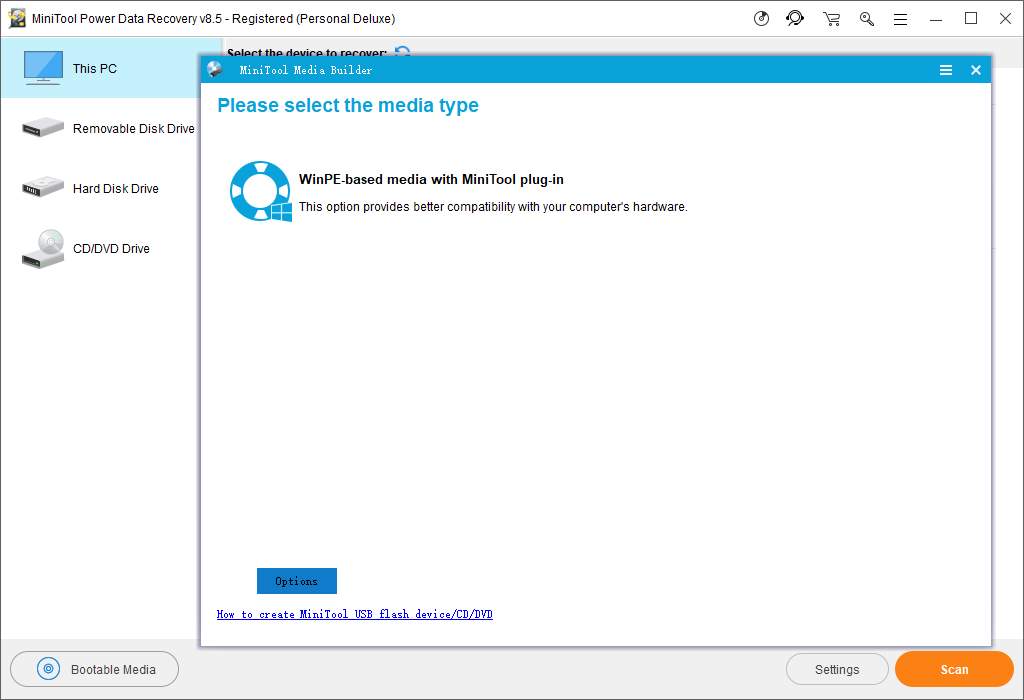
3) Khởi động PC của bạn có BCD bị thiếu trong đĩa khởi động MiniTool để có được giao diện MiniTool PE Loader như hình dưới đây.
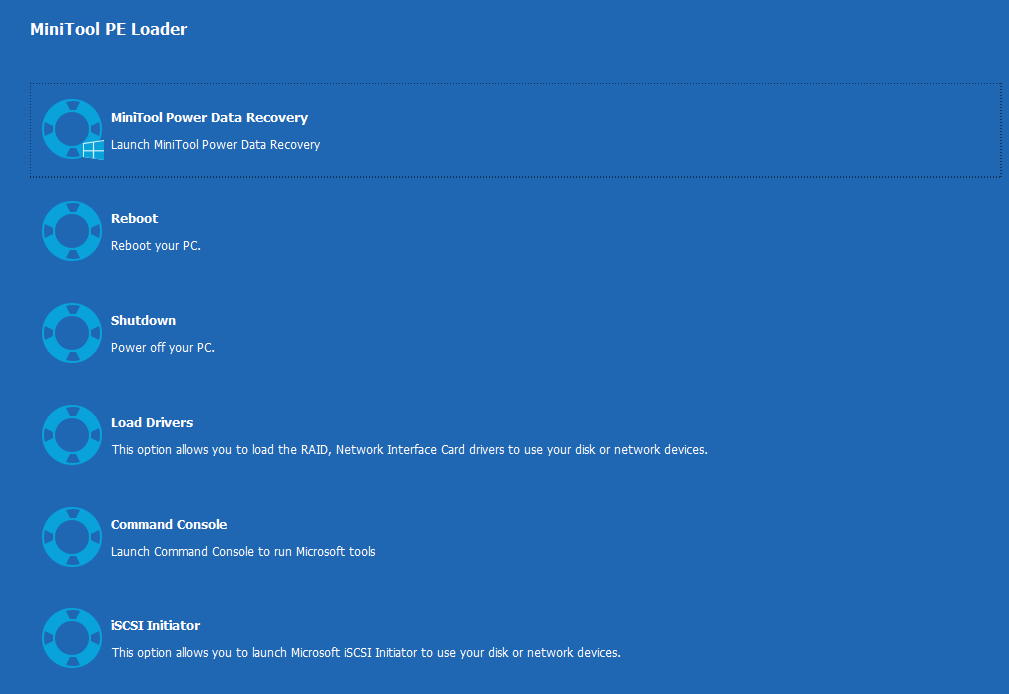
4) Chọn MiniTool Power Data Recovery để có cửa sổ chính như sau.
5) Bây giờ, chọn ổ đĩa đích để khôi phục dữ liệu bị mất từ Windows có tệp Dữ liệu Cấu hình Khởi động bị thiếu.
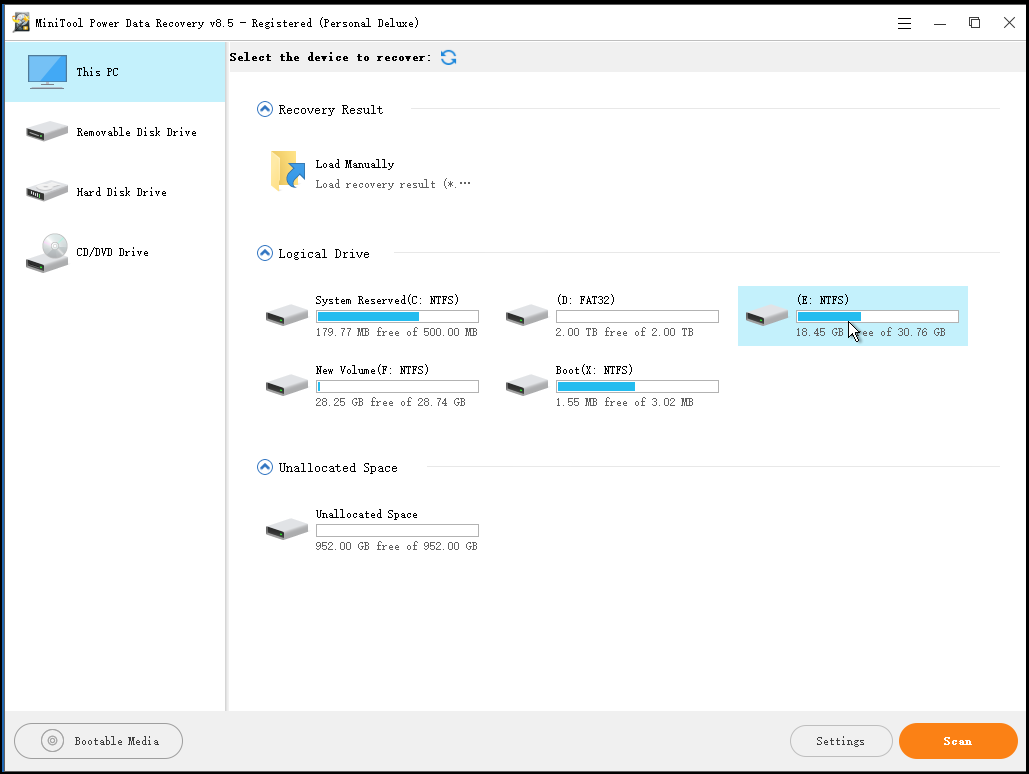
- PC này: được thiết kế để khôi phục các tệp từ phân vùng bị hỏng hợp lý, phân vùng được định dạng và phân vùng RAW và nó được chọn theo mặc định.
- Ổ đĩa có thể tháo rời: giúp bạn khôi phục các tệp ảnh, nhạc và video từ ổ đĩa flash và thẻ nhớ.
- Ổ đĩa cứng: được thiết kế chủ yếu để khôi phục dữ liệu từ một phân vùng bị mất / bị xóa.
- Phục hồi CD / DVD: có thể khôi phục các tệp bị mất và bị xóa từ các đĩa CD và DVD bị hỏng, trầy xước hoặc bị lỗi.
6) Chọn ổ đĩa bạn muốn khôi phục và sau đó nhấp vào Quét ở góc dưới bên phải để bắt đầu quét toàn bộ thiết bị.
Lưu ý: Tại đây, bạn có thể nhấp vào Cài đặt tính năng và sau đó chỉ định hệ thống tập tin ( chẳng hạn như FAT12 / 16/32, NTFS và NTFS + ) và các loại tệp ( bao gồm Tài liệu, Lưu trữ, Đồ họa / Hình ảnh, Âm thanh, E-mail, Cơ sở dữ liệu và các tệp khác ) trước khi quét.
7) Chọn tất cả các tệp cần thiết và nhấp vào Tiết kiệm để lưu trữ chúng ở một nơi an toàn. Tại đây, vì bạn không thể khởi động Windows của mình do tệp Dữ liệu Cấu hình Khởi động bị thiếu, bạn có thể thử lưu tất cả các tệp cần thiết vào một ổ đĩa di động khỏe mạnh.
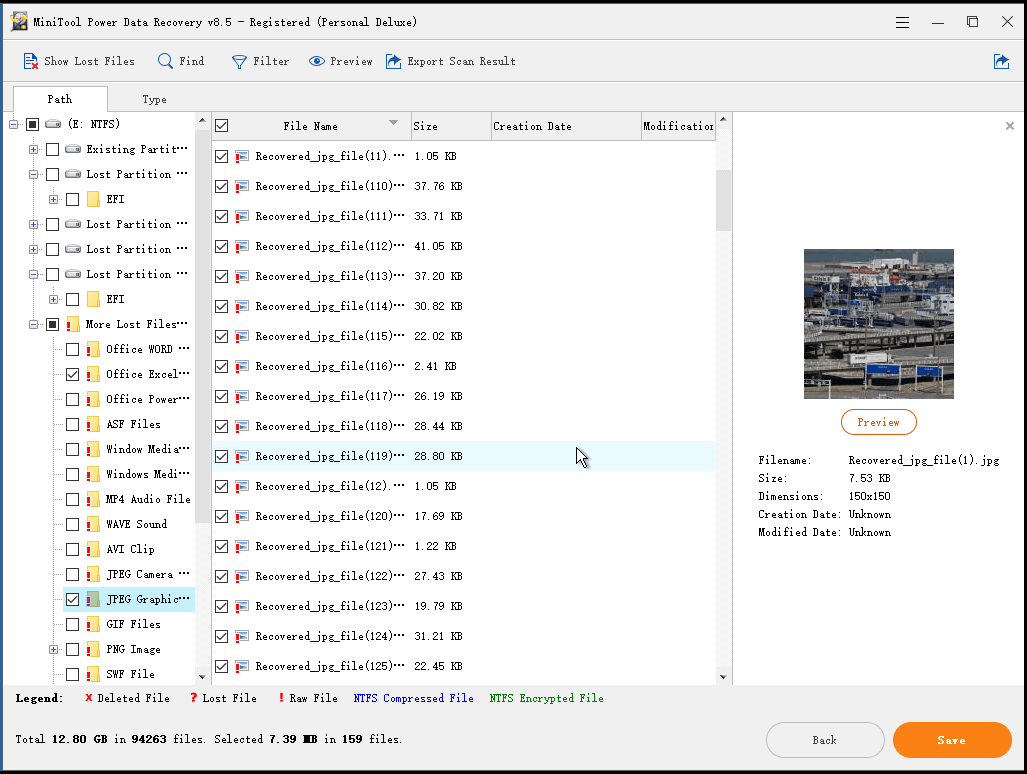

![[Hướng dẫn đầy đủ] Làm thế nào để chọn và định dạng thẻ SD máy ảnh đường mòn?](https://gov-civil-setubal.pt/img/partition-disk/85/full-guide-how-to-choose-and-format-trail-camera-sd-card-1.png)


![Cách tạo đĩa khôi phục HP trong Windows 10? Hướng dẫn là đây! [Mẹo MiniTool]](https://gov-civil-setubal.pt/img/backup-tips/66/how-create-an-hp-recovery-disk-windows-10.png)



![[Đã giải quyết!] Cách khắc phục Xbox Party không hoạt động? [Tin tức MiniTool]](https://gov-civil-setubal.pt/img/minitool-news-center/40/how-fix-xbox-party-not-working.png)
![Các bản sửa lỗi đầy đủ do không có đủ bộ nhớ hoặc dung lượng đĩa [Mẹo MiniTool]](https://gov-civil-setubal.pt/img/data-recovery-tips/76/full-fixes-there-is-not-enough-memory.png)
![Làm thế nào để chụp màn hình trên Surface / Surface Pro / Surface Book? [Tin tức MiniTool]](https://gov-civil-setubal.pt/img/minitool-news-center/83/how-screenshot-surface-surface-pro-surface-book.png)
![Forza Horizon 5 bị kẹt khi tải màn hình Xbox / PC [Mẹo MiniTool]](https://gov-civil-setubal.pt/img/news/94/forza-horizon-5-stuck-on-loading-screen-xbox/pc-minitool-tips-1.jpg)
![10 thủ thuật đăng ký Windows 10 hữu ích mà bạn cần biết [Mẹo MiniTool]](https://gov-civil-setubal.pt/img/backup-tips/39/top-10-useful-windows-10-registry-hacks-you-need-know.jpg)
![[Hướng dẫn đơn giản] Lập chỉ mục Windows Sử dụng bộ nhớ đĩa CPU cao](https://gov-civil-setubal.pt/img/news/1F/easy-guide-windows-indexing-high-cpu-disk-memory-usage-1.png)

![3 giải pháp cho Xbox Game Pass không hoạt động trên Windows 10 [MiniTool News]](https://gov-civil-setubal.pt/img/minitool-news-center/11/3-solutions-xbox-game-pass-not-working-windows-10.png)


![Quy trình LockApp.exe là gì và nó có an toàn trên Windows 10 không? [Wiki MiniTool]](https://gov-civil-setubal.pt/img/minitool-wiki-library/60/what-is-lockapp-exe-process.png)
![[Đã giải quyết] Surface Pro sẽ không bật hoặc thức dậy sau khi ngủ [Mẹo MiniTool]](https://gov-civil-setubal.pt/img/data-recovery-tips/63/surface-pro-won-t-turn.jpg)