5 phương pháp khả thi để mở thuộc tính hệ thống Windows 10 [MiniTool News]
5 Feasible Methods Open System Properties Windows 10
Tóm lược :
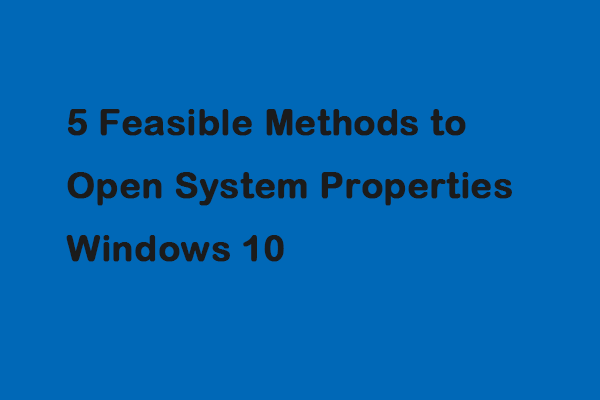
Thuộc tính hệ thống trên Windows 10 là gì? Đây là một phần của Microsoft Windows để chỉnh sửa cài đặt hệ điều hành. Nếu bạn cần mở Thuộc tính hệ thống Windows 10 nhưng không biết cách thực hiện, bài đăng này từ MiniTool có thể cung cấp một số phương pháp cho bạn.
Thuộc tính Hệ thống là một phần của Microsoft Windows để chỉnh sửa cài đặt hệ điều hành, bao gồm cài đặt phần cứng, kết nối, hồ sơ người dùng, cài đặt bảo mật và tên máy tính. Các phần tiếp theo sẽ cung cấp 5 phương pháp khả thi và hữu ích để mở System Properties Windows 10.
1. Mở nó qua Menu ngữ cảnh của PC này
Phương pháp đầu tiên để bạn mở Thuộc tính hệ thống là sử dụng menu ngữ cảnh của PC này. Bạn có thể làm theo hướng dẫn bên dưới:
Bước 1: Click chuột phải PC này trên màn hình của bạn và chọn Tính chất từ menu. Các File Explorer's menu ngữ cảnh cũng có thể giúp làm điều này.
Bước 2: Chọn Thiết lập từ xa , Bảo vệ hệ thống hoặc là Thiết lập hệ thống nâng cao bên trong Hệ thống cửa sổ.
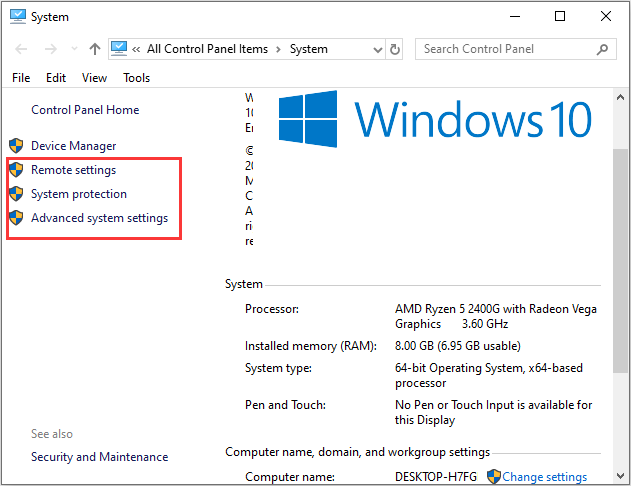
2. Mở Thuộc tính Hệ thống qua Hộp Tìm kiếm
Bạn cũng có thể bật nó bằng cách Tìm kiếm cái hộp. Bạn cần gõ thông tin hệ thống bên trong Tìm kiếm rồi chọn kết quả phù hợp nhất để mở. Sau đó, bạn đã mở Thuộc tính hệ thống thành công.
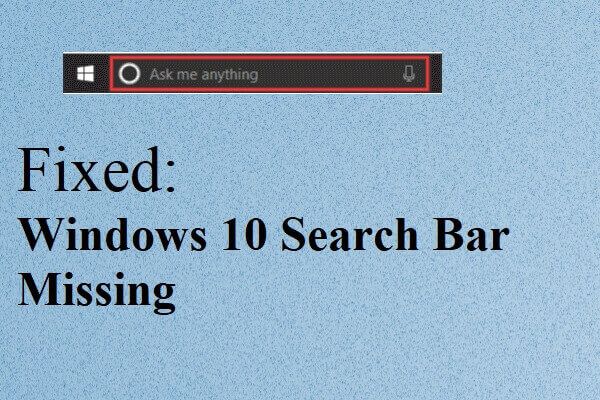 Thanh Tìm kiếm của Windows 10 bị thiếu? Đây là 6 giải pháp
Thanh Tìm kiếm của Windows 10 bị thiếu? Đây là 6 giải pháp Nếu bạn thấy thanh tìm kiếm của Windows 10 bị thiếu sau khi nâng cấp hệ thống của mình lên Windows 10, thì bạn có thể đọc bài đăng này để tìm một số phương pháp hữu ích.
Đọc thêm3. Bật nó trong Control Panel
Phương pháp thứ ba cho bạn là sử dụng Bảng điều khiển ứng dụng để mở Thuộc tính hệ thống. Các bước thực hiện như sau:
Bước 1: Kiểu bảng điều khiển bên trong Tìm kiếm hộp để mở nó.
Bước 2: Truy cập Bảng điều khiển, chọn Hệ thống và bấm vào Thiết lập từ xa , Bảo vệ hệ thống hoặc là Thiết lập hệ thống nâng cao bên trong Hệ thống cửa sổ.
Tiền boa: Nếu bạn thấy ứng dụng Bảng điều khiển không mở, bài đăng này - 7 cách sửa lỗi Control Panel không mở trong Windows 10 có thể giúp bạn khắc phục sự cố khó chịu.4. Mở nó thông qua ứng dụng cài đặt
Ngoài ba phương pháp trên, bạn cũng có thể thử mở nó thông qua ứng dụng Cài đặt. Nếu bạn muốn tìm hiểu về nó, hãy làm theo các bước:
Bước 1: Kiểu Cài đặt bên trong Tìm kiếm để mở hộp, sau đó bạn cần nhấp vào Hệ thống .
Bước 2: Sau đó nhấp vào Trong khoảng và bấm vào Thông tin hệ thống bên trong Cài đặt cửa sổ.
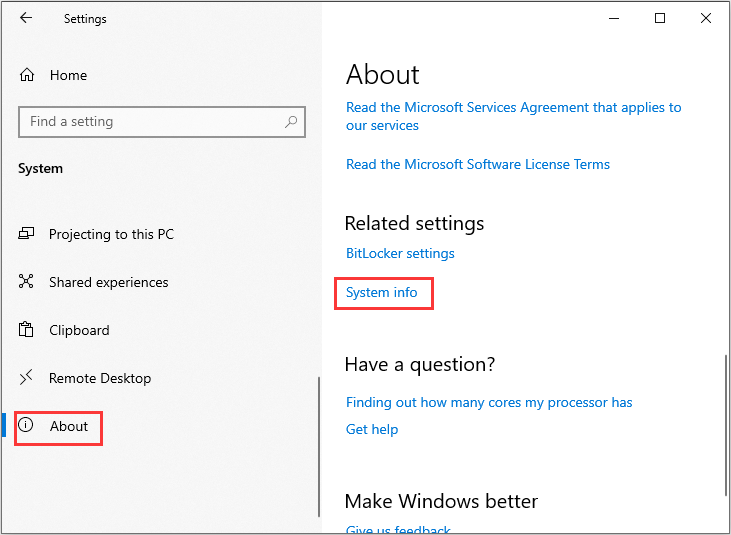
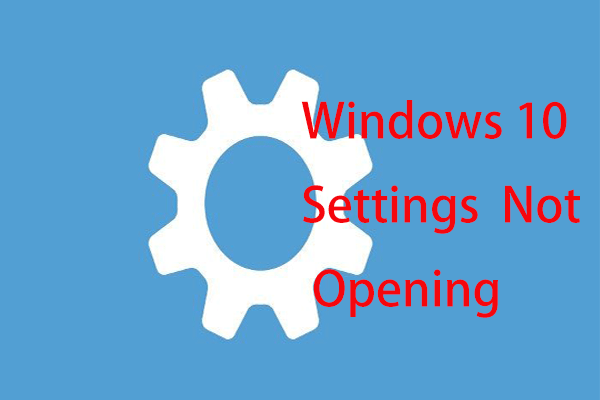 Phải làm gì khi ứng dụng cài đặt Windows 10 không mở?
Phải làm gì khi ứng dụng cài đặt Windows 10 không mở? Có phải ứng dụng Cài đặt không mở trong Windows 10 không? Phải làm gì nếu bạn không thể truy cập Cài đặt? Bài đăng này cung cấp cho bạn một số giải pháp để khắc phục sự cố này.
Đọc thêm5. Mở Thuộc tính Hệ thống qua Hộp Chạy hoặc Dấu nhắc Lệnh
Phương pháp cuối cùng để bạn mở Thuộc tính hệ thống là thông qua hộp Chạy hoặc Dấu nhắc lệnh. Đây là cách để làm điều đó:
Nhấn nút các cửa sổ + R đồng thời để mở hộp thoại Run, gõ sysdm.cpl trong hộp và nhấn Đi vào . Ngoài ra, bạn có thể mở Dấu nhắc lệnh và gõ lệnh tương tự để mở Thuộc tính hệ thống.
Nếu bạn muốn trực tiếp mở bất kỳ tab cụ thể nào trong cửa sổ Thuộc tính Hệ thống, chỉ cần nhập một trong các lệnh sau:
SystemPropertiesComputerName
SystemPropertiesHardware
SystemPropertiesAdvanced
SystemPropertiesProtection
SystemPropertiesRemote
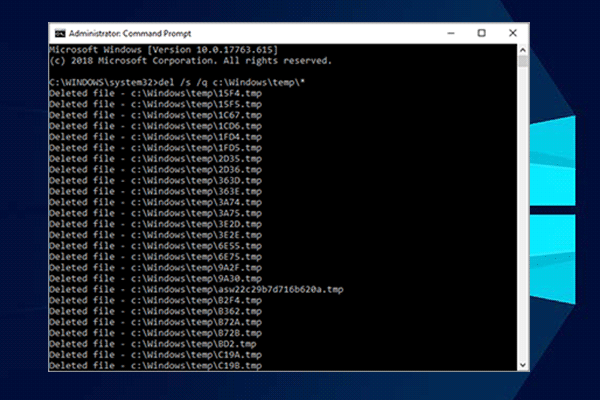 10 thủ thuật Command Prompt mà mọi người dùng Windows nên biết
10 thủ thuật Command Prompt mà mọi người dùng Windows nên biết Bài viết này sẽ hướng dẫn bạn 10 thủ thuật nhắc lệnh hữu ích cho người dùng Windows. Nếu bạn muốn tìm hiểu một số thủ thuật Command Prompt Windows 10, hãy xem bài đăng này.
Đọc thêmĐây là tất cả thông tin về cách truy cập Thuộc tính Hệ thống trong Windows 10.
Từ cuối cùng
Tóm lại, bài này hướng dẫn cách mở System Properties Windows 10. Nếu bạn có nhu cầu tương tự thì có thể tham khảo bài này. Nếu bạn có bất kỳ ý kiến khác nhau về việc mở nó trên Windows 10, bạn có thể chia sẻ nó trong khu vực nhận xét.

![Cách khắc phục sự cố “Microsoft Print sang PDF không hoạt động” [Tin tức về MiniTool]](https://gov-civil-setubal.pt/img/minitool-news-center/54/how-fix-microsoft-print-pdf-not-working-issue.png)


![Có phải ứng dụng khách Liên minh không mở? Đây là các bản sửa lỗi mà bạn có thể thử. [Tin tức MiniTool]](https://gov-civil-setubal.pt/img/minitool-news-center/11/is-league-client-not-opening.jpg)
![Làm thế nào để tải xuống miễn phí Microsoft Excel 2010? Làm theo Hướng dẫn! [Mẹo MiniTool]](https://gov-civil-setubal.pt/img/news/55/how-to-free-download-microsoft-excel-2010-follow-the-guide-minitool-tips-1.png)

![4 bản sửa lỗi nhanh cho Call of Duty Warzone Sử dụng CPU cao trên Windows 10 [Mẹo MiniTool]](https://gov-civil-setubal.pt/img/news/D2/4-quick-fixes-to-call-of-duty-warzone-high-cpu-usage-windows-10-minitool-tips-1.png)
![Cách sửa chữa đĩa CD hoặc DVD bị hỏng / bị hỏng để khôi phục dữ liệu [Mẹo MiniTool]](https://gov-civil-setubal.pt/img/data-recovery-tips/48/how-repair-corrupted-damaged-cds.jpg)
![[Đã có câu trả lời] Đăng nhập Google Sites – Google Sites là gì?](https://gov-civil-setubal.pt/img/news/19/answers-got-google-sites-sign-in-what-is-google-sites-1.jpg)






![Đã sửa lỗi - Trợ lý cập nhật Windows 10 đã chạy [Tin tức MiniTool]](https://gov-civil-setubal.pt/img/minitool-news-center/03/fixed-windows-10-update-assistant-is-already-running.png)


