5 phương pháp để sửa chữa gõ sai chữ cái trên bàn phím trong Windows 10 [MiniTool News]
5 Methods Fix Keyboard Typing Wrong Letters Windows 10
Tóm lược :

Thực sự rất khó chịu khi bàn phím gõ sai chữ / ký tự / ký hiệu. Làm cách nào để thay đổi các phím bàn phím của tôi trở lại bình thường trong Windows 10? Bạn có thể yêu cầu. Sau khi đọc bài đăng này được cung cấp bởi Giải pháp MiniTool , bạn có thể dễ dàng thoát khỏi vấn đề bàn phím gõ sai chữ / ký tự / ký hiệu.
Phím bàn phím bị sai
Nói chung, bàn phím là một phần của thiết bị ngoại vi và nó có thể được sử dụng trong vài năm mà không gặp bất kỳ vấn đề gì. Tuy nhiên, giống như bất kỳ phần cứng nào, nó cũng có thể không hoạt động bình thường - ví dụ: bàn phím bị trễ , Backspace, Spacebar hoặc Enter Key không hoạt động , bàn phím tiếp tục ngắt kết nối và kết nối, v.v.
Như bạn có thể thấy, các vấn đề rất đa dạng. Trong bài viết này, chúng tôi sẽ tập trung vào một vấn đề phổ biến khác - bàn phím gõ sai chữ hoặc ký tự. Đôi khi bàn phím gõ các ký hiệu thay vì các chữ cái. Sự cố này thường xảy ra trên máy tính xách tay. Tất nhiên, máy tính để bàn cũng có thể gặp phải.
Vì vậy, bạn nên làm gì khi bạn nhấn một phím trên bàn phím mà nó gõ các chữ cái, ký tự hoặc ký hiệu khác nhau? Các giải pháp được giới thiệu dưới đây.
Cách sửa chữa gõ sai ký tự / chữ cái / ký hiệu trên bàn phím
Đảm bảo rằng khóa NumLock bị tắt
Đôi khi bàn phím của bạn không gặp sự cố và vấn đề duy nhất là phím NumLock trên bàn phím đã được bật. Do đó, sự cố bàn phím không nhập chính xác xảy ra trong Windows 10.
Trong trường hợp này, bạn nên nhấn phím này một lần và kiểm tra xem bàn phím có thể gõ đúng ký tự, chữ cái hoặc ký hiệu hay không. Nếu điều này không thể khôi phục bàn phím về bình thường, hãy thử các giải pháp khác bên dưới.
Kiểm tra Cài đặt Ngôn ngữ
Đôi khi, cài đặt ngôn ngữ sai có thể là nguyên nhân gây ra sự cố bàn phím gõ sai chữ / ký hiệu / ký tự. Vì vậy, bạn nên đảm bảo rằng bạn đang sử dụng cài đặt ngôn ngữ chính xác. Làm như sau:
- Trong Windows 10, mở Bảng điều khiển qua thanh tìm kiếm và xem theo danh mục.
- Nhấp chuột Đồng hồ, Ngôn ngữ và Khu vực> Ngôn ngữ> Cài đặt nâng cao .
- Bảo đảm Ghi đè cho cả ngôn ngữ hiển thị Windows và Ghi đè cho phương thức nhập mặc định được đặt thành cùng một ngôn ngữ.
- Nhấp chuột Tiết kiệm cuối cùng.
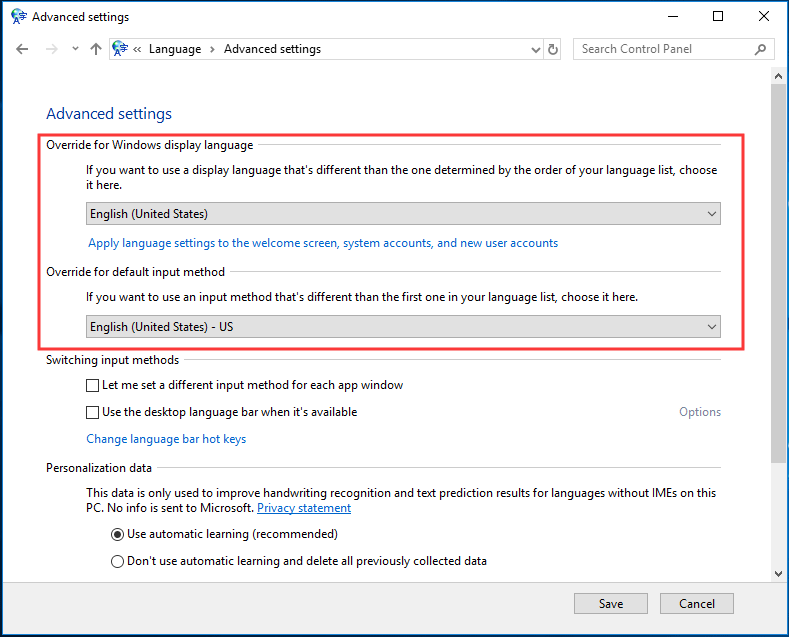
Nếu bạn sử dụng một ngôn ngữ khác, bạn nên chuyển đến Cài đặt> Thời gian & ngôn ngữ> Khu vực & ngôn ngữ> Thêm ngôn ngữ và sau đó đặt cái mới được thêm làm mặc định. Sau đó, làm theo các bước ở trên một lần nữa.
Tiền boa: Đôi khi Cài đặt Windows 10 không hoạt động do một số lý do. Để khắc phục, bạn có thể tham khảo bài viết trước của chúng tôi để có hướng khắc phục - Phải làm gì khi ứng dụng cài đặt Windows 10 không mở?Chạy Trình gỡ rối bàn phím
Nếu bạn đang gặp sự cố bàn phím gõ sai ký hiệu / chữ cái / ký tự trong Windows 10, bạn có thể thử công cụ khắc phục sự cố tích hợp sẵn. Trình khắc phục sự cố có thể khắc phục các sự cố thường gặp ảnh hưởng đến máy tính của bạn.
- Hướng tới Cài đặt> Cập nhật & Bảo mật> Khắc phục sự cố .
- Định vị Bàn phím và lựa chọn Chạy trình gỡ rối .
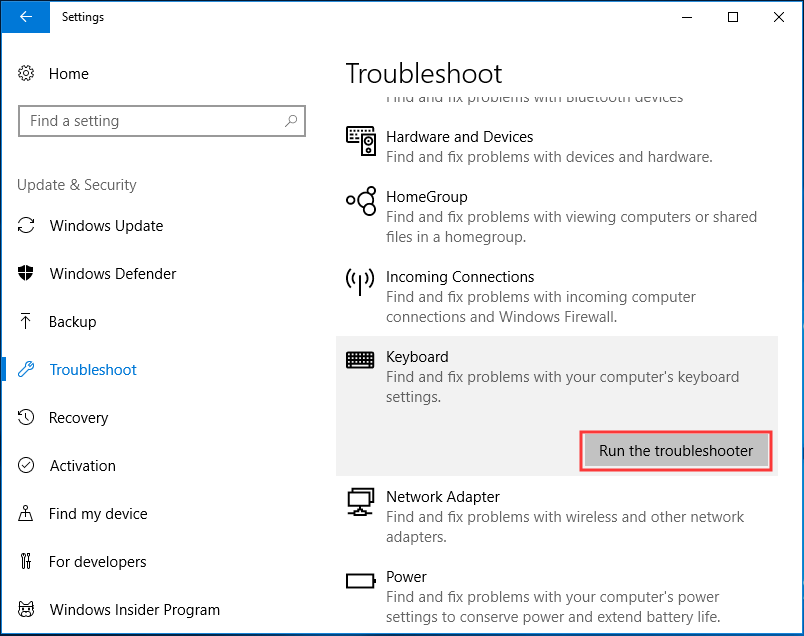
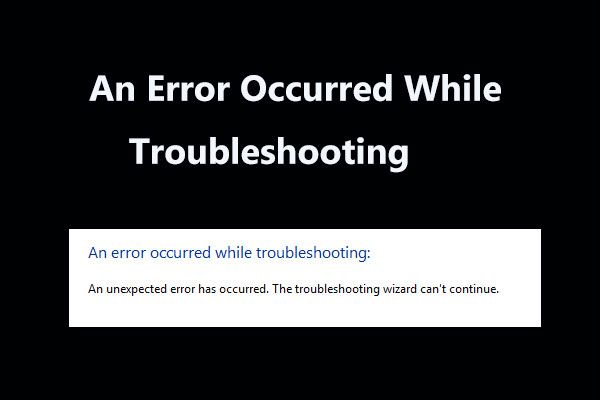 8 Bản sửa lỗi hữu ích cho lỗi xảy ra khi khắc phục sự cố!
8 Bản sửa lỗi hữu ích cho lỗi xảy ra khi khắc phục sự cố! Nhận được thông báo 'đã xảy ra lỗi khi khắc phục sự cố' khi sử dụng Trình gỡ rối Windows để khắc phục một số sự cố? Dưới đây là 8 cách hữu ích để khắc phục.
Đọc thêmKiểm tra cài đặt tự động sửa
Nếu bàn phím gõ sai chữ cái, ký tự hoặc ký hiệu chỉ trong Microsoft Word nhưng hoạt động tốt ở những nơi khác, thì có khả năng hành vi này là do Tự động sửa. Vì vậy, hãy kiểm tra.
- Mở Word, đi tới Tệp> Tùy chọn .
- Phía dưới cái Hiệu đính tab, chọn Tuỳ chọn Tự động sửa .
- Tìm các mục nhập Tự động sửa đổi chữ cái và phím chức năng thành số và ký tự đặc biệt, sau đó xóa chúng.
Cài đặt lại trình điều khiển bàn phím
Vấn đề bàn phím gõ không chính xác cũng có thể được giải quyết bằng cách cài đặt lại trình điều khiển bàn phím. Điều này được báo cáo là hữu ích để khắc phục sự cố.
1. Khởi chạy Trình quản lý Thiết bị bằng cách nhấn Thắng + R và chọn công cụ này.
2. Tìm trình điều khiển bàn phím của bạn, nhấp chuột phải vào nó và chọn Gỡ cài đặt thiết bị .
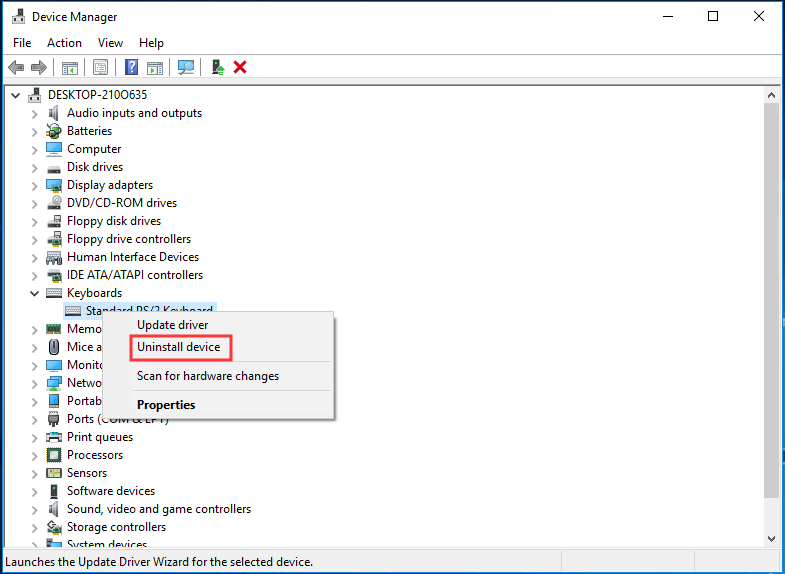
3. Nhấp vào Gỡ cài đặt .
4. Khởi động lại hệ thống Windows 10 của bạn và trình điều khiển sẽ được cài đặt tự động.
Kết thúc
Bàn phím máy tính xách tay của bạn gõ sai chữ / ký tự / ký hiệu trong Windows 10? Bây giờ, đã đến lúc thử các phương pháp này để khắc phục sự cố của bạn. Chúng tôi hy vọng rằng bạn có thể sử dụng bàn phím bình thường.

![Hệ thống quy trình không phản hồi? Hãy thử 6 giải pháp này tại đây! [Mẹo MiniTool]](https://gov-civil-setubal.pt/img/android-file-recovery-tips/83/process-system-isnt-responding.jpg)
![Đã sửa: DNS_PROBE_FINISHED_BAD_CONFIG trên Windows 10 [MiniTool News]](https://gov-civil-setubal.pt/img/minitool-news-center/33/fixed-dns_probe_finished_bad_config-windows-10.png)
![Hướng dẫn chi tiết về sửa chữa ngoại tuyến DISM Windows 10 [MiniTool News]](https://gov-civil-setubal.pt/img/minitool-news-center/32/detailed-tutorials-dism-offline-repair-windows-10.png)


![Ổ cứng của bạn có phát ra tiếng ồn không? Đây là những gì bạn nên làm! [Mẹo MiniTool]](https://gov-civil-setubal.pt/img/backup-tips/85/is-your-hard-drive-making-noise.png)
![4 giải pháp hàng đầu cho mã lỗi 73 của Disney Plus [Cập nhật năm 2021] [Tin tức MiniTool]](https://gov-civil-setubal.pt/img/minitool-news-center/06/top-4-solutions-disney-plus-error-code-73.png)







![Cách khắc phục Windows không thể thiết lập HomeGroup trên máy tính này [Tin tức về MiniTool]](https://gov-civil-setubal.pt/img/minitool-news-center/86/how-fix-windows-can-t-set-up-homegroup-this-computer.jpg)
![[Đánh giá đầy đủ] Tùy chọn sao lưu Windows 10 của Lịch sử tệp [Mẹo MiniTool]](https://gov-civil-setubal.pt/img/backup-tips/07/windows-10-backup-options-file-history.png)


