Đã sửa lỗi: Windows 10 bị kẹt trên màn hình khởi động lại
Fixed Windows 10 Stuck Restarting Screen
Đôi khi bạn cần phải khởi động lại máy tính của mình, nhưng không phải lúc nào bạn cũng có thể thành công. Mọi người cho biết họ thấy Windows 10 của họ bị kẹt khi khởi động lại; họ đã đợi rất lâu nhưng máy tính vẫn không thể khởi động thành công. Vấn đề này có thể được khắc phục? Họ nên làm gì? Trang này sẽ hướng dẫn bạn 5 cách hữu ích để khắc phục sự cố khi khởi động lại bị kẹt.
Trên trang này :- Rất tiếc, Windows 10 của tôi bị kẹt khi khởi động lại
- Cách khắc phục máy tính của bạn bị kẹt khi khởi động lại
Nếu máy tính của bạn chạy chậm hoặc không phản hồi, bạn có thể thử giải quyết vấn đề bằng cách khởi động lại nó. Ngoài ra, hệ thống sẽ yêu cầu bạn khởi động lại máy tính để hoàn tất cập nhật Windows, cài đặt ứng dụng, thay đổi cài đặt và quét ổ đĩa/tệp. Khởi động lại là một trong những cách dễ nhất để giải quyết các vấn đề khác nhau xảy ra trên máy tính của bạn. Quá trình này sẽ kéo dài trong một khoảng thời gian từ vài phút đến vài giờ hoặc thậm chí nhiều thời gian hơn.
Làm cách nào để khởi động lại Windows 10? Sự khác biệt giữa khởi động lại, tắt và khởi động lại là gì? Hãy tìm hiểu câu trả lời trong bài này .
Rất tiếc, Windows 10 của tôi bị kẹt khi khởi động lại
Tuy nhiên, bạn có thể gặp phải một loạt vấn đề khi khởi động lại Windows 10. Ví dụ: quá trình khởi động lại mất nhiều thời gian để hoàn thành do khởi động chậm; Điều tệ hơn là quá trình khởi động lại có thể bị treo và Windows 10 của bạn bị treo khi khởi động lại. Đó là những gì chúng tôi gọi Windows 10 bị kẹt khi khởi động lại .
Mẹo: MiniTool Power Data Recovery là một trong những phần mềm MiniTool mạnh mẽ được thiết kế để giúp người dùng Windows khôi phục các tập tin bị mất trong nhiều trường hợp mất dữ liệu khác nhau. Snap-in WinPE Bootable Builder cũng cho phép bạn tạo đĩa khởi động để khôi phục dữ liệu từ máy tính không khởi động được.Bản dùng thử phục hồi dữ liệu nguồn MiniToolBấm chuột để tải xuống100%Sạch sẽ & An toàn
Bị kẹt trên màn hình khởi động lại
Rất nhiều người phàn nàn rằng Windows của họ bị kẹt khi khởi động lại màn hình. Họ không biết phải làm gì ngoài việc chờ đợi. Tuy nhiên, cách tiếp cận này thường không hiệu quả. Có giải pháp hữu ích nào cho máy tính bị kẹt khi khởi động lại không? Tất nhiên là có.

Nguyên nhân có thể khiến quá trình khởi động lại Windows 10 bị kẹt hoặc vòng lặp khởi động lại Windows 10 là gì?
- Máy tính của bạn không được tắt đúng cách lần trước.
- Có một hoặc nhiều tiến trình không phản hồi đang chạy ở chế độ nền.
- Trình điều khiển, chương trình, phần mềm hoặc phần cứng không được cài đặt đúng cách.
- Các bản cập nhật mới vẫn đang chờ xử lý.
- RAM bị ảnh hưởng.
- Khởi động nhanh được kích hoạt trong một số trường hợp đặc biệt.
- Vân vân.
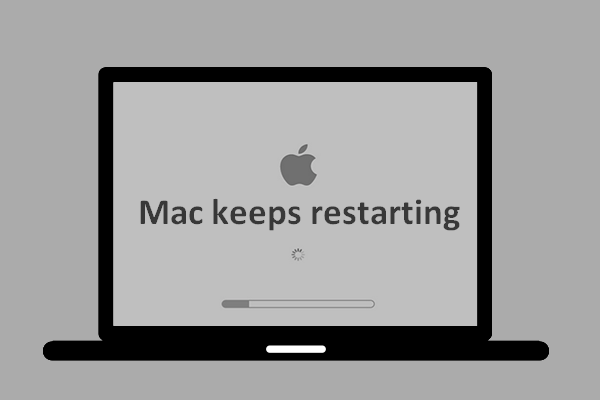 Điều gì đã xảy ra khi Mac liên tục khởi động lại và cách khắc phục
Điều gì đã xảy ra khi Mac liên tục khởi động lại và cách khắc phụcNgười dùng nhận thấy máy Mac của họ thỉnh thoảng khởi động lại nhiều lần nhưng họ không biết tại sao. Họ có thể khắc phục sự cố một cách hiệu quả không?
Đọc thêmCách khắc phục máy tính của bạn bị kẹt khi khởi động lại
Vui lòng làm theo các phương pháp và bước được đề cập bên dưới để khắc phục Windows 10 bị kẹt khi khởi động lại.
Cách khắc phục 1: Xóa tất cả các thiết bị ngoại vi được kết nối
Nếu các thiết bị ngoại vi được kết nối với máy tính khi bạn gặp phải tình trạng Windows 10 khởi động lại liên tục thì chúng có thể là sự cố (ngăn cản quá trình khởi động bình thường). Bạn nên ngắt kết nối tất cả các thiết bị ngoại vi không cần thiết – ổ cứng ngoài, SSD ngoài, ổ flash USB, thẻ SD, điện thoại, máy ảnh hoặc các thiết bị khác – rồi thử khởi động lại PC.
- Nếu cách này có tác dụng khắc phục lỗi khởi động lại Windows 10, vui lòng kết nối lại các thiết bị sau khi khởi động Windows 10. Sau đó, mở Trình quản lý thiết bị để cập nhật/gỡ cài đặt trình điều khiển tương ứng.
- Nếu phương pháp này không thành công, vui lòng chuyển sang cách khắc phục 2.
Cách 2: Buộc tắt nguồn Windows
Việc khởi động lại Windows 10 bị kẹt sẽ được khắc phục tự động bất cứ khi nào khởi động lại lần nữa. Vì vậy, bạn cần buộc phải tắt máy tính và sau đó khởi tạo quá trình khởi động lại. Chỉ cần nhấn và giữ nút Nguồn (trong ít nhất 10 giây) cho đến khi PC tắt. Sau đó, nhấn lại lần nữa để khởi động lại Windows 10.
Nếu cách này không hiệu quả, bạn nên buộc khởi động lại máy tính của mình 3 lần để vào Môi trường khôi phục Windows (winRE). Sau đó, chọn Khắc phục sự cố -> Tùy chọn nâng cao -> Cài đặt khởi động và chọn Bật Chế độ an toàn . Một cách dễ dàng khác để khởi động lại ở Chế độ an toàn là tiếp tục nhấn F8 trong khi khởi động lại.
Cách khắc phục 3: Kết thúc các quy trình không phản hồi và các chương trình bị lỗi
- Nhấn Ctrl + Alt + Del để mở Trình quản lý tác vụ từ màn hình tải Windows 10.
- Nhấp chuột phải vào quy trình/chương trình không cần thiết để khởi động máy tính.
- Chọn Kết thúc nhiệm vụ .
- Lặp lại bước 2 và 3 để đóng các quy trình khác.
4 Cách Khắc Phục Dịch Vụ Âm Thanh Không Phản Hồi Windows 10!
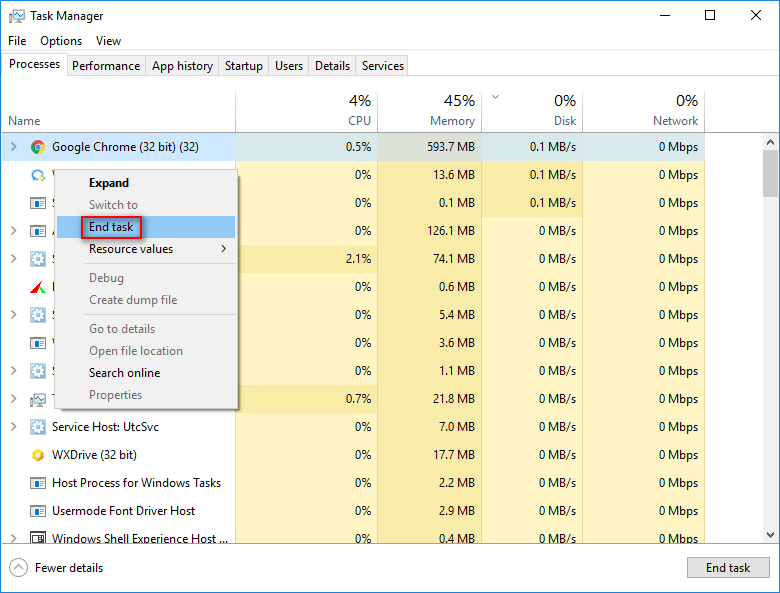
Cách khắc phục 4: Chạy Trình khắc phục sự cố
Chạy trình khắc phục sự cố bảo trì hệ thống:
- Mở Bảng điều khiển .
- Kiểu Xử lý sự cố vào hộp tìm kiếm ở góc trên bên phải.
- Lựa chọn Xử lý sự cố và nhấp vào Xem tất cả ở khung bên trái.
- Nhấp chuột Bảo trì hệ thống .
- Làm theo hướng dẫn trên màn hình để tiếp tục.
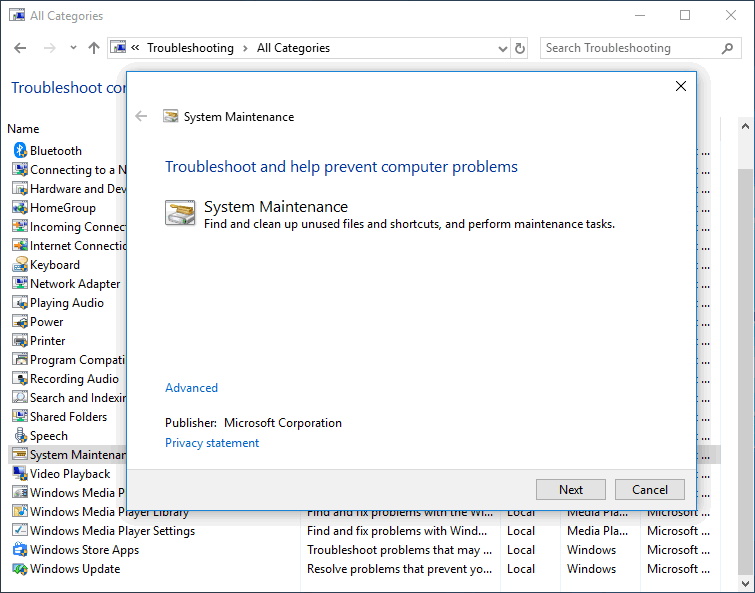
Chạy trình khắc phục sự cố hiệu suất:
- Chạy Dấu nhắc lệnh với tư cách là quản trị viên.
- Kiểu exe /idPerformanceDiagnostic và hãy nhấn Đi vào .
- Đợi lệnh kết thúc.
Bạn cần khởi động lại Dịch vụ cập nhật (hoặc khôi phục Gói phân phối phần mềm) bằng cách sử dụng Dấu nhắc lệnh nếu máy tính của bạn gặp khó khăn khi khởi động lại trong khi/sau khi cập nhật Windows 10.
Ngoài ra, bạn có thể thử các phương pháp khắc phục Windows 10 bị kẹt khi khởi động lại: tắt Khởi động nhanh, thay đổi máy tính của bạn thành Không bao giờ ngủ, cập nhật BIOS và quay lại phiên bản Windows 10 trước đó.
Đã giải quyết: PC không khởi động được sau khi cập nhật BIOS – Khôi phục & sửa chữa.



![QNAP VS Synology: Sự khác biệt là gì và cái nào tốt hơn [Mẹo MiniTool]](https://gov-civil-setubal.pt/img/backup-tips/75/qnap-vs-synology-what-are-differences-which-one-is-better.jpg)






![10 công cụ sao lưu và khôi phục Windows 10 miễn phí tốt nhất (Hướng dẫn sử dụng) [MiniTool News]](https://gov-civil-setubal.pt/img/minitool-news-center/85/10-best-free-windows-10-backup.jpg)


![Làm cách nào để biết DDR RAM của tôi là gì? Làm theo Hướng dẫn ngay! [Tin tức MiniTool]](https://gov-civil-setubal.pt/img/minitool-news-center/01/how-do-i-know-what-ddr-my-ram-is.png)


![[SOLVED] Tệp biến mất khỏi PC? Hãy thử các giải pháp hữu ích này! [Mẹo MiniTool]](https://gov-civil-setubal.pt/img/data-recovery-tips/77/files-disappear-from-pc.jpg)


