Cách chuyển đổi giữa các ứng dụng đang mở trong Windows 10 [MiniTool News]
How Switch Between Open Apps Windows 10
Tóm lược :
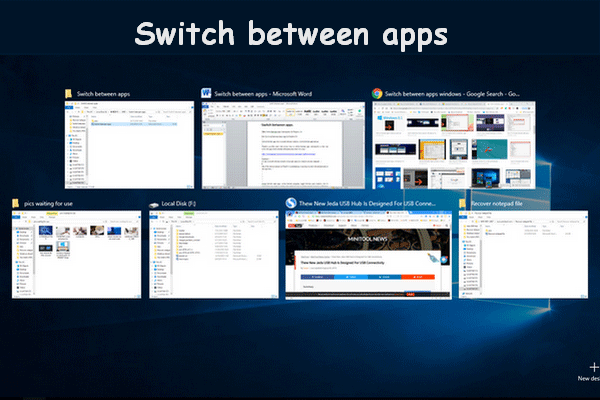
Dễ dàng chuyển đổi giữa các cửa sổ nếu bạn chỉ mở hai cửa sổ trên máy tính của mình. Tuy nhiên, trong hầu hết các trường hợp, nhiều ứng dụng cần được mở trong khi bạn đang làm việc trên PC. Lúc này, sẽ trở nên rắc rối và mất thời gian nếu bạn vẫn sử dụng chuột để tìm cửa sổ cần thiết. Đó là lý do tại sao tôi viết bài này để giúp bạn chuyển đổi giữa các ứng dụng đang mở dễ dàng hơn.
Một trong những tính năng rõ ràng của Windows là đa nhiệm; nó có thể giúp bạn giải quyết nhiều nhiệm vụ cùng một lúc. Bạn thường cần mở nhiều ứng dụng và cửa sổ trên PC, vì vậy bạn cần phải tìm cách quản lý và sắp xếp thứ tự cho nhiều ứng dụng.
Đề nghị của tôi là chuyển đổi giữa các ứng dụng bằng cách sử dụng các phím tắt. Bạn có thể sắp xếp và hiển thị tất cả các cửa sổ và chương trình đang mở của mình bằng cách xếp chồng hoặc xếp tầng chúng. Do đó, bạn không cần phải đóng hoặc thu nhỏ một chương trình để chuyển sang một chương trình khác.
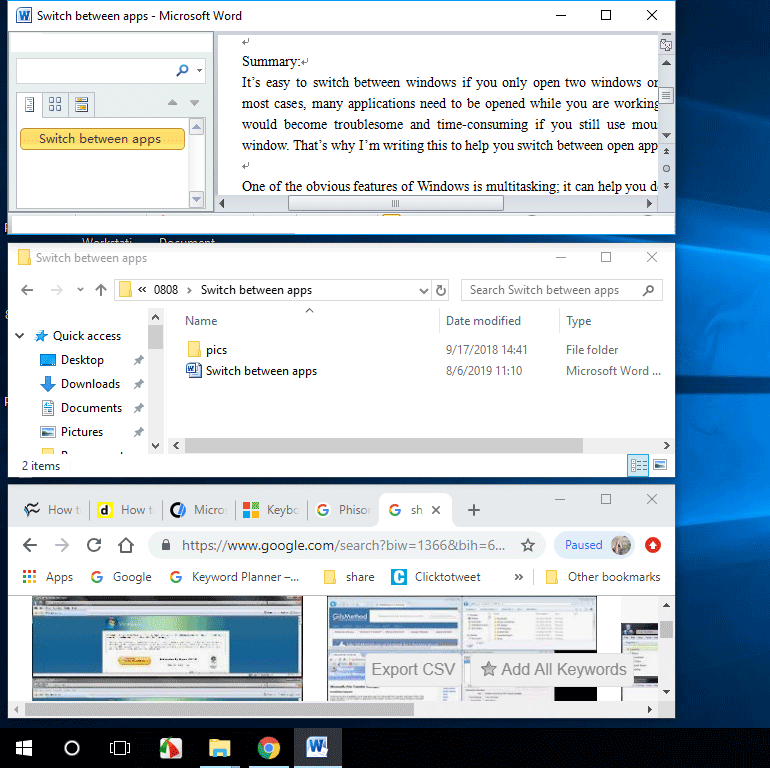
Vui lòng đi đến trang chủ nếu bạn tập trung vào cấu hình đĩa, sao lưu dữ liệu và khôi phục tệp.
Ba cách để chuyển đổi giữa các ứng dụng
Trước hết, bạn nên bật nguồn PC và mở một số ứng dụng và cửa sổ trên máy tính của mình.
Cách 1: Sử dụng phím tắt để chuyển đổi giữa các ứng dụng
Làm cách nào để chuyển từ màn hình này sang màn hình khác bằng bàn phím?
Bạn nên nhấn các nút Alt + Tab trên bàn phím để chuyển đổi giữa hai cửa sổ hoạt động cuối cùng. ( Đặt Thanh tác vụ để hiển thị cửa sổ hoạt động cuối cùng trong Windows 10. )
- Nếu bạn muốn xem hình thu nhỏ của tất cả các ứng dụng đang mở trên máy tính, vui lòng giữ nút Alt và nhấn Tab một lần. Bạn có thể nhấn Ctrl + Alt + Tab đồng thời để giữ các hình thu nhỏ trên màn hình PC của bạn.
- nếu bạn giữ nút Alt và nút Tab đồng thời, bạn sẽ thấy con trỏ di chuyển qua lại giữa các chương trình. Bạn nên thả nút Tab và nhấn Alt xuống khi con trỏ được đặt trên cửa sổ bạn muốn mở ngay bây giờ.
- Nếu bạn thấy con trỏ di chuyển quá nhanh khi bạn giữ Alt + Tab , bạn có thể chỉ giữ Alt và nhấn nút Tab lặp đi lặp lại cho đến khi cuối cùng con trỏ được đưa vào ứng dụng bạn cần; con trỏ sẽ di chuyển đến cửa sổ đang mở tiếp theo mỗi khi bạn nhấn tab. Để di chuyển con trỏ theo hướng ngược lại, bạn nên nhấn Alt + Shift + Tab .
Đó là cách chuyển đổi màn hình trên Windows bằng bàn phím.
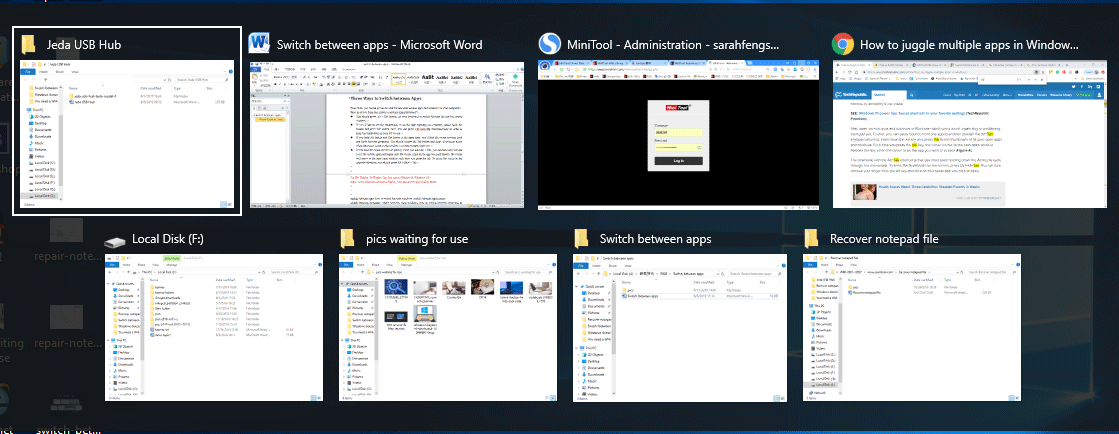
Cách 2: Sử dụng Task View để chuyển đổi giữa các chương trình
Có một cách khác để xem tất cả các chương trình và cửa sổ đang mở của bạn một cách dễ dàng: sử dụng Chế độ xem tác vụ.
Làm cách nào để chuyển đổi giữa các chương trình trong Windows 10?
Bạn nên giữ nút Win và nhấn Tab cái nút vào Task View để chuyển đổi giữa việc mở ứng dụng và cửa sổ.
- Bạn nên chọn hình thu nhỏ của cửa sổ bạn muốn mở ngay bây giờ sử dụng chuột .
- Bạn cũng có thể sử dụng bốn nút mũi tên trên bàn phím để chọn ứng dụng bạn muốn truy cập nhanh chóng; sau đó nhấn Đi vào khi con trỏ ở trên ứng dụng đích.
Các Dòng thời gian Windows 10 tính năng này cho phép bạn có quyền truy cập vào các trang web và tệp mà bạn đã làm việc trong 30 ngày qua. Nếu bạn muốn thoát nó, chỉ cần nhấn Esc bất cứ lúc nào.
Cách 3: Chuyển đổi giữa các Ứng dụng thông qua Thanh tác vụ
Làm thế nào để chuyển đổi giữa các cửa sổ?
Nhấp chuột phải vào thanh tác vụ ở cuối màn hình máy tính của bạn. Sau đó, bạn có 3 lựa chọn để chuyển đổi giữa các cửa sổ đang mở. (Nếu bạn thấy thanh tác vụ không hoạt động, vui lòng bấm vào đây để xem cách đối phó với nó.)
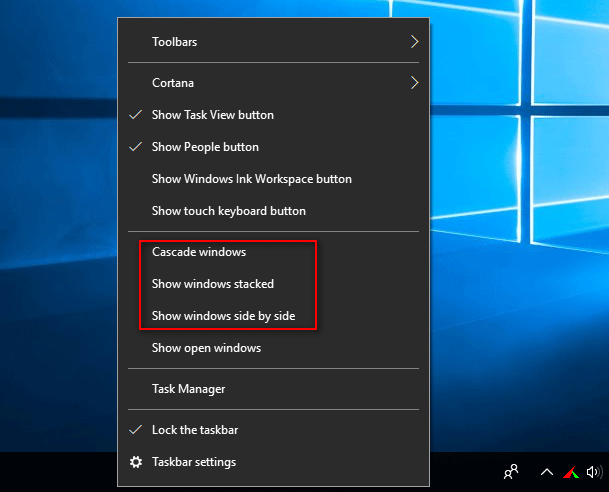
Lựa chọn 1 : Cửa sổ tầng.
Sau khi bạn chọn tùy chọn này, tất cả các cửa sổ đang mở sẽ xếp một hàng trước cửa sổ kia.
Lựa chọn 2: Hiển thị các cửa sổ được xếp chồng lên nhau.
Sau khi bạn chọn tùy chọn này, tất cả các cửa sổ đang mở sẽ được sắp xếp chồng lên nhau.
Lựa chọn 3: Hiển thị các cửa sổ cạnh nhau.
Sau khi bạn chọn tùy chọn này, tất cả các cửa sổ đang mở sẽ được hiển thị trong các hàng cạnh nhau.
Tại thời điểm này, bạn nên truy cập trang bạn muốn bằng cách nhấp vào thanh tiêu đề hoặc các khu vực có thể truy cập khác.
![Các giải pháp tốt nhất cho Khoảng thời gian chờ Semaphore đã hết hạn phát hành [Mẹo MiniTool]](https://gov-civil-setubal.pt/img/data-recovery-tips/30/best-solutions-semaphore-timeout-period-has-expired-issue.jpg)


![[Đã sửa chữa] REGISTRY_ERROR Màn hình xanh chết chóc Windows 10 [Tin tức về MiniTool]](https://gov-civil-setubal.pt/img/minitool-news-center/52/registry_error-blue-screen-death-windows-10.png)






![Cách khắc phục: Android không nhận được tin nhắn (7 phương pháp đơn giản) [MiniTool News]](https://gov-civil-setubal.pt/img/minitool-news-center/71/how-fix-android-not-receiving-texts.png)




![Máy tính của tôi là 64 Bit hay 32 Bit? Hãy thử 5 cách để đánh giá [MiniTool Wiki]](https://gov-civil-setubal.pt/img/minitool-wiki-library/27/is-my-computer-64-bit.png)

![Cách sửa lỗi Discord Sound không hoạt động trên Windows 10? [Tin tức MiniTool]](https://gov-civil-setubal.pt/img/minitool-news-center/19/how-fix-discord-sound-not-working-windows-10.jpg)

![Ổ cứng gắn ngoài là gì? [Wiki MiniTool]](https://gov-civil-setubal.pt/img/minitool-wiki-library/07/what-is-an-external-hard-drive.png)