Sao lưu Windows Server Phục hồi kim loại trần là gì? Đã trả lời!
What Is Windows Server Backup Bare Metal Recovery Answered
Phục hồi kim loại trần sao lưu Windows Server là gì? Làm thế nào để thực hiện điều đó? Nó có giống như sao lưu và phục hồi trạng thái hệ thống không? Giữ những câu hỏi này và tiếp tục đọc bài viết này trên Công cụ nhỏ . Bạn sẽ tìm thấy thông tin chi tiết và phương pháp để thực hiện điều đó. Ngoài ra, chúng tôi sẽ giới thiệu một phần mềm sao lưu Server tuyệt vời dành cho bạn.Sao lưu Windows Server Phục hồi kim loại trần là gì?
Khôi phục kim loại trần sao lưu Windows Server là một tính năng khá quan trọng đối với bảo mật hệ thống và dữ liệu Máy chủ của bạn. Quá trình khôi phục này chứa hệ điều hành, cài đặt, ứng dụng và các cấu hình khác, ngoại trừ dữ liệu người dùng trên ổ đĩa quan trọng. Nghĩa là, nếu hệ thống của bạn gặp một số sự cố và không thể khởi động, bạn có thể khôi phục bản sao lưu kim loại trần Windows Server này để lấy dữ liệu của mình.
Tuy nhiên, trước đó, bạn cần chuẩn bị một bản sao lưu bare metal Windows Server trước. Đối với bản sao lưu khôi phục kim loại trần (BMR), công việc sẽ được thực hiện trực tiếp tới một phần chia sẻ trên máy chủ System Center Data Protection Manager thay vì vào một thư mục trên máy chủ được bảo vệ. Khi quá trình hoàn tất, nhật ký sẽ được lưu trữ trong C:\Windows\Logs\WindowsServerBackup.
Nếu bạn không thể tìm thấy Bản sao lưu Windows Server của mình, bạn có thể đọc bài đăng này để khắc phục sự cố: Cách khắc phục sự cố “Thiếu dịch vụ sao lưu máy chủ Windows” .
Tại sao bạn cần sao lưu và phục hồi Windows Server Bare Metal?
Có rất nhiều lợi ích khi thực hiện sao lưu và phục hồi kim loại trần cho Windows Server. Như chúng tôi đã đề cập ở trên, nó có thể có hiệu lực trong một số trường hợp cụ thể, chẳng hạn như mất dữ liệu sự kiện, lỗi phần cứng , sự cố hệ thống, cuộc tấn công ransomware , vân vân.
Khi quá trình khôi phục kim loại trần bắt đầu, toàn bộ hệ điều hành có thể được khôi phục và định cấu hình trong vài phút, khiến nó trở thành lựa chọn hàng đầu như một kế hoạch khắc phục thảm họa hợp lý. Vì vậy, quy trình nhanh chóng và dễ dàng là một trong những lý do khiến bạn cần phải làm điều đó khi hệ thống của bạn gặp sự cố.
Nếu không, bạn không cần phải xây dựng từng viên gạch để thiết lập máy tính của mình. Thông qua các bước đơn giản, Windows Server của bạn có thể được khôi phục an toàn.
Làm cách nào để thực hiện sao lưu và phục hồi Windows Server Bare Metal?
Sao lưu phục hồi kim loại trần (BMR) có nhiều tính năng so với các loại sao lưu khác, chẳng hạn như tốc độ nhanh hơn, thao tác dễ dàng và an toàn. Tuy nhiên, chúng tôi vẫn có một số thông báo trước khi bạn bắt đầu quá trình khôi phục kim loại trần của Windows Server.
Điều kiện tiên quyết cho tác vụ khôi phục này là phải được thực hiện trên cùng một máy vật lý hoặc một máy vật lý khác có cùng kiểu dáng, kiểu dáng và phần cứng. Ngoài ra, hãy đảm bảo nơi bạn muốn thực hiện khôi phục kim loại trần có đủ dung lượng đĩa. Nếu bạn có thể đáp ứng những yêu cầu này thì việc phục hồi kim loại trần có thể hoạt động tốt nhất.
- Bạn cần tạo một bản sao lưu kim loại trần của Windows Server. Bạn cần tải xuống và cài đặt Windows Server Backup từ Server Manager, sau đó sử dụng công cụ sao lưu này để tạo bản sao lưu máy chủ đầy đủ được đề xuất. Nếu bạn muốn khôi phục từ một máy khác, hãy lưu trữ bản sao lưu trên ổ đĩa ngoài và kết nối nó trước khi quá trình khôi phục bắt đầu. Trong hầu hết các trường hợp, bạn sử dụng phương pháp này để khôi phục các thiết bị tương tự trong trường hợp bị lỗi.
- Chuẩn bị đĩa cài đặt của phiên bản hệ thống tương ứng để truy cập vào Môi trường phục hồi Windows . Vui lòng chèn nó vào Máy chủ của bạn và đảm bảo thiết bị được đặt để khởi động từ đĩa trong BIOS.
- Khôi phục bản sao lưu kim loại trần của Windows Server cho máy hiện tại.
Bước 1: Tạo bản sao lưu Windows Server và đĩa cài đặt
Nếu bạn chưa cài đặt Windows Server Backup, vui lòng thực hiện việc đó trước từ Trình quản lý Máy chủ.
Bước 1: Mở Quản lý máy chủ và lựa chọn Quản lý ở góc trên bên phải.
Bước 2: Chọn Thêm vai trò và tính năng từ menu thả xuống và nhấp vào Tiếp theo.
Bước 3: Chọn Cài đặt dựa trên vai trò hoặc dựa trên tính năng và nhấp vào Kế tiếp .
Bước 4: Làm theo hướng dẫn trên màn hình và khi bạn ở trong Đặc trưng phần, chọn Sao lưu máy chủ Windows .
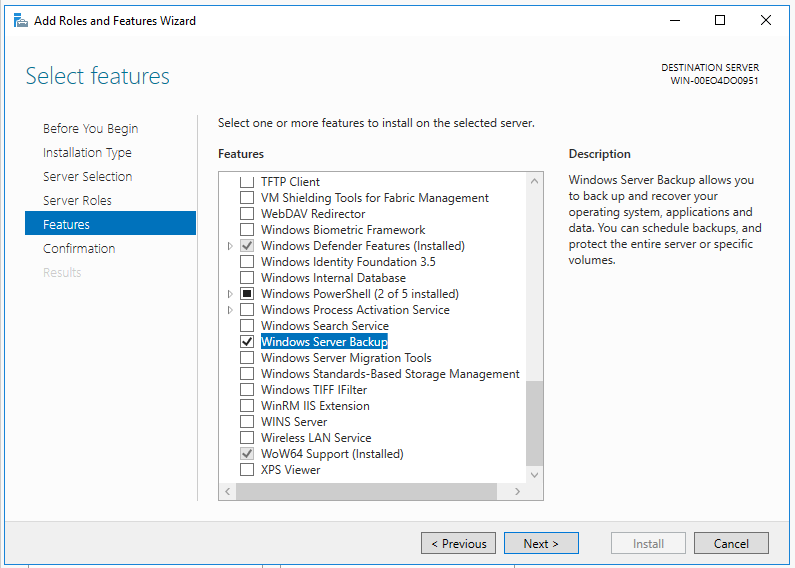
Bước 5: Sau đó bấm vào Kế tiếp , xác nhận các lựa chọn và nhấp vào Cài đặt .
Khi cài đặt xong, bây giờ bạn có thể bắt đầu tạo bản sao lưu Windows Server.
Bước 1: Mở Sao lưu máy chủ Windows và xác định vị trí Sao lưu cục bộ từ khung bên trái.
Bước 2: Bấm vào Sao lưu một lần… từ bảng bên phải và khi bạn được yêu cầu chọn loại cấu hình, vui lòng chọn Máy chủ đầy đủ (được khuyến nghị) .
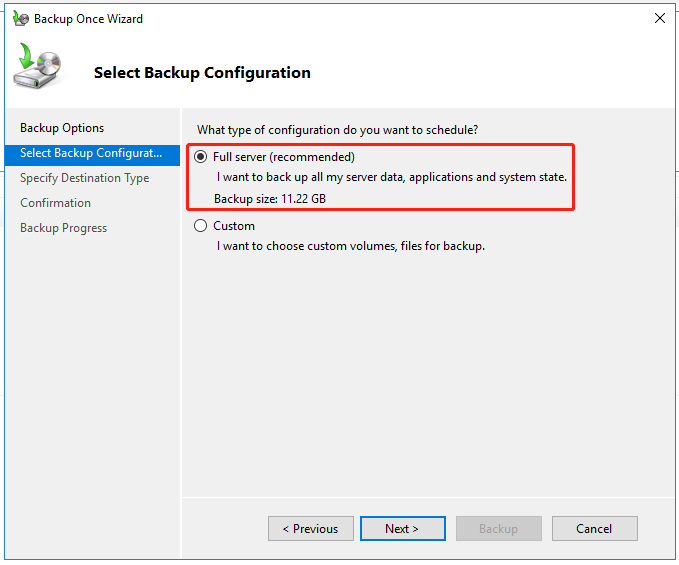
Bước 3: Trong Chỉ định thời gian sao lưu phần này, bạn có thể chọn tần suất và thời điểm chạy bản sao lưu.
Bước 4: Sau đó chọn đích để lưu trữ bản sao lưu và làm theo lời nhắc để hoàn tất bản sao lưu.
Sau các bước trên, bạn cần chuẩn bị đĩa khôi phục hoặc đĩa cài đặt. Lưu ý rằng nếu thiết bị đích chưa được cài đặt hệ thống thì tốt hơn nên chọn đĩa cài đặt.
Bước 2: Thực hiện khôi phục kim loại trần
Vì khôi phục kim loại trần của Windows Server là một tính năng phổ biến có thể được sử dụng trên nhiều phiên bản Windows Server nên một số chi tiết có thể khác nhau và các bước sau đây chỉ mang tính chất tham khảo.
Bước 1: Đưa đĩa cài đặt Windows Server đã chuẩn bị vào máy chủ mà bạn muốn thực hiện khôi phục và khởi động từ đó.
Bước 2: Làm theo hướng dẫn trên màn hình để định cấu hình ngôn ngữ, thời gian và bàn phím rồi nhấp vào Kế tiếp .
Bước 3: Sau đó bấm vào Sửa máy tính của bạn và lựa chọn Khắc phục sự cố > Khôi phục hình ảnh hệ thống .
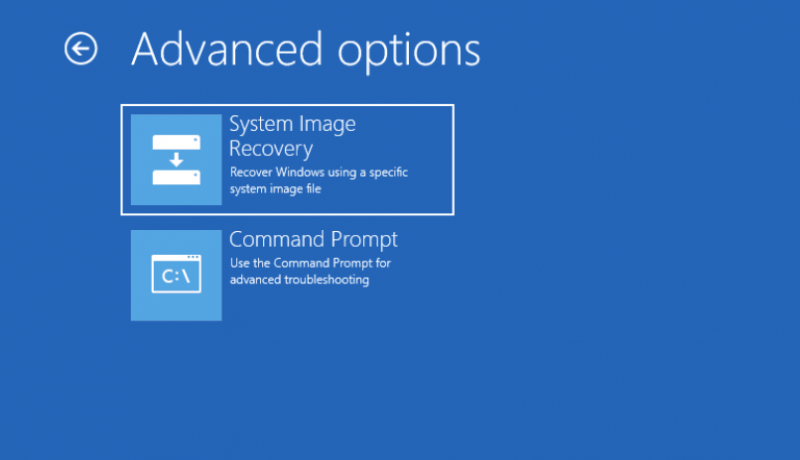
Bước 4: Trong màn hình tiếp theo, chọn ảnh sao lưu BMR và nhấp vào Kế tiếp . Lưu ý rằng nếu hình ảnh của bạn được lưu trữ trên ổ cứng ngoài, hãy kết nối nó trước khi bắt đầu quá trình khôi phục.
Bước 5: Sau khi chỉ định phiên bản sao lưu, nhấp vào Hoàn thành và quá trình phục hồi sẽ bắt đầu. Quá trình này có thể mất một chút thời gian, điều này phụ thuộc vào lượng dữ liệu cần khôi phục.
Để bảo vệ máy chủ tốt hơn: Sử dụng MiniTool ShadowMaker
Như bạn có thể thấy, việc phục hồi kim loại trần có một số hạn chế. Ví dụ: nó không thể khôi phục hình ảnh hệ thống vào ổ đĩa nhỏ hơn hoặc máy có phần sụn khác. Ở đây, chúng tôi có một giải pháp thay thế tốt hơn cho việc sao lưu Windows Server và khôi phục kim loại trần này.
Phần mềm sao lưu của bên thứ ba này – MiniTool ShadowMaker dành cho Sao lưu máy chủ có thể làm tốt hơn nếu bạn muốn nhận được bảo vệ dữ liệu nâng cao. Nó là một phần mềm sao lưu miễn phí , điều đó cho phép người dùng tập tin sao lưu & thư mục và phân vùng & đĩa. Nó cũng cung cấp một cú nhấp chuột sao luu he thong giải pháp và đưa ra giải pháp khắc phục sự cố.
Quan trọng nhất, nó có thể tạo hình ảnh hệ thống trên máy tính bình thường và nhanh chóng khôi phục nó về phần cứng tương tự hoặc khác nhau. Các Khôi phục toàn cầu tính năng có thể giải quyết các vấn đề tương thích. Bằng cách định cấu hình các sơ đồ và lịch trình sao lưu, bạn có thể quản lý dung lượng ổ cứng tốt hơn và bảo vệ dữ liệu tốt hơn.
Các tính năng nổi bật sau đây rất đáng để bạn dùng thử.
- Các giải pháp sao lưu đáng tin cậy khác nhau
- Khôi phục hệ thống nhanh chóng và dễ dàng
- Đồng bộ tập tin tự động
- Bản sao đĩa an toàn
- Quản lý sao lưu thông minh
- Mã hóa hình ảnh sao lưu
- Công cụ tạo phương tiện cứu hộ có khả năng khởi động có sẵn
- Vân vân.
Đây là phiên bản dùng thử miễn phí dành cho bạn. Để sao lưu thiết bị của bạn, hãy làm như sau và lắp ổ cứng ngoài vào thiết bị của bạn trước nếu cần.
Bản dùng thử MiniTool ShadowMaker Bấm chuột để tải xuống 100% Sạch sẽ & An toàn
Ghi chú: Một số tính năng của MiniTool không khả dụng đối với những người đang sử dụng Phiên bản miễn phí và Phiên bản dùng thử, chẳng hạn như Media Builder. Bạn có thể nâng cấp lên Phiên bản trả phí trước khi truy cập.Bước 1: Khởi động chương trình và nhấn Giữ bản dùng thử .
Bước 2: Trong Hỗ trợ tab, các phân vùng hệ thống đã được chọn theo mặc định trong NGUỒN phần và chọn ổ đĩa mong muốn từ ĐIỂM ĐẾN phần. Hãy đảm bảo bạn có đủ dung lượng để lưu trữ bản sao lưu.
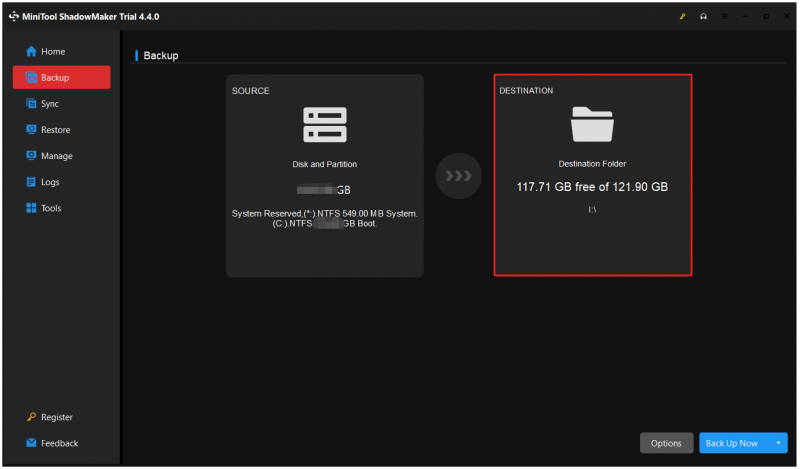
Bước 3: Bạn có thể bấm vào Tùy chọn để cấu hình sao lưu và sau đó nhấp vào Sao lưu ngay bây giờ để bắt đầu nhiệm vụ.
Sau khi sao lưu, bạn cần tạo một ổ flash USB có khả năng khởi động để khởi động PC hoặc máy tính trần không thể khởi động. Bạn có thể làm điều đó bằng cách sử dụng Trình tạo phương tiện bên trong Công cụ chuyển hướng.
Bước 1: Chuẩn bị ổ USB (4 GB – 64 GB) và kết nối với thiết bị.
Bước 2: Vào MiniTool Trình tạo phương tiện bên trong Công cụ tab và chọn Phương tiện dựa trên WinPE có plug-in MiniTool .
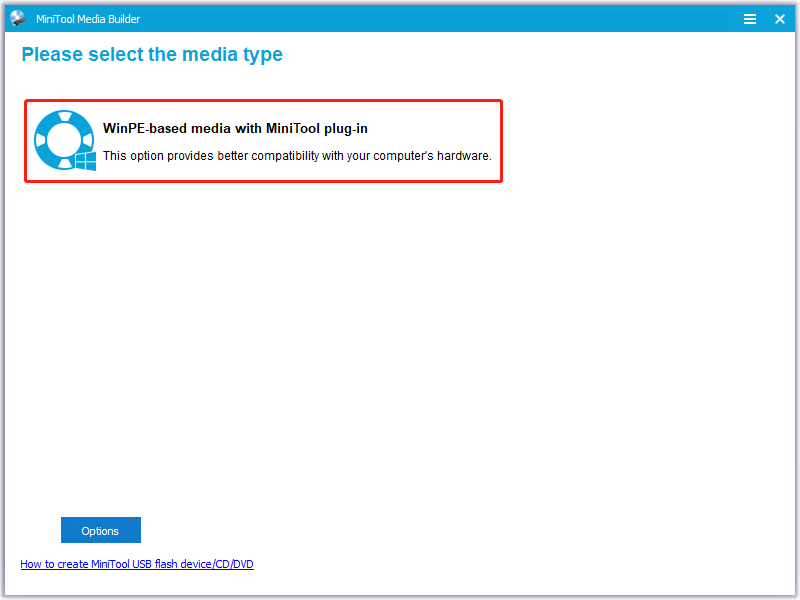
Bước 3: Chọn Ổ đĩa flash USB và chọn đúng cái để ghi ổ flash khởi động.
Bước 4: Chờ một lúc và nhấn Hoàn thành khi quá trình đốt thành công.
Bước 5: Sau đó kết nối ổ USB có khả năng khởi động đã tạo với PC trước khi khởi động máy tính và nhập BIOS bằng cách nhấn các phím chuyên dụng.
Bước 6: Tìm các tùy chọn khởi động của bạn, đặt ổ USB làm thiết bị khởi động đầu tiên và lưu các thay đổi.
Bước 7: Sau khi đưa ra các lựa chọn có thay đổi độ phân giải màn hình hay không và có tải Phần mềm MiniTool hay không, bạn đã đến với giao diện chính của ổ flash khởi động MiniTool.
Bây giờ, bạn đang ở trong môi trường khôi phục MiniTool nơi bạn có thể bắt đầu khôi phục một cách dễ dàng.
Vui lòng chạy MiniTool ShadowMaker và tìm hình ảnh hệ thống bạn đã tạo trên Khôi phục trang. Nhấp chuột Khôi phục để bắt đầu nó.
- Chọn một phiên bản và nhấp vào Kế tiếp ;
- Kiểm tra các phân vùng cần thiết và chọn MBR và Theo dõi 0 cho bước tiếp theo;
- Xác định đĩa đích nào bạn muốn khôi phục bản sao lưu kim loại trần và bắt đầu khôi phục.
Nếu bạn muốn thực hiện “khôi phục kim loại trần sao lưu Windows Server” cho một máy tính khác có phần sụn khác nhau, MiniTool ShadowMaker có thể làm điều đó nhưng chỉ các bước trên là chưa đủ. Vui lòng tiếp tục sử dụng tính năng này – Khôi phục toàn cầu - để khắc phục các vấn đề không tương thích.
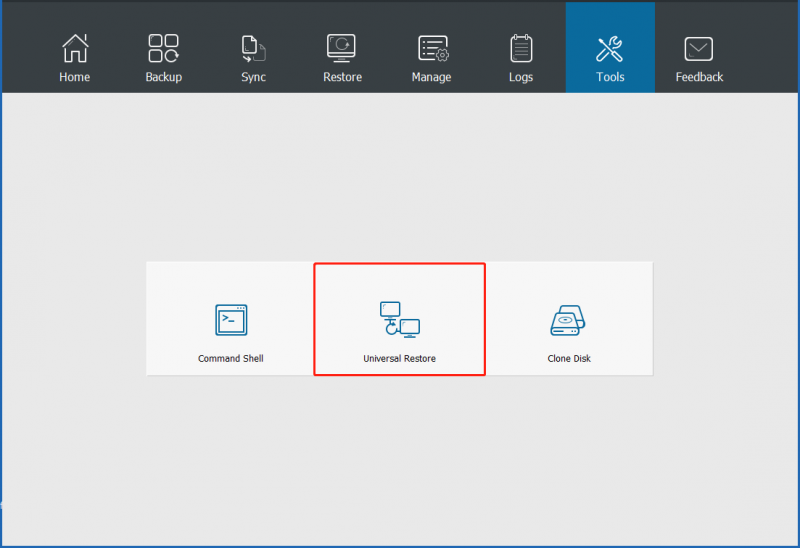
Tuy nhiên, hãy mở MiniTool ShadowMaker trong WinPE và đi tới Công cụ chọn Khôi phục toàn cầu . Sau đó, tất cả các hệ điều hành đã cài đặt sẽ tự động được phát hiện và liệt kê và bạn có thể chọn hệ điều hành mình cần và nhấp vào KHÔI PHỤC . Khi quá trình kết thúc, bạn có thể thoát WinPE và khởi động Windows trên phần cứng khác nhau thành công.
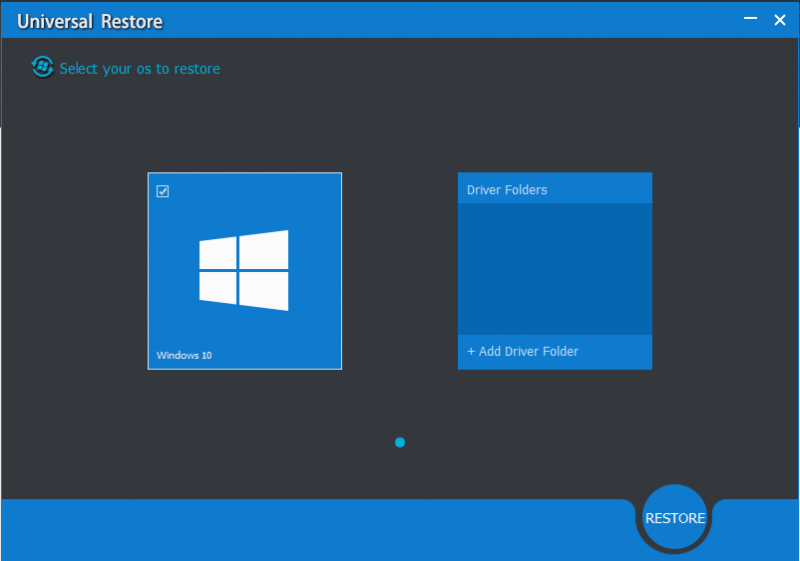
Đọc thêm: Phục hồi trạng thái hệ thống và phục hồi kim loại trần
Một số người dùng tò mò về sự khác biệt giữa khôi phục kim loại trần và khôi phục trạng thái hệ thống. Nguyên tắc làm việc của họ khác nhau với các mục tiêu khác nhau, nhưng chúng tôi có thể đưa ra kết luận theo định nghĩa, đó là sao lưu và khôi phục BMR bao gồm sao lưu và khôi phục trạng thái hệ thống.
Khác với sao lưu và khôi phục trạng thái hệ thống, BMR (khôi phục kim loại trần) yêu cầu cài đặt Windows Server Backup trên máy tính được bảo vệ. Bản sao lưu kim loại trần cung cấp khả năng phục hồi hoàn toàn cho một hệ thống hoàn chỉnh ảnh chụp nhanh nhưng các bản sao lưu trạng thái hệ thống tập trung vào các thành phần hệ thống quan trọng.
Trong khắc phục thảm họa, khôi phục cơ bản là quá trình xây dựng lại máy tính từ đầu sau khi bị lỗi. Sao lưu và phục hồi kim loại trần cung cấp khả năng bảo vệ khi máy không khởi động và bạn phải khôi phục mọi thứ. Sao lưu trạng thái hệ thống có thể giúp sao lưu các tệp hệ điều hành, điều này sẽ hữu ích khi máy khởi động nhưng các tệp hệ thống và sổ đăng ký đã biến mất.
Như bạn có thể thấy, chúng có các kịch bản ứng dụng khác nhau.
Dòng dưới cùng:
Điều quan trọng là phải chuẩn bị một bản sao lưu kim loại trần của Windows Server, bản sao lưu này có thể đảm bảo bạn có thể nhanh chóng khôi phục mọi thứ bạn cần khi hệ thống của bạn gặp sự cố. Mặc dù Windows Server cung cấp tính năng tích hợp sẵn cho việc sao lưu kim loại trần, chúng tôi vẫn đề xuất một giải pháp thay thế tốt hơn để sao lưu Máy chủ, chẳng hạn như MiniTool ShadowMaker với các tính năng nâng cao.
Bài viết này đã cung cấp hướng dẫn chi tiết và mối quan tâm của bạn có thể được giải quyết. Nếu có thắc mắc gì khi sử dụng MiniTool ShadowMaker, bạn có thể liên hệ với chúng tôi qua [email được bảo vệ] và nhóm hỗ trợ của chúng tôi sẽ cố gắng hết sức để thuận tiện cho bạn.
Câu hỏi thường gặp về khôi phục kim loại trần của Windows Server
Làm cách nào để thực hiện khôi phục kim loại trần Windows Server 2012 R2? Với các phiên bản Máy chủ khác nhau, các bước khôi phục Máy chủ cơ bản sẽ khác nhau. Đối với Windows Server 2012 R2, hãy thực hiện những điều sau:1. Khởi động từ đĩa cài đặt.
2. Định cấu hình cài đặt ngôn ngữ, định dạng và nhập văn bản > nhấp vào Kế tiếp .
3. Nhấp vào Sửa chữa máy tính của bạn > Khắc phục sự cố > Khôi phục hình ảnh hệ thống .
4. Khôi phục hình ảnh hệ thống mới nhất và nhấp vào Tiếp theo > Tiếp theo .
5. Kiểm tra thông tin và lựa chọn Hoàn tất > Có > Khôi phục ngay . Sao lưu kim loại trần có tốt hơn sao lưu toàn bộ không? Sao lưu toàn bộ là quá trình tạo bản sao của tất cả các tệp dữ liệu tổ chức trong một thao tác sao lưu duy nhất. Sao lưu trần kim loại tốt hơn sao lưu toàn bộ trong một số trường hợp vì người dùng có thể nhanh chóng xây dựng lại máy tính bị hỏng bằng cách sử dụng ảnh đĩa đã sao lưu trước đó.


![Các phương thức tới Acrobat Không thể kết nối với Lỗi máy chủ DDE [Tin tức về MiniTool]](https://gov-civil-setubal.pt/img/minitool-news-center/27/methods-acrobat-failed-connect-dde-server-error.png)






![Tải xuống và cài đặt VMware Workstation Player / Pro (15/16/14) [Mẹo MiniTool]](https://gov-civil-setubal.pt/img/news/19/download-and-install-vmware-workstation-player/pro-16/15/14-minitool-tips-1.png)


![Sửa lỗi Cortana Can’t Hear Me trên Windows 10 với 5 mẹo [MiniTool News]](https://gov-civil-setubal.pt/img/minitool-news-center/62/fix-cortana-can-t-hear-me-windows-10-with-5-tips.png)
![Cách tận dụng tối đa các ô trực tiếp trên Windows 10 [MiniTool News]](https://gov-civil-setubal.pt/img/minitool-news-center/72/how-make-most-windows-10-live-tiles.png)





