8 phương pháp mạnh mẽ để sửa lỗi PAGE FAULT TRONG KHU VỰC NONPAGED [Mẹo MiniTool]
8 Powerful Methods Fix Page Fault Nonpaged Area Error
Tóm lược :

Bạn đã bao giờ gặp phải lỗi PAGE FAULT IN NONPAGED AREA chưa? Bạn có biết tại sao nó xảy ra và làm thế nào để giải quyết LỖI TRANG TRONG KHU VỰC KHÔNG ĐƯỢC ĐÁNH GIÁ? Đọc bài viết này, bạn có thể tìm ra lý do của vấn đề và sau đó giải quyết nó.
Điều hướng nhanh:
PAGE FAULT IN NONPAGED AREA còn được gọi là lỗi PAGE_FAULT_IN_NONPAGED_AREA và nó có mã lỗi 0x00000050, có thể được gọi là kiểm tra lỗi 0x50. Nó sẽ gây ra BSOD , điều này khá khó chịu.
Các lý do khiến TRANG BỊ NHIỀU LẦN TRONG KHU VỰC KHÔNG ĐƯỢC ĐÁNH GIÁ
VÙNG KHÔNG ĐƯỢC ĐÁNH GIÁ là gì? Là một vùng của bộ nhớ, NONPAGED AREA kết luận dữ liệu rất quan trọng đối với hoạt động của hệ thống. Dữ liệu được lưu trữ trong RAM mọi lúc vì VÙNG KHÔNG ĐƯỢC ĐÁNH GIÁ luôn cần dữ liệu và dữ liệu không cần trao đổi giữa RAM và tệp trang.
Tiền boa: Nếu bạn mất dữ liệu quan trọng do lỗi PAGE FAULT IN NONPAGED AREA, bạn có thể sử dụng Phần mềm MiniTool để khôi phục dữ liệu bị mất.PAGE FAULT IN NONPAGED AREA là một trong những lỗi Màn hình xanh chết chóc và việc xuất hiện lỗi này có thể do một số nguyên nhân. Tôi sẽ liệt kê một số lý do dưới đây.

- Vùng nonpaged chứa dữ liệu quan trọng cho hoạt động của hệ thống. Lỗi này xảy ra khi Windows không thể tìm thấy dữ liệu cần được lưu trữ trong vùng không được đánh trang.
- Lỗi PAGE_FAULT_IN_NONPAGED_AREA cũng xảy ra khi dịch vụ hệ thống sai hoặc mã trình điều khiển sai được cài đặt trên máy tính.
- Lỗi 0x00000050 có thể xảy ra nếu có phần cứng hoặc phần cứng bị lỗi sự cố trên máy tính (RAM bị hỏng hoặc có một khu vực bị hỏng trên đĩa cứng).
- Phần mềm chống vi-rút và ổ đĩa NTFS bị hỏng cũng có thể gây ra lỗi này.
Sau khi biết điều gì có thể gây ra lỗi PAGE FAULT IN NONPAGED AREA, bạn có biết cách khắc phục nó không?
Làm thế nào để sửa lỗi PAGE FAULT IN NONPAGED AREA?
Khi xảy ra lỗi PAGE FAULT IN NONPAGED AREA, điều đầu tiên bạn cần làm là khởi động lại PC và đăng nhập, sau đó bạn có thể thấy rằng mọi thứ diễn ra tốt đẹp và lỗi này không xảy ra nữa.
Tuy nhiên, nếu BSOD xảy ra lặp đi lặp lại, thì bạn nên thử các phương pháp sau.
Để tránh xảy ra lỗi PAGE FAULT IN NONPAGED AREA xảy ra khi khắc phục sự cố này, bạn nên vào chế độ an toàn trước.
Phương pháp 1: Kiểm tra RAM
Nguyên nhân gây ra lỗi PAGE FAULT IN NONPAGED AREA trên máy tính có thể là do chip RAM chưa được kết nối đúng cách hoặc khe cắm bị bụi bẩn, hoặc thanh RAM bị hỏng, vì vậy tôi khuyên bạn nên kiểm tra RAM của mình để xem lỗi này có được không đã giải quyết.
- Tắt hoàn toàn máy tính và tháo bảng điều khiển bên cạnh.
- Tháo pin và rút tất cả các dây nguồn.
- Tháo chip RAM và kiểm tra bụi. Nếu có, hãy loại bỏ bụi. Nếu không, hãy thay thế nó bằng một thanh RAM mới.
- Cắm lại thanh RAM và khởi động lại máy tính để kiểm tra xem máy tính vẫn xuất hiện lỗi PAGE FAULT IN NONPAGED AREA
Nếu máy tính của bạn có nhiều thanh RAM, thì bạn cần tìm xem thanh RAM nào bị sai. Nếu đã kiểm tra máy mà vẫn bị lỗi thì bạn thử cách sau.
Phương pháp 2: Tắt ứng dụng chống vi-rút
Phần mềm chống vi-rút cũng có thể gây ra lỗi PAGE FAULT IN NONPAGED AREA Windows 10 trên máy tính của bạn. Nếu bạn đã cài đặt một phần mềm chống vi-rút gần đây, bạn cần phải tắt Bộ bảo vệ Windows hoặc phần mềm chống vi-rút của bên thứ ba để giải quyết lỗi này.
Đây là cách để vô hiệu hóa Windows Defender.
Mở Cài đặt > bấm vào Cập nhật & Bảo mật > bấm vào Bảo mật Windows > bấm vào Chống vi-rút và mối đe dọa > bấm vào Quản lý cài đặt dưới V irus & cài đặt bảo vệ mối đe dọa > tắt Bảo vệ thời gian thực .

Tuy nhiên, nếu vô hiệu hóa phần mềm diệt vi rút không hoạt động, thì bạn cần thử phương pháp sau.
Phương pháp 3: Cập nhật trình điều khiển thiết bị
Rất dễ gặp lỗi PAGE FAULT IN NONPAGED AREA khi trình điều khiển đã hết hạn hoặc trình điều khiển trên máy tính không tương thích với hệ điều hành, hoặc trình điều khiển có thể bị hỏng. Vì vậy, để giải quyết vấn đề này, bạn có thể chọn cập nhật trình điều khiển hoặc gỡ cài đặt thiết bị.
Đây là cách cập nhật trình điều khiển của bạn hoặc gỡ cài đặt thiết bị.
Bước 1: Mở Chương trình quản lý dữ liệu và nhấp chuột phải PC này để tiếp tục.
Bước 2: Chọn Quản lý để tiếp tục.
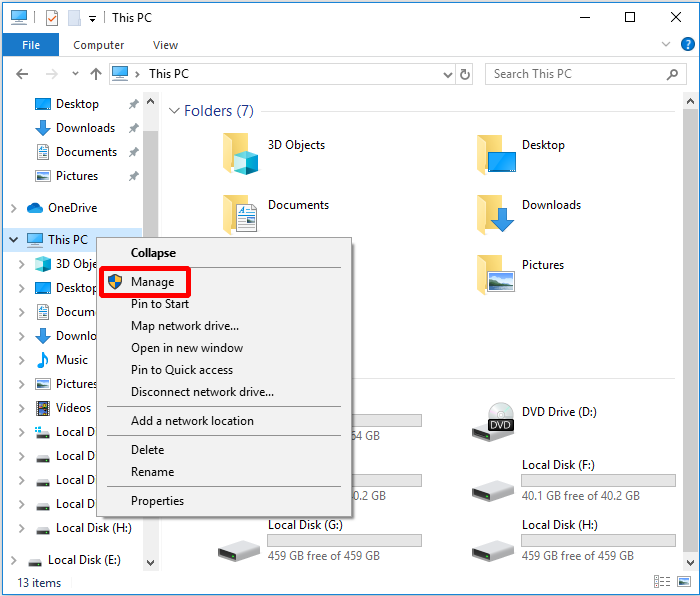
Bước 3: Chọn Quản lý thiết bị Dưới Công cụ hệ thống tùy chọn để tiếp tục.
Bước 4: Nhấp chuột phải vào thiết bị đĩa dưới Ổ đĩa , tiếp đó hãy chọn Cập nhật driver hoặc là Gỡ cài đặt thiết bị .
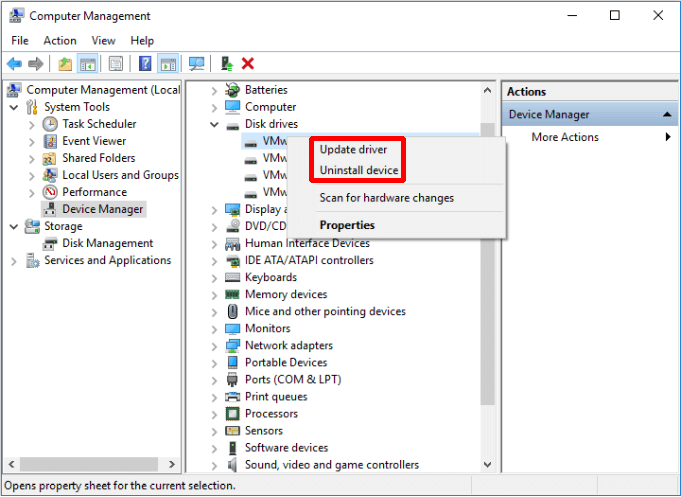
Sau khi thực hiện xong các hướng dẫn trên, bạn hãy khởi động lại máy tính để kiểm tra xem lỗi đã được giải quyết chưa. Nếu nó vẫn xảy ra, hãy thử phương pháp tiếp theo.
Phương pháp 4: Tắt tự động quản lý kích thước tệp phân trang cho tất cả ổ đĩa
Đôi khi Bộ nhớ ảo có thể gây ra một số rắc rối cho máy tính của bạn, vì vậy bạn có thể tắt Bộ nhớ ảo từ các thuộc tính Hệ thống của hệ điều hành.
Bây giờ tôi sẽ cho bạn biết cách tắt Tự động quản lý kích thước tệp hoán trang cho tất cả ổ đĩa.
Bước 1: Mở Chương trình quản lý dữ liệu và nhấp chuột phải PC này , sau đó nhấp vào Tính chất để tiếp tục.
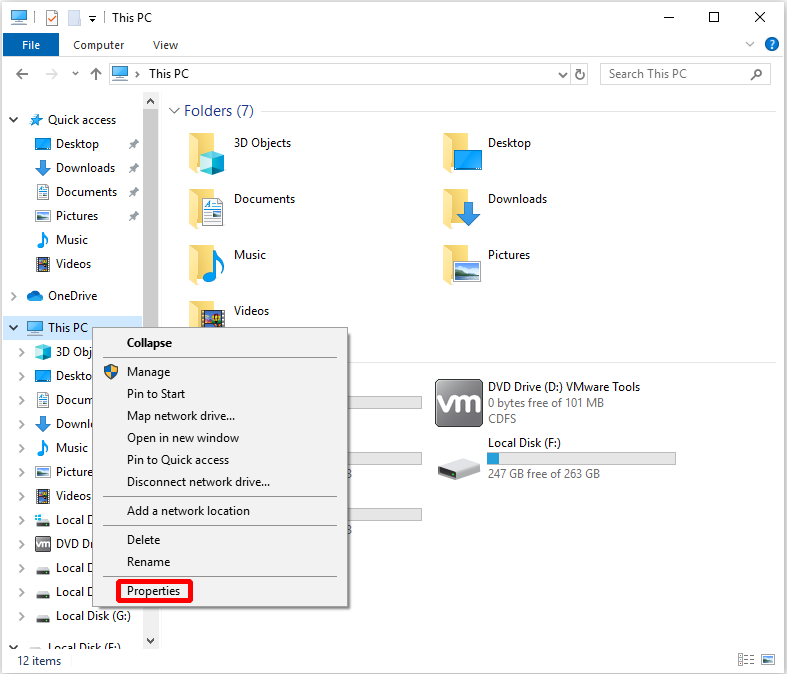
Bước 2: Nhấp vào Thiết lập hệ thống nâng cao trên menu bên trái.
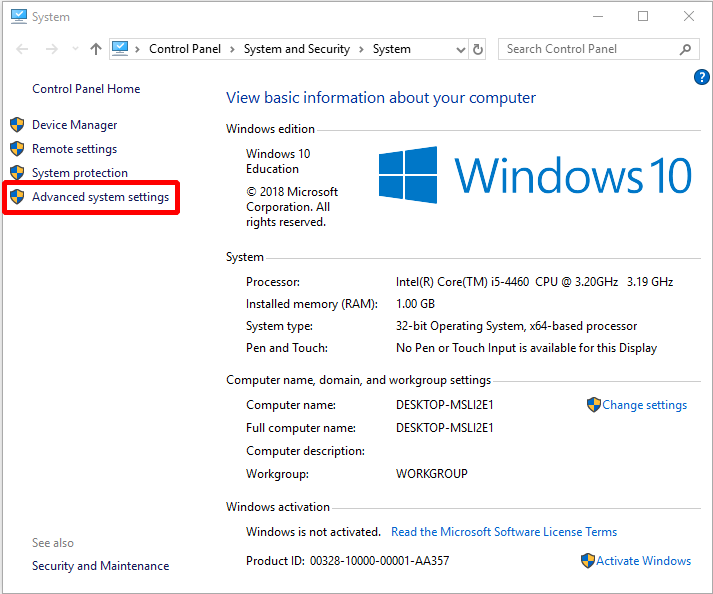
Bước 3: Nhấp vào Cài đặt… phía dưới cái Hiệu suất phần trên Nâng cao chuyển hướng.
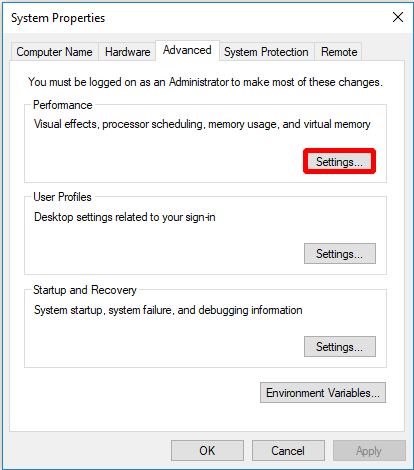
Bước 4: Nhấp vào Thay đổi… để thực hiện các thay đổi trên Nâng cao chuyển hướng.
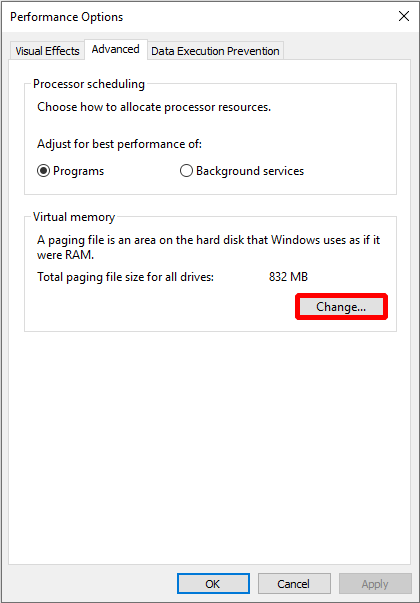
Bước 5: Bỏ chọn Tự động quản lý kích thước tệp hoán trang cho tất cả các ổ đĩa lúc đầu, sau đó nhấp vào đồng ý kêt thuc.
Ghi chú: Bạn cần khởi động lại máy tính của mình sau khi thực hiện thay đổi này. 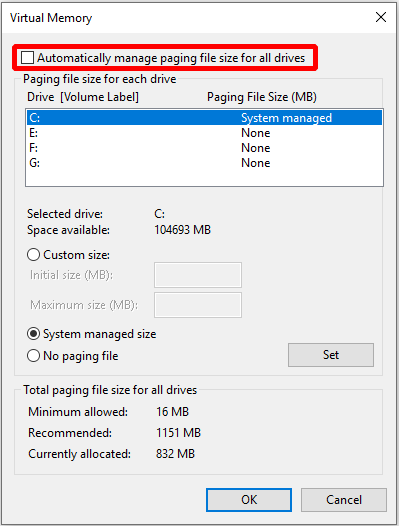
Sau khi khởi động lại máy tính, bạn có thể kiểm tra xem lỗi PAGE FAULT IN NONPAGED AREA có xảy ra nữa hay không. Nếu lỗi xảy ra một lần nữa, thì bạn nên thử phương pháp tiếp theo để khắc phục.
Phương pháp 5: Chạy Công cụ chẩn đoán bộ nhớ Windows
Để khắc phục lỗi PAGE FAULT IN NONPAGED AREA, bạn có thể thử chạy công cụ Chẩn đoán Bộ nhớ Windows. Đây là cách để chạy công cụ Chẩn đoán Bộ nhớ Windows.
Bước 1: Nhập chẩn đoán bộ nhớ trong hộp tìm kiếm và nhấp vào Bộ nhớ cửa sổ chẩn đoán để tiếp tục.
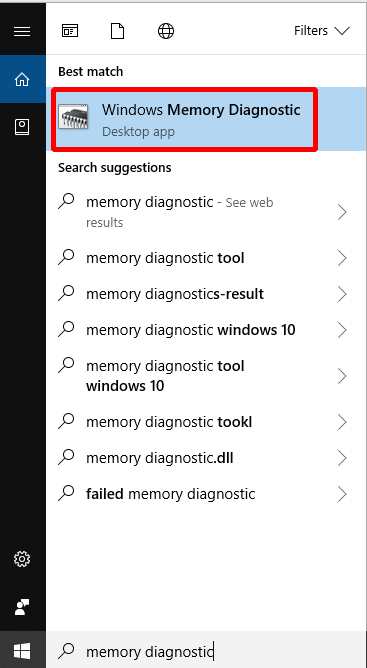
Bước 2: Nhấp vào Khởi động lại ngay bây giờ và kiểm tra sự cố (được khuyến nghị) .
Ghi chú: Chú ý lưu các tác vụ của bạn và đóng tất cả các cửa sổ trước khi khởi động lại. 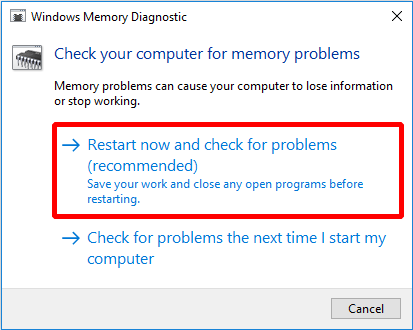
Sau đó, bạn chỉ cần đợi máy tính tìm ra các vấn đề trong một khoảng thời gian. Sau khi hoàn thành tìm kiếm, máy tính sẽ hiển thị sự cố được phát hiện trên màn hình.
Nếu nó không phát hiện bất kỳ sự cố nào, hãy thử phương pháp sau.
Phương pháp 6: Kiểm tra đĩa
Đôi khi lỗi PAGE FAULT IN NONPAGED AREA xảy ra do có lỗi trên đĩa, vì vậy bạn có thể sử dụng công cụ Windows Snap-in để kiểm tra và sửa lỗi trên đĩa.
Bây giờ tôi sẽ cho bạn biết làm thế nào để làm điều đó.
Bước 1: Nhập cmd trong hộp tìm kiếm tiếp theo Cortana, sau đó nhấp chuột phải vào hộp tìm kiếm phù hợp nhất để nhấp Chạy như quản trị viên để tiếp tục.
Bước 2: Nhấn Đi vào sau khi đánh máy chkdsk C: / f / r . ( C là ký tự của ổ đĩa nơi bạn lưu trữ hệ điều hành của mình.)

Sau đó, bạn chỉ cần khởi động lại máy tính của mình để kiểm tra xem lỗi PAGE FAULT IN NONPAGED AREA đã được khắc phục hay chưa.
Phương pháp 7: Chạy trình gỡ rối phần cứng
Lỗi phần cứng cũng có thể gây ra lỗi PAGE FAULT IN NONPAGED AREA, vì vậy bạn có thể thử chạy Trình khắc phục sự cố để kiểm tra xem có sự cố với phần cứng của bạn hay không.
Đây là cách để chạy Trình gỡ rối phần cứng.
Bước 1: Nhấp vào Cài đặt từ Khởi đầu để tiếp tục.
Bước 2: Nhấp vào Cập nhật & bảo mật trên Cài đặt trang để tiếp tục.
Bước 3: Nhấp vào Khắc phục sự cố và lựa chọn Phần cứng và Thiết bị trong quyền tiếp tục.
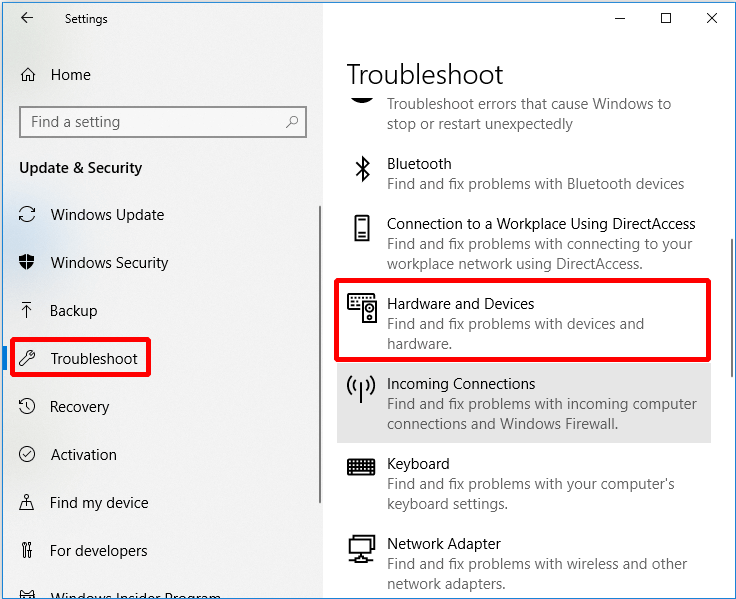
Bước 4: Nhấp vào Chạy trình gỡ rối để tiếp tục.
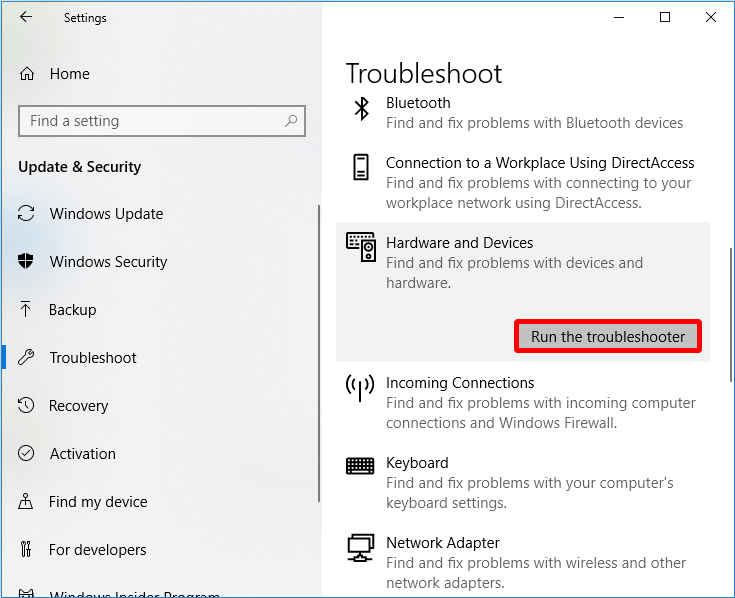
Bước 5: Bây giờ chỉ cần đợi máy tính phát hiện ra các vấn đề. Lỗi sẽ được hiển thị nếu có sau khi hoàn tất quá trình quét. Sau đó, khắc phục sự cố.
Tuy nhiên, nếu không có sự cố hiển thị, có nghĩa là không có sự cố phần cứng, thì bạn có thể cần thử phương pháp sau.
Phương pháp 8: Đặt lại PC này
Nếu tất cả các phương pháp trên không thể khắc phục lỗi PAGE FAULT IN NONPAGED AREA, thì tốt hơn bạn nên đặt lại máy tính của mình. Bây giờ tôi sẽ hướng dẫn cách chạy Rest this PC.
Bước 1: Nhấp vào Cập nhật & Bảo mật trên Cài đặt trang để tiếp tục.
Bước 2: Nhấp vào Hồi phục và bấm vào Bắt đầu ở bên phải để tiếp tục.
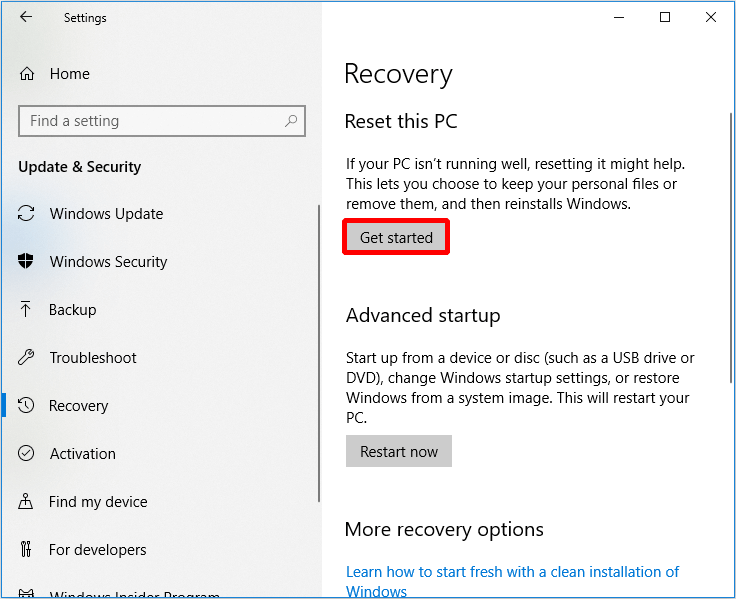
Bước 3: Chọn xem có Giữ các tệp của tôi hoặc là Loại bỏ mọi thứ khi đặt lại PC của bạn.

Bước 4: Làm theo trình hướng dẫn để tiếp tục.
Bạn cũng có thể chọn cài đặt lại hệ điều hành của bạn .
Đề xuất hữu ích
Vì có rất nhiều rắc rối xảy ra trong quá trình sử dụng máy tính nên tốt hơn hết bạn nên sao lưu máy tính khi đã khắc phục được sự cố hoặc khi máy tính bình thường. Nhưng làm thế nào để sao lưu dữ liệu một cách an toàn và nhanh chóng? Tôi thực sự khuyên bạn nên dùng thử MiniTool ShadowMaker - một phần của phần mềm sao lưu chuyên nghiệp .
Bạn không chỉ có thể sao lưu hệ điều hành, đĩa và phân vùng, các tệp và thư mục mà còn có thể khôi phục chúng khi cần sử dụng. Ngoài ra, bạn có thể sử dụng nó để đồng bộ hóa tệp và thư mục để tránh mất dữ liệu. Ngoài ra, bạn có thể sử dụng Đĩa Nhân bản tính năng tạo một ổ cứng ngoài có khả năng khởi động và bạn cũng có thể sử dụng tính năng này để sao chép đĩa động nhưng chỉ cho ổ đĩa đơn giản. bạn có thể nhấp vào Trình tạo phương tiện Dưới Công cụ trang tới tạo phương tiện có thể khởi động , quá.
Tuyệt vời hơn nữa là bạn có thể sử dụng miễn phí trong vòng 30 ngày, vì vậy chỉ cần tải xuống và dùng thử.
Bây giờ tôi sẽ chỉ cho bạn cách sử dụng MiniTool ShadowMaker để sao lưu dữ liệu từng bước.
Bước 1: Khởi chạy MiniTool ShadowMaker lúc đầu, sau đó chọn Địa phương hoặc là Xa xôi để có được giao diện chính bằng cách nhấp vào Kết nối .
Ghi chú: Máy tính cần phải trên cùng một LAN và bạn cũng cần địa chỉ IP của máy tính khác nếu muốn quản lý máy tính từ xa. 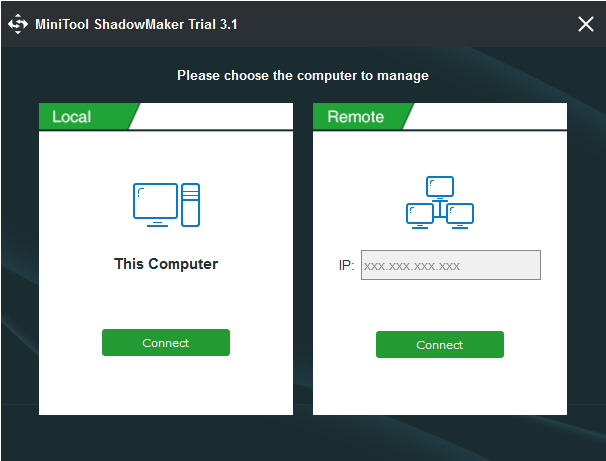
Bước 2: Nhấp vào THIẾT LẬP SAO LƯU trên Trang Chủ nếu bạn chưa thực hiện các tác vụ sao lưu với phần mềm này hoặc truy cập Sao lưu trang trực tiếp. MiniTool ShadowMaker sao lưu hệ điều hành và chọn Nơi Đến theo mặc định. Nhưng nếu bạn muốn thay đổi nguồn và đích, chỉ cần nhấp vào Nguồn và Nơi Đến .

Có ba nút bên dưới Sao lưu trang này rất hữu ích cho bạn.
- Lịch trình: Bộ sao lưu tự động tại đây để tránh mất dữ liệu do quên sao lưu khi đang sử dụng máy tính.
- Kế hoạch: Quản lý dung lượng bị chiếm dụng bởi các tệp đã sao lưu bằng cách xóa các phiên bản tệp hình ảnh sao lưu được chỉ định tại đây.
- Các tùy chọn: Đặt một số thông số nâng cao tại đây, chẳng hạn như đặt chế độ mã hóa, tắt sau khi sao lưu thành công, thêm nhận xét vào dữ liệu sao lưu, v.v.
Bước 3: Sau khi xác nhận nguồn sao lưu và đích sao lưu, sau đó nhấp vào Sao lưu ngay .
Tiền boa: Bạn cũng có thể nhấp vào Sao lưu sau , nhưng bạn cần nhấp vào Sao lưu ngay để khởi động lại tác vụ sao lưu trên Quản lý trang. 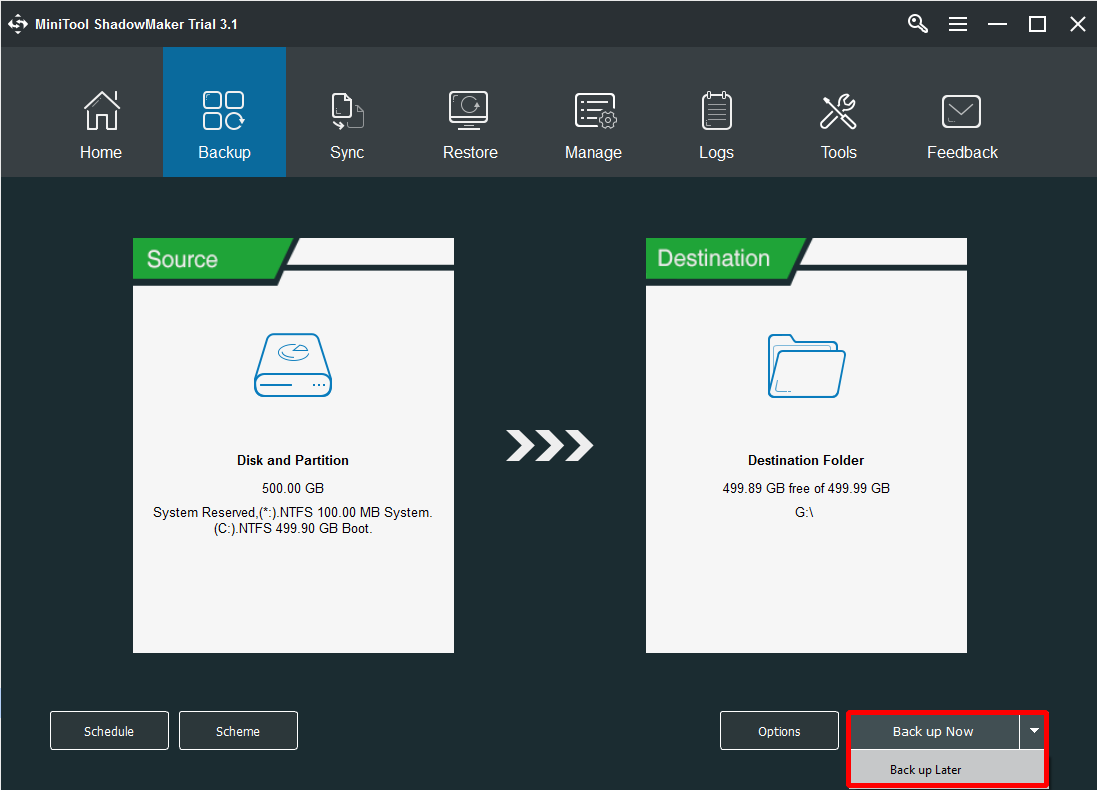
Sau các bước này, bạn có thể sao lưu dữ liệu thành công.
Khi máy tính của bạn gặp một số sự cố, bạn cũng có thể sử dụng MiniTool ShadowMaker để khôi phục hệ điều hành của bạn vào một máy tính khác chỉ với một số bước.
![WMA sang WAV - Cách chuyển đổi WMA sang WAV miễn phí [Mẹo MiniTool]](https://gov-civil-setubal.pt/img/video-converter/38/wma-wav-how-convert-wma-wav-free.jpg)

![CHKDSK / F hoặc / R | Sự khác biệt giữa CHKDSK / F và CHKDSK / R [Mẹo MiniTool]](https://gov-civil-setubal.pt/img/data-recovery-tips/09/chkdsk-f-r-difference-between-chkdsk-f.jpg)
![Cách khắc phục ERR_TIMED_OUT trên Chrome? Hãy thử các phương pháp này [Tin tức MiniTool]](https://gov-civil-setubal.pt/img/minitool-news-center/70/how-fix-err_timed_out-chrome.png)


![5 giải pháp - Lỗi thiết bị không sẵn sàng (Windows 10, 8, 7) [Mẹo MiniTool]](https://gov-civil-setubal.pt/img/data-recovery-tips/99/5-solutions-device-is-not-ready-error-windows-10.jpg)


![Tệp trong Windows 10 bị thiếu quyền truy cập nhanh, cách tìm lại [Mẹo MiniTool]](https://gov-civil-setubal.pt/img/data-recovery-tips/21/files-windows-10-quick-access-missing.jpg)





![Làm thế nào để sửa lỗi mã lỗi Destiny 2 Chicken? Hãy thử các giải pháp này ngay bây giờ! [Tin tức MiniTool]](https://gov-civil-setubal.pt/img/minitool-news-center/37/how-fix-destiny-2-error-code-chicken.jpg)

![APFS và Mac OS Extended - Cái nào Tốt hơn & Cách Định dạng [Mẹo MiniTool]](https://gov-civil-setubal.pt/img/data-recovery-tips/76/apfs-vs-mac-os-extended-which-is-better-how-format.jpg)

