Làm thế nào để khôi phục dữ liệu từ điện thoại Android bị hỏng một cách nhanh chóng? [Mẹo MiniTool]
How Recover Data From Broken Android Phone Quickly
Tóm lược :
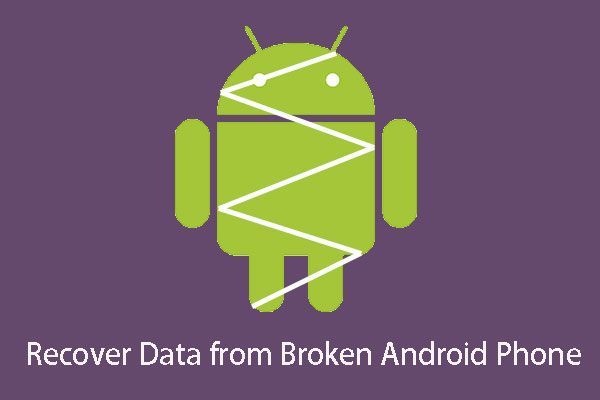
Bạn đã bao giờ vô tình làm hỏng điện thoại Android của mình chưa? Bạn cần khôi phục dữ liệu từ điện thoại Android bị hỏng? Bạn nên làm gì để đạt được mục tiêu này? Bây giờ, bạn có thể đọc bài viết này để biết cách sử dụng MiniTool Mobile Recovery cho Android để khôi phục dữ liệu Android một cách dễ dàng và hiệu quả.
Điều hướng nhanh:
Phần 1: Màn hình điện thoại Android bị nứt
Bất kể bạn chăm sóc điện thoại Android của mình tốt đến mức nào, tai nạn luôn xảy ra bất ngờ: điện thoại của bạn có thể tình cờ trượt ra khỏi túi hoặc bạn bất ngờ rơi xuống sàn.
Tất cả những tai nạn này có thể khiến màn hình điện thoại Android của bạn bị hỏng hoặc thậm chí tệ hơn là bạn không thể bật điện thoại Android của mình. Nếu là của bạn Android điện thoại bị hư hỏng toàn bộ, tôi nghĩ bạn phải mua một cái mới.
Nhưng nếu điện thoại Android của bạn vẫn chỉ bật màn hình bị nứt, mọi thứ sẽ khác: bạn có thể sửa điện thoại Android bị hỏng bằng cách thay thế màn hình điện thoại bị vỡ.
Tất nhiên việc sửa điện thoại Android bị hỏng màn hình sẽ khiến bạn mất một khoảng thời gian. Nếu có một số dữ liệu và tập tin quan trọng trên điện thoại mà bạn muốn sử dụng hoặc xem gấp, bạn phải biết: khôi phục dữ liệu từ điện thoại Android bị hỏng ?
Trên thực tế, chỉ cần bạn có một phần mềm khôi phục dữ liệu Android chính hãng và chuyên nghiệp, bạn có thể lấy dữ liệu từ điện thoại Android bị hỏng một cách an toàn và trơn tru.
Trước tình hình này, tôi nghĩ rằng cần phải đưa ra Công cụ khôi phục dữ liệu Android - MiniTool Mobile Recovery cho Android . Và phần 2 sẽ cho bạn biết thêm thông tin về phần mềm này.
Phần 2: MiniTool Mobile Recovery cho Android Profile
Đây là chương trình tự làm có thể hỗ trợ bạn truy xuất dữ liệu và tệp đã xóa hoặc bị mất như ảnh, ảnh APP, video, âm thanh, tệp đính kèm WhatsApp, tin nhắn, danh bạ, lịch sử cuộc gọi, WhatsApp và dữ liệu tài liệu.
Phần mềm này có thể hỗ trợ các thương hiệu điện thoại khác nhau như Samsung, Huawei, HTC, Google, LG, Sony, Motorola, v.v.
Bên cạnh đó, nó có hai mô-đun khôi phục: Khôi phục từ điện thoại có thể khôi phục dữ liệu từ bộ nhớ trong của điện thoại Android và Khôi phục từ thẻ SD được sử dụng để khôi phục dữ liệu Android từ thẻ SD được lắp vào.
Trên thực tế, phần mềm này không chỉ có thể phát hiện dữ liệu và tệp bị mất hoặc bị xóa mà còn hiển thị cho bạn các mục hiện có. Như vậy, bạn hoàn toàn có thể dùng nó để khôi phục dữ liệu từ điện thoại Android bị vỡ màn hình.
Ở đây tôi thực sự khuyên bạn nên áp dụng Phiên bản miễn phí của nó để dùng thử trước và phần mềm miễn phí này cho phép bạn khôi phục 10 phần của một loại tệp duy nhất mỗi lần.
Để đạt được mục đích này, trước tiên bạn cần tải và cài đặt phần mềm này vào máy tính, và ở đây bạn cần lưu ý rằng phần mềm này có thể hoạt động trên Windows 10 / 8.1 / 8/7 / Vista / XP. Hãy đảm bảo rằng phần mềm này có thể chạy trên máy tính bạn sẽ sử dụng.
Sau phần giới thiệu ngắn gọn về phần mềm này, đã đến lúc sử dụng nó để truy xuất dữ liệu Android của bạn. Chỉ cần đọc phần 3 để nắm được các bước thao tác cũng như một số vấn đề bạn cần chú ý.
Phần 3: Cách khôi phục dữ liệu từ điện thoại Android bị hỏng
Một số điều bạn nên biết trước khi khôi phục điện thoại Android bị hỏng
Nguyên tắc chung là bạn phải root điện thoại Android của mình trước nếu bạn muốn sử dụng công cụ khôi phục dữ liệu Android để lấy lại dữ liệu của mình. Nếu không, dữ liệu của bạn trên điện thoại Android sẽ không được phần mềm quét và đọc.
Vì vậy, hãy đảm bảo rằng bạn đã root thiết bị của mình trước khi nó bị hỏng.
Nếu điện thoại Android của bạn đã được root trước đó, nhưng nó không cho phép USB Debugging từ máy tính bạn sẽ sử dụng bằng cách nhấn vào màn hình điện thoại Android bị hỏng, bạn sẽ không thể truy xuất dữ liệu Android của mình trên thiết bị bằng chương trình này.
Tuy nhiên, có rất ít khả năng là mặc dù màn hình điện thoại Android của bạn bị nứt, bạn vẫn có thể nhấn vào đồng ý khi bạn thấy chương trình khuyến mãi trên điện thoại của mình.
Xin chúc mừng! Trong tình huống này, bạn sẽ được phép khôi phục dữ liệu Android bị hỏng. Vì vậy, đừng bao giờ từ bỏ hy vọng cho đến giây phút cuối cùng.
Một số bạn có thể nói rằng bạn đã cho phép gỡ lỗi USB trước đó, nhưng tại sao bạn vẫn nhận được lời nhắc đó khi kết nối lại thiết bị Android với máy tính. Đó là bởi vì bạn không đặt thành Luôn cho phép từ máy tính này .
Vì vậy, bạn nên kiểm tra tùy chọn này khi bạn đang sử dụng cài đặt này, sau đó bạn sẽ không được nhắc cho phép cài đặt này vào lần sau. Điều này sẽ giúp bạn có thể khôi phục dữ liệu Android khi màn hình thiết bị bị hư hỏng nặng.
Rất tiếc, nếu điện thoại Android của bạn bị hỏng hoàn toàn và bạn không thể bật nó lên, phần mềm này không thể giúp bạn khôi phục dữ liệu Android của mình vì nó chỉ hoạt động khi điện thoại Android đang bật.
Bây giờ, bạn đã biết bốn điểm quan trọng này, và sau đây tôi sẽ cho bạn biết cách sử dụng phần mềm này để lấy dữ liệu và tập tin từ điện thoại Android bị hỏng. Mời các bạn xem phần giới thiệu chi tiết sau đây.
Hướng dẫn từng bước để lấy dữ liệu điện thoại Android bị hỏng
Bước 1: Sau khi tải và cài đặt phần mềm miễn phí này vào máy tính, bạn chỉ cần mở nó lên và bạn sẽ thấy giao diện chính của nó với hai mô-đun khôi phục được liệt kê ở phần giữa. Để khôi phục dữ liệu trực tiếp từ điện thoại Android, bạn nên nhấp vào Khôi phục từ điện thoại để tiếp tục.
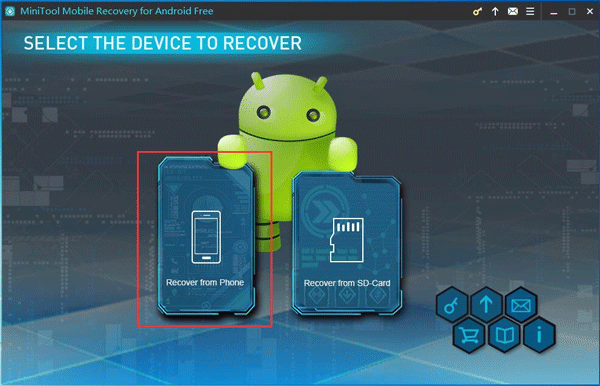
Bước 2: Bạn sẽ vào giao diện này như sau. Ở đây chỉ cần kết nối điện thoại Android của bạn với máy tính và phần mềm này sẽ bắt đầu phân tích thiết bị của bạn tự động.
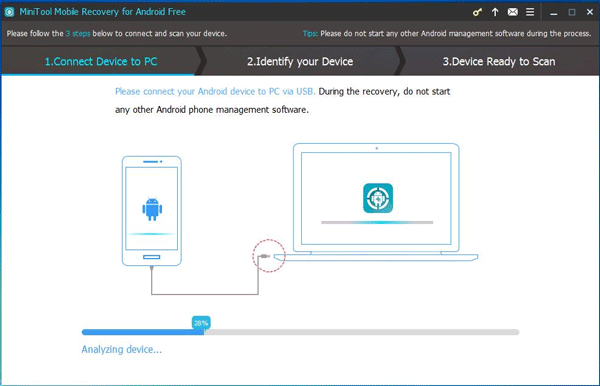
Khi bạn đang chạy phần mềm này, vui lòng thoát khỏi bất kỳ phần mềm quản lý Android nào khác. Nếu không, phần mềm này sẽ không hoạt động bình thường có thể ảnh hưởng đến quá trình và kết quả khôi phục.
Bước 3: Đây không phải là bước tất yếu. Giao diện sau đây sẽ xuất hiện khi bạn kết nối điện thoại Android với máy tính lần đầu tiên hoặc bạn không kiểm tra Luôn cho phép từ máy tính này tùy chọn trước ngay cả khi nó không phải là kết nối đầu tiên.
Trong tình huống này, nếu may mắn, bạn có thể nhấn đồng ý trên điện thoại bị hỏng của bạn và sau đó nhập bước tiếp theo.
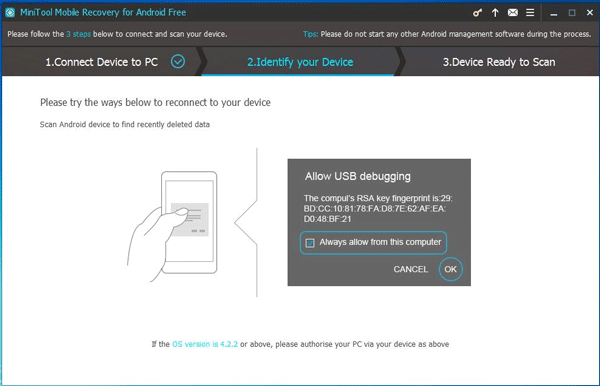
Bước 4: Nếu bạn không cần cho phép gỡ lỗi USB, bạn sẽ nhập bước này ngay sau quá trình phân tích. Tại đây, giao diện này cung cấp cho bạn hai loại tùy chọn quét: Quét nhanh và Quét sâu .
Nếu bạn chọn Quét nhanh, chỉ các số liên lạc bị mất hoặc bị xóa, tin nhắn ngắn và bản ghi cuộc gọi sẽ được khôi phục và quá trình quét này sẽ không kéo dài trong thời gian dài.
Trong khi nếu bạn chọn Deep Scan, phần mềm này sẽ quét toàn bộ thiết bị và khôi phục tất cả các loại dữ liệu được liệt kê trên giao diện này theo mặc định, và phương pháp quét này tương đối mất nhiều thời gian.
Chọn phương pháp quét bạn muốn sử dụng và nhấp vào nút màu xanh lam phía dưới bên phải Kế tiếp tiếp tục . Đây lấy Quét sâu như một ví dụ.
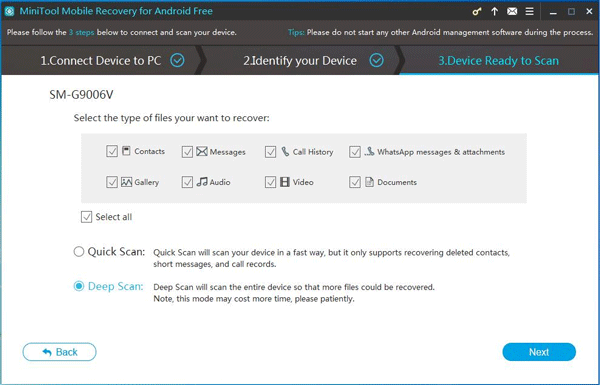
Bước 5: Sau đó bạn sẽ thấy giao diện kết quả quét. Các loại dữ liệu được quét sẽ được liệt kê ở phía bên trái, tạo sự thuận tiện cho bạn trong việc chọn dữ liệu và tệp bạn muốn khôi phục theo loại.
Ví dụ: nếu bạn muốn chụp ảnh từ một chiếc điện thoại Android bị hỏng, có ba loại để bạn chọn: Máy ảnh , Ảnh APP của Ảnh & Video danh mục và Hình ảnh của Nguyên & Tài liệu thể loại.
Sau đó, chỉ cần chọn hình ảnh bạn muốn lấy và nhấp vào Bình phục để tiếp tục.
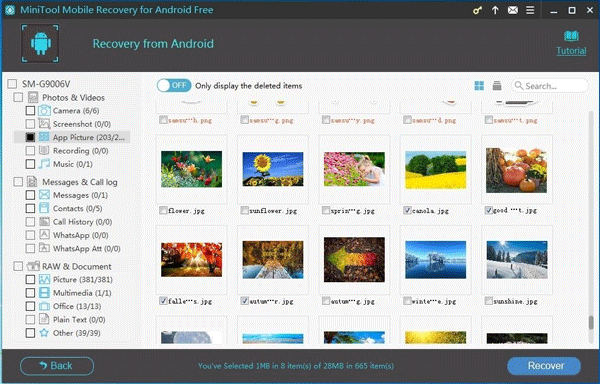
Trên giao diện kết quả quét, bạn có thể thấy rằng cả dữ liệu và tệp hiện có và đã xóa sẽ được hiển thị trên giao diện kết quả quét này. Điều đó có nghĩa là nếu bạn đủ may mắn, bạn thậm chí sẽ tìm thấy một số mục đã xóa có tên tệp là màu cam.
Nếu bạn quan tâm đến vấn đề Android khôi phục tệp đã xóa này, bạn có thể đọc bài đăng này: Bạn có muốn khôi phục tệp đã xóa trên Android không? Dùng thử MiniTool để tìm hiểu giải pháp.
Ở đây, bạn nên biết rằng tốt hơn hết bạn nên ngừng sử dụng điện thoại Android của mình càng sớm càng tốt để ngăn những dữ liệu và tệp đã xóa này bị ghi đè bởi những tệp mới và dữ liệu mới.
Bước 6: Các trình hướng dẫn còn lại sẽ dẫn bạn lưu dữ liệu và tệp đã chọn vào đường dẫn mặc định của phần mềm hoặc một vị trí khác trên máy tính. Bạn có thể sắp xếp đường đi theo yêu cầu cá nhân của bạn.
Cuối cùng, bạn có thể nhập vị trí lưu trữ được chỉ định và sử dụng trực tiếp các dữ liệu và tệp đã phục hồi này.





![Khắc phục - Bạn không thể cài đặt Windows 10 trên ổ USB bằng thiết lập [MiniTool News]](https://gov-civil-setubal.pt/img/minitool-news-center/71/fix-you-can-t-install-windows-10-usb-drive-using-setup.png)
![Cách khôi phục tập tin sau khi khôi phục cài đặt gốc cho máy tính xách tay [Mẹo MiniTool]](https://gov-civil-setubal.pt/img/data-recovery-tips/13/how-recover-files-after-factory-reset-laptop.jpg)
![Cách khắc phục Lớp phủ gốc không hoạt động [Mẹo MiniTool]](https://gov-civil-setubal.pt/img/disk-partition-tips/67/how-fix-origin-overlay-not-working.jpg)
![Làm thế nào để điều chỉnh độ sáng màn hình trong Windows 10? Làm theo Hướng dẫn! [Tin tức MiniTool]](https://gov-civil-setubal.pt/img/minitool-news-center/53/how-adjust-screen-brightness-windows-10.jpg)



![Bật Quyền ứng dụng cho Máy ảnh của bạn trên Windows 10 và Mac [MiniTool News]](https://gov-civil-setubal.pt/img/minitool-news-center/75/turn-app-permissions.png)
![Phân vùng không hiển thị trong Windows 11 10 [Tập trung vào 3 trường hợp]](https://gov-civil-setubal.pt/img/partition-disk/58/partition-not-showing-up-in-windows-11-10-focus-on-3-cases-1.png)

![Trung tâm điều khiển ETD là gì và làm thế nào để loại bỏ nó? [Tin tức MiniTool]](https://gov-civil-setubal.pt/img/minitool-news-center/44/what-is-etd-control-center.png)
![Khắc phục: Trình điều khiển Máy in HP không khả dụng trên Windows 10/11 [Mẹo MiniTool]](https://gov-civil-setubal.pt/img/news/32/fix-hp-printer-driver-is-unavailable-windows-10/11-minitool-tips-1.png)
![Windows Boot Manager không khởi động được trong Windows 10 [MiniTool News]](https://gov-civil-setubal.pt/img/minitool-news-center/58/windows-boot-manager-failed-start-windows-10.png)

