Hướng dẫn về Công cụ di chuyển Windows Server và Công cụ Thay thế [Mẹo MiniTool]
Huong Dan Ve Cong Cu Di Chuyen Windows Server Va Cong Cu Thay The Meo Minitool
Một số người có thể đã tìm hiểu về Công cụ di chuyển Windows Server. Bạn muốn các tệp của mình hoặc một số dữ liệu khác được chia sẻ giữa nhiều Máy chủ Windows; trong trường hợp đó, Công cụ di chuyển Windows Server có thể giúp bạn nhận ra điều đó. Bài báo này trên Trang web MiniTool sẽ tiết lộ hướng dẫn sử dụng Công cụ di chuyển Windows Server.
Các công cụ di chuyển được sử dụng để quản lý và tạo điều kiện thuận lợi cho việc hiện đại hóa cơ sở hạ tầng và tài nguyên CNTT của tổ chức.
Chúng hỗ trợ việc di chuyển các tệp, cơ sở dữ liệu, ứng dụng, hệ điều hành, máy chủ vật lý và ảo, mạng và trung tâm dữ liệu sang các nền tảng và sản phẩm mới hoặc nâng cấp.
Là một thành viên của các công cụ di chuyển, Công cụ di chuyển Windows Server cũng có thể đóng vai trò để đáp ứng nhu cầu của bạn. Vậy, Windows Server Migration Tool là gì?
Công cụ di chuyển Windows Server là gì?
Công cụ di chuyển Windows Server có thể giúp bạn di chuyển vai trò máy chủ, tính năng, cài đặt hệ điều hành và dữ liệu tệp khác sang máy chủ, bao gồm cả các phiên bản Windows Server mới hơn.
Công cụ di chuyển máy chủ cho phép người dùng chuyển tất cả nội dung từ máy chủ hiện tại sang máy chủ mới. Công cụ này có thể chạy dưới dạng tập lệnh shell trên máy chủ mà bạn muốn di chuyển. Khi bạn chuẩn bị chuyển sang Windows Server, nó có thể là cánh tay phải của bạn.
Làm thế nào để sử dụng công cụ di chuyển máy chủ Windows?
Về cách sử dụng Windows Server Migration Tool, bạn sẽ tìm hiểu nó trong ba phần như sau.
Phần 1: Chuẩn bị cài đặt
Trước khi cài đặt Công cụ di chuyển Windows Server, bạn cần xác minh một số thông tin.
Điểm 1: Kiểm tra xem hệ điều hành của bạn có được hỗ trợ không.
Hệ điều hành máy chủ nguồn được hỗ trợ như sau:
- Windows Server 2003 với Gói dịch vụ 2
- Windows Server 2003 R2
- Windows Server 2008
- Windows Server 2008 R2
- Tùy chọn cài đặt Server Core của Windows Server 2008 R2
- Windows Server 2012
- Tùy chọn cài đặt Server Core của Windows Server 2012
Đối với những hệ thống đó, bạn có thể di chuyển sang Windows Server 2012 R2 hoặc Windows Server 2012.
Đối với Windows Server 2012 R2 và tùy chọn cài đặt Server Core của Windows Server 2012 R2, bạn chỉ có thể di chuyển sang Windows Server 2012 R2.
Công cụ di chuyển Windows Server cũng có sẵn cho các phiên bản mới hơn của Windows Server ngoại trừ các phiên bản ở trên. Nhưng bạn không thể di chuyển sang máy chủ đích đang chạy hệ điều hành bằng ngôn ngữ giao diện người dùng hệ thống khác.
Ghi chú : Không thể di chuyển các vai trò đang chạy trên tùy chọn cài đặt Server Core của Windows Server 2008.
Điểm 2: Đảm bảo máy chủ nguồn của bạn có ít nhất 23MB dung lượng cho thư mục triển khai Công cụ di chuyển Windows Server.
Bên cạnh đó, đối với máy chủ nguồn Windows Server 2008 hoặc Windows Server 2003/2003 R2, bạn cần cài đặt Windows PowerShell .
Phần 2: Cài đặt công cụ di chuyển Windows Server
Điểm 1. Cài đặt Công cụ di chuyển Windows Server trên máy chủ đích và máy chủ nguồn.
Có hai phương pháp cài đặt khác nhau mà bạn có thể chọn:
Phương pháp 1: Sử dụng Windows PowerShell
Bước 1: Nhấp chuột phải vào Windows PowerShell trên Windows Bắt đầu màn hình.
Bước 2: Nhấp vào Chạy như quản trị viên và nhập lệnh sau trên cửa sổ bật lên và nhấn đi vào .
Install-WindowsFeature Migration –ComputerName
Sau đó, cài đặt sẽ được chuẩn bị. Bạn có thể đợi trong giây lát rồi làm theo hướng dẫn để hoàn thành việc đó.
Phương pháp 2: Sử dụng Trình quản lý máy chủ
Bước 1: Nhập Quản lý máy chủ bên trong Tìm kiếm hộp và nhấn đi vào .
Bước 2: Nhấp vào Thêm vai trò và tính năng Bên dưới Quản lý tab và sau đó Tiếp theo .
Bước 3: Chọn máy chủ đích của bạn và sau đó Tiếp theo .
Bước 4: Đi tới Đặc trưng tab và chọn hộp Công cụ di chuyển Windows Server . Sau đó nhấp vào Tiếp theo .
Bước 5: Nhấp vào Cài đặt sau khi xác nhận các lựa chọn cài đặt của bạn.
Điểm 2. Tạo một thư mục triển khai trên máy tính đích.
Trong phần này, bạn cần tạo thư mục triển khai trên máy chủ đích đang chạy Công cụ di chuyển Windows Server. Vui lòng làm như sau:
Bước 1: Nhập cmd trên Bắt đầu màn hình, nhấp chuột phải Dấu nhắc lệnh , và sau đó nhấp vào Chạy như quản trị viên .
Bước 2: Nhập lệnh sau và nhấn đi vào .
cd% Windir% \ System32 \ ServerMigrationTools \
bước 3: Dựa trên phiên bản Windows Server đích của bạn, hãy nhập một trong các lệnh sau. Chúng đại diện cho đường dẫn của thư mục triển khai trên máy tính nguồn. Sau đó nhấn đi vào .
Đối với Windows Server 2012 - SmigDeploy.exe / package / architecture amd64 / os WS12 / path
Đối với Windows Server 2008 R2 - SmigDeploy.exe / package / architecture amd64 / os WS08R2 / path
Đối với Windows Server 2008 - SmigDeploy.exe / package / architecture amd64 / os WS08 / path
Đối với Windows Server 2003 - SmigDeploy.exe / package / architecture amd64 / os WS03 / path
Sau đó, thư mục triển khai đã được thiết lập.
Điểm 3. Đăng ký Công cụ di chuyển Windows Server trên máy tính nguồn.
Công cụ di chuyển Windows Server cần được đăng ký với Windows PowerShell trước khi bạn bắt đầu sử dụng nó.
Có hai điều bạn cần kiểm tra nếu đang sử dụng Windows Server 2008 hay Windows Server 2003.
- Microsoft .NET Framework 2.0 được cài đặt trên Windows Server 2003.
- Windows PowerShell 1.0 hoặc phiên bản mới hơn được cài đặt trên Windows Server 2008 hoặc Windows Server 2003.
Bước 1: Sao chép thư mục triển khai được tạo bởi máy tính đích vào một ổ đĩa cục bộ trên nguồn.
Ghi chú: Đảm bảo rằng kiến trúc hệ điều hành của thư mục triển khai khớp với kiến trúc của máy tính nguồn mà bạn đang sao chép thư mục.
Bước 2: Trên máy tính nguồn, nhấn các cửa sổ và X các phím với nhau và chọn Dấu nhắc lệnh từ menu.
Bước 3: Tại Dấu nhắc lệnh , chuyển sang thư mục chứa thư mục triển khai Công cụ di chuyển Windows Server được sao chép ở Bước 1.
Bước 4: Nhập lệnh sau và nhấn đi vào để đăng ký lệnh ghép ngắn Windows Server Migration Tools.
. \ Smigdeploy.exe
Sau khi hoàn thành ba điểm đó, bạn đã cài đặt thành công Công cụ di chuyển Windows Server. Trong phần tiếp theo, bạn có thể di chuyển dữ liệu bằng Windows Server Migration Tools.
Phần 3: Sử dụng Công cụ Di chuyển Máy chủ Windows
Tình huống 1: Xuất người dùng cục bộ từ máy chủ nguồn.
Bước 1: Nhập Quản lý máy chủ bên trong Tìm kiếm và mở nó trên máy chủ nguồn.
Bước 2: Nhấp vào Công cụ .
Bước 3: Mở Công cụ di chuyển Windows Server .
Bước 4: Chạy lệnh sau:
Export-SmigServerSetting -User All -Group –Path C: SysAdminExportMigUsersGroups –Verbose
Tình huống 2: Nhập người dùng cục bộ vào Máy chủ được nhắm mục tiêu.
Bước 1: Làm theo lộ trình để mở Công cụ di chuyển Windows Server trên máy chủ đích.
Quản lý máy chủ ﹥ Công cụ ﹥ Công cụ di chuyển Windows Server
Bước 2: Chạy lệnh sau:
Import-SmigServerSetting –User Enabled –Group -Path C: SysAdminExportMigUsersGroups –Verbose
Làm thế nào để loại bỏ các công cụ di chuyển Windows Server?
Đối với phần trên, bạn đã biết cách cài đặt và sử dụng Windows Server Migration Tools. Nếu bạn muốn biết làm thế nào để loại bỏ nó, vấn đề sẽ được làm rõ trong phần này.
Bước 1: Nhập Windows PowerShell bên trong Tìm kiếm và chạy nó với tư cách quản trị viên.
Bước 2: Nhập nội dung sau, sau đó nhấn đi vào .
Gỡ cài đặt-WindowsFeature Migration –ComputerName
Sau đó, các Công cụ Di chuyển Windows Server có thể được gỡ bỏ một cách an toàn.
Thay thế cho các công cụ di chuyển máy chủ Windows
Như bạn có thể thấy, quá trình cài đặt Windows Server Migration Tools rất phức tạp và công cụ này kém linh hoạt hơn. Mặc dù nó có thể giúp bạn chuyển dữ liệu, nhưng câu lệnh bạn cần nhớ rất khó đối với những người không chuyên nghiệp.
Nếu bạn muốn tận hưởng một chức năng tương tự như Công cụ di chuyển Windows Server và nhiều tính năng đồng bộ hơn với các thao tác dễ dàng, MiniTool ShadowMaker có thể là một phương án tối ưu.
Bạn có thể dễ dàng đồng bộ hóa các tập tin giữa các Máy chủ Windows. Trước hết, bạn có thể tải xuống và cài đặt chương trình này và bạn sẽ nhận được phiên bản dùng thử miễn phí 30 ngày.
Bước 1: Nhấp vào Tiếp tục dùng thử để vào chương trình.
Bước 2: Chuyển sang Đồng bộ hóa và nhấp vào Nguồn tiết diện.
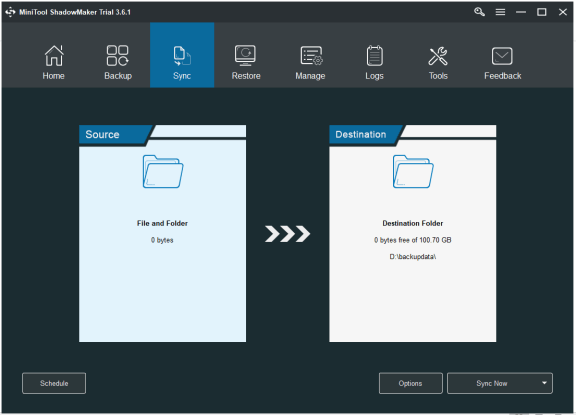
Bước 3: Chọn tệp bạn muốn đồng bộ hóa và sau đó nhấp vào ĐƯỢC RỒI .
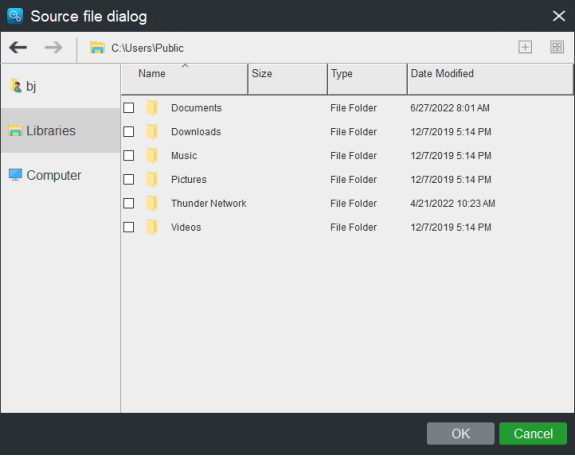
Bước 4: Nhấp vào Điểm đến để chọn một thư mục đích để lưu các tệp đã đồng bộ hóa. Tại đây, bạn có thể đồng bộ hóa các tệp của mình với nhiều nơi, chẳng hạn như Thư mục tài khoản quản trị viên , Thư viện , Máy tính , và BÊN TRONG .
Nếu bạn muốn đồng bộ hóa các tệp của mình với một máy chủ khác, bạn có thể chọn Được chia sẻ và sau đó nhấp vào Thêm mới đến đường dẫn đầu vào, tên người dùng và mật khẩu. Sau đó nhấp vào ĐƯỢC RỒI và sau đó ĐƯỢC RỒI để lưu các thay đổi của bạn.
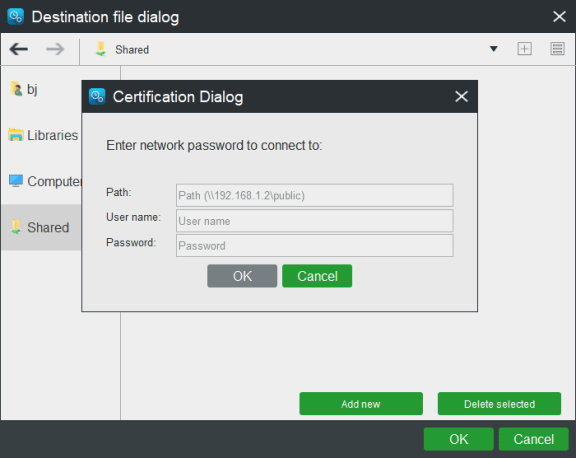
Bước 5: Sau khi chọn nguồn và đích đồng bộ hóa, bạn có thể nhấp vào Đồng bộ hóa ngay để thực hiện ngay hoạt động đồng bộ hóa. Hoặc bấm vào Đồng bộ hóa sau và sau đó bắt đầu tác vụ đồng bộ hóa bị trì hoãn trên Quản lý trang.
Khác với Windows Server Migration Tools, nhiều tính năng hữu ích hơn được phát triển ở đây. Ví dụ: bạn cũng có thể định cấu hình các tác vụ đồng bộ hóa đã lên lịch của mình và đặt các điều kiện loại trừ để lọc các tệp sao lưu. Ngoài ra, bạn có thể so sánh nội dung của tệp.
Đọc thêm: Di chuyển máy chủ và làm thế nào để lập kế hoạch cho nó?
Bây giờ chúng ta đã đề cập đến Công cụ di chuyển máy chủ của Windows, chúng ta có thể mở rộng thêm một chút và thảo luận về di chuyển máy chủ là gì.
Di chuyển máy chủ là một thuật ngữ được sử dụng để mô tả việc sao chép hoặc di chuyển dữ liệu quan trọng từ máy chủ này sang máy chủ khác và định cấu hình máy chủ mục tiêu để thay thế máy chủ đầu tiên.
Làm thế nào để lập kế hoạch cho việc di chuyển máy chủ?
Trước hết, cần có một bức tranh đầy đủ và chính xác về cơ sở hạ tầng hiện có của bạn, bao gồm tất cả dữ liệu, phần cứng, phần mềm và các thành phần mạng để di chuyển dữ liệu thành công.
Có năm điểm cho các bước Di chuyển Windows Server.
Điểm 1: Chuẩn bị máy chủ mới của bạn
Điều quan trọng là máy chủ mới của bạn phải có kích thước phù hợp và được chuẩn bị cho mọi dữ liệu và tài sản kỹ thuật số đến.
Điểm 2: Đánh giá độ trung thực của dữ liệu
Điều quan trọng là đảm bảo rằng tất cả dữ liệu được xem xét trước khi di chuyển và được cài đặt chính xác sau khi di chuyển.
Điểm 3: Truyền dữ liệu
Với máy chủ mới tại chỗ và tất cả dữ liệu được bảo mật thích hợp và sẵn sàng để di chuyển, đã đến lúc tái tạo lần cuối. Truyền dữ liệu thường là phần tốn nhiều thời gian nhất của quá trình di chuyển. Tốt hơn bạn nên chuẩn bị một môi trường Internet tốt.
Bạn có thể đọc bài viết này để tìm hiểu tốc độ Internet tốt: Tốc độ Internet tốt là gì? Kiểm tra câu trả lời ngay bây giờ!
Điểm 4: Kiểm tra (QA / QC)
Kiểm tra toàn bộ chức năng và truyền dữ liệu đầy đủ có thể tốn thời gian và rườm rà, nhưng thời gian là xứng đáng và ngăn ngừa các vấn đề bị phát hiện sau này.
Điểm 5: Thay đổi DNS
Sau tất cả những điều đó, bạn có thể chuyển đổi DNS của mình để lưu lượng truy cập từ máy chủ cũ sang cơ sở hạ tầng mới. Đó là một quá trình tương đối đơn giản trong hầu hết các trường hợp.
Kết luận:
Bạn có thể cân nhắc giá trị của Công cụ di chuyển Windows Server và đưa ra quyết định dựa trên tình huống của riêng bạn. Công cụ di chuyển Windows Server có thể là cánh tay phải để bạn có trải nghiệm tốt hơn. Bạn cũng có thể tiếp tục di chuyển với sự trợ giúp của các chương trình đồng bộ khác.
Nếu bạn gặp bất kỳ vấn đề nào khi sử dụng MiniTool ShadowMaker, bạn có thể để lại lời nhắn trong vùng bình luận sau và chúng tôi sẽ trả lời trong thời gian sớm nhất. Nếu cần trợ giúp khi sử dụng phần mềm MiniTool, bạn có thể liên hệ với chúng tôi qua [email được bảo vệ] .
Câu hỏi thường gặp về Công cụ di chuyển Windows Server
Chi phí di chuyển máy chủ là bao nhiêu?Nỗ lực thủ công này làm tăng chi phí của những lần di chuyển như vậy, thường dao động từ 00 cho mỗi máy chủ ở cấp thấp, đến 00 cho trường hợp trung bình và cao tới 000 cho các tình huống phức tạp hơn.
Mất bao lâu để di chuyển máy chủ?Tùy thuộc vào nhiều yếu tố, bao gồm lượng dữ liệu được di chuyển, tính ổn định của máy chủ gốc hoặc các vấn đề không lường trước khác, quá trình di chuyển thông thường có thể mất từ vài ngày đến vài tuần. Tốt nhất là bạn nên lập kế hoạch để quá trình này kéo dài một vài tuần.
Ưu điểm của việc di chuyển máy chủ là gì?Các doanh nghiệp thường di chuyển máy chủ để tăng dung lượng, thời gian phản hồi nhanh hơn và một loạt các lợi ích quan trọng khác. Cho dù bạn dự đoán sẽ di chuyển máy chủ trong 5 tháng hay 5 năm, không bao giờ là quá sớm để xem xét các mẹo lập kế hoạch này.
Tại sao việc di chuyển máy chủ lại quan trọng?Các tổ chức có thể chuyển sang: Tận dụng công nghệ mới hoặc dịch vụ tốt hơn hoặc đảm bảo rằng hệ điều hành (OS) và phần cứng bên dưới nó luôn cập nhật với công nghệ hiện tại. Di chuyển lên đám mây để tăng tính linh hoạt hoặc khả năng mở rộng.


![Cách khắc phục: Android không nhận được tin nhắn (7 phương pháp đơn giản) [MiniTool News]](https://gov-civil-setubal.pt/img/minitool-news-center/71/how-fix-android-not-receiving-texts.png)


![Cách cập nhật trình điều khiển thiết bị Windows 10 (2 cách) [MiniTool News]](https://gov-civil-setubal.pt/img/minitool-news-center/09/how-update-device-drivers-windows-10.jpg)

![10 video được không thích nhiều nhất trên YouTube [2021]](https://gov-civil-setubal.pt/img/youtube/99/top-10-most-disliked-video-youtube.png)

![3 cách - Một hoặc nhiều dịch vụ âm thanh không chạy [Tin tức về MiniTool]](https://gov-civil-setubal.pt/img/minitool-news-center/97/3-ways-one-more-audio-service-isn-t-running.png)
![[SOLVED] Cách khôi phục mã hóa ổ đĩa BitLocker một cách dễ dàng ngay hôm nay! [Mẹo MiniTool]](https://gov-civil-setubal.pt/img/data-recovery-tips/12/how-recover-bitlocker-drive-encryption-easily.png)
![Cách khôi phục dữ liệu từ ổ cứng Xbox One (Mẹo hữu ích) [Mẹo MiniTool]](https://gov-civil-setubal.pt/img/data-recovery-tips/48/how-recover-data-from-xbox-one-hard-drive.png)
![Cách khắc phục: Thiếu tệp DLL trong Windows 10/8/7? (Đã giải quyết) [Mẹo MiniTool]](https://gov-civil-setubal.pt/img/data-recovery-tips/13/how-fix-missing-dll-files-windows-10-8-7.jpg)
![[Đã giải quyết] Thiết bị này bị vô hiệu hóa. (Mã 22) trong Trình quản lý Thiết bị [Mẹo MiniTool]](https://gov-civil-setubal.pt/img/data-recovery-tips/61/this-device-is-disabled.jpg)



![2 cách hữu ích để tắt tính năng tự động sắp xếp trong thư mục trên Windows 10 [MiniTool News]](https://gov-civil-setubal.pt/img/minitool-news-center/06/2-useful-ways-disable-auto-arrange-folders-windows-10.png)
![Nhận mã lỗi Destiny 2 Beetle? Xem Hướng dẫn để biết Cách khắc phục! [Tin tức MiniTool]](https://gov-civil-setubal.pt/img/minitool-news-center/29/get-destiny-2-error-code-beetle.jpg)
