Làm cách nào để tải xuống và cài đặt DirectX trên máy tính của bạn?
How Download Install Directx Your Computer
Bạn đang gặp phải một số vấn đề về DirectX khi chơi game hoặc sử dụng các chương trình đồ họa? Phương pháp hiệu quả để giải quyết vấn đề là cập nhật hoặc cài đặt lại DirectX. Trong bài đăng MiniTool này, chúng tôi sẽ hướng dẫn bạn cách tải xuống và cài đặt DirectX trên máy tính Windows 10 của bạn.
Trên trang này :- Làm cách nào để tải xuống và cài đặt DirectX trên máy tính của bạn?
- Các phiên bản DirectX trên Windows
- Cách kiểm tra số phiên bản DirectX hiện tại
- Dòng dưới cùng
Thông thường, DirectX được cài đặt sẵn trên máy tính Windows của bạn theo mặc định. Bạn không cần phải cài đặt nó theo cách thủ công. Tuy nhiên, Microsoft đã phát hành các phiên bản DirectX mới và tốt hơn hết bạn nên cài đặt các bản cập nhật mới nhất để khắc phục các sự cố DirectX mà bạn đang gặp phải hoặc trải nghiệm hiệu suất cập nhật khi chơi trò chơi và sử dụng các chương trình đồ họa.
Trong nội dung sau, chúng tôi sẽ hướng dẫn bạn cách thực hiện tải xuống và cài đặt DirectX cũng như một số thông tin liên quan. Nếu bạn muốn biết cách cập nhật DirectX, bạn cũng có thể làm theo hướng dẫn này.
 Các nội dung tải xuống trên thiết bị này ở đâu (Windows/Mac/Android/iOS)?
Các nội dung tải xuống trên thiết bị này ở đâu (Windows/Mac/Android/iOS)?Nếu bạn muốn biết Nội dung tải xuống của mình trên Windows, Mac, Android, iPhone hoặc iPad ở đâu, bạn có thể đọc bài đăng này để có câu trả lời.
Đọc thêmLàm cách nào để tải xuống và cài đặt DirectX trên máy tính của bạn?
1. Đi tới Trang tải xuống DirectX .
2. Nhấn vào nút Download để tải file cài đặt về máy tính.
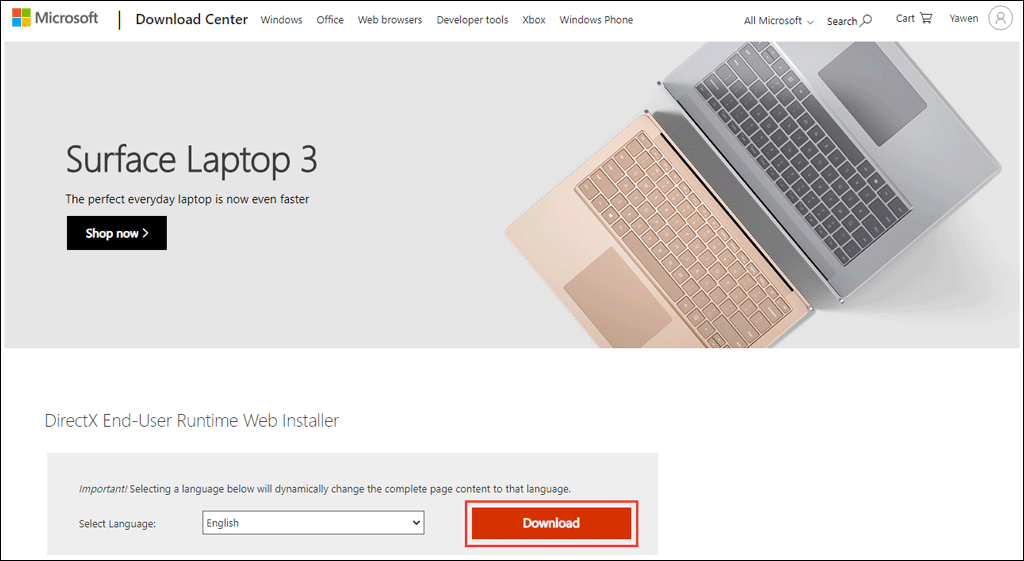
3. Nhấp vào tệp dxwebsetup.exe đã tải xuống và làm theo trình hướng dẫn để hoàn tất quá trình cài đặt. Trong quá trình cài đặt DirectX, bạn có thể được yêu cầu cài đặt một số chương trình khác như Bing Bar. Bạn có thể bỏ chọn bất cứ thứ gì bạn không muốn cài đặt trên máy tính của mình.
4. Khởi động lại máy tính của bạn . Chúng tôi khuyên bạn nên làm điều này ngay cả khi bạn không được nhắc làm điều đó.
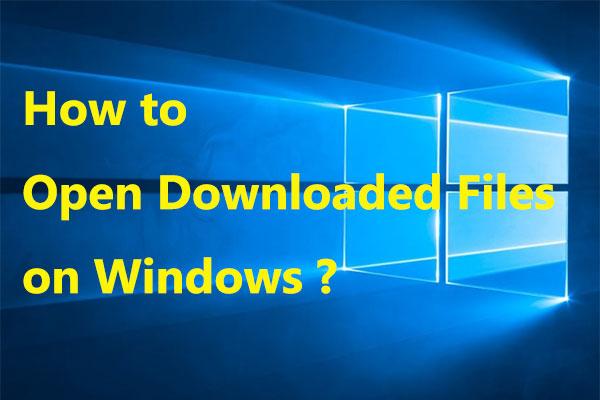 Làm cách nào để mở nội dung tải xuống của tôi trên Windows?
Làm cách nào để mở nội dung tải xuống của tôi trên Windows?Bài đăng này sẽ chỉ cho bạn cách tôi mở các bản tải xuống trên Windows bằng các phương pháp khác nhau. Bạn cũng có thể tìm các phương pháp để thay đổi thư mục Tải xuống.
Đọc thêmSau các bước này, bạn có thể kiểm tra xem các sự cố DirectX bạn gặp phải đã biến mất hay chưa.
Các phiên bản DirectX trên Windows
Trên thực tế, không phải phiên bản Windows nào cũng cần cập nhật lên phiên bản DirectX mới nhất vì một số phiên bản DirectX chỉ dành cho những phiên bản Windows đặc biệt. Bạn cần phải xác nhận theo tình hình thực tế của bạn.
Để giúp bạn quyết định có nên cập nhật DirectX hay không, chúng tôi hiển thị cho bạn các phiên bản DirectX tương ứng cho các hệ điều hành Windows khác nhau.
DirectX 12
DirectX 12 được bao gồm trong Windows 10 và nó chỉ được hỗ trợ trong Windows 10. Bạn chỉ có thể tải các tệp cập nhật liên quan đến DirectX 12 thông qua bản cập nhật Windows 10. Không có phiên bản độc lập của DirectX 12.
DirectX 11.4 & 11.3
Cả DirectX 11.4 và DirectX 11.3 đều chỉ dành cho Windows 10. Giống như DirectX 12, bạn chỉ có thể nhận bản cập nhật DirectX 11.4 & 11.3 từ bản cập nhật Windows 10.
DirectX 11.2
DirectX 11.2 chỉ dành cho Windows 10, Windows 8 và Windows 8.1. Tương tự, các tệp cập nhật DirectX 11.2 liên quan chỉ có sẵn trong Windows Update đó. Không có sẵn nguồn tải xuống DirectX 11.2 độc lập.
DirectX 11.1
DirectX 11.1 có sẵn cho Windows 10 và Windows 8. Ngoài ra, nếu Bản cập nhật nền tảng đã được cài đặt trên Windows 7 thì DirectX 11.1 cũng có thể có sẵn.
DirectX 11.0
DirectX 11.0 dành cho Windows 10, Windows 8 và Windows 7. Tuy nhiên, nếu Bản cập nhật nền tảng đã được cài đặt trên Windows Vista thì DirectX 11.0 cũng có thể khả dụng.
Bạn có thể nhấp vào nó để có được Bản cập nhật cho Windows Vista (KB971512) .
DirectX 10
DirectX 10 có sẵn trong Windows 10, Windows 8, Windows 7 và Windows Vista.
Directx 9
DirectX 9 có sẵn trong Windows 10, Windows 8, Windows 7, Windows Vista và Windows XP.
Nếu cần cài đặt DirectX 9 trên Windows 10 hoặc Windows 8, bạn có thể làm theo hướng dẫn được đề cập ở trên để thực hiện công việc. Quá trình này sẽ không hạ cấp DirectX 10/11/12 được cài đặt trên máy tính của bạn. Đây là phiên bản DirectX cuối cùng tương thích với Windows XP.
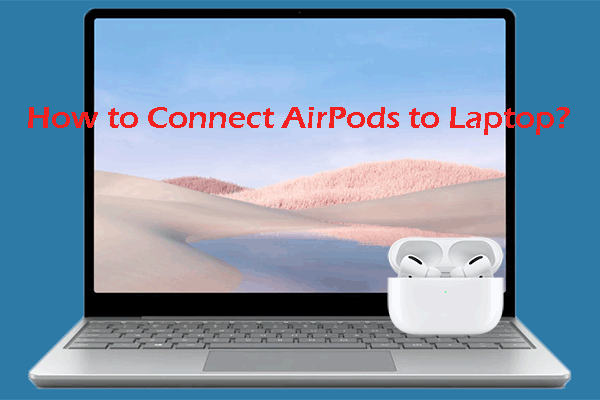 Làm cách nào để kết nối AirPods với máy tính xách tay của bạn (Windows và Mac)?
Làm cách nào để kết nối AirPods với máy tính xách tay của bạn (Windows và Mac)?Trong bài đăng này, chúng tôi sẽ hướng dẫn bạn cách kết nối AirPods với máy tính xách tay của bạn cho dù bạn đang chạy hệ điều hành Windows hay macOS.
Đọc thêmCách kiểm tra số phiên bản DirectX hiện tại
Phần này sẽ hướng dẫn các bạn cách kiểm tra số phiên bản DirectX hiện tại thông qua DirectX Diagnostic Tool.
- Nhấn Thắng + R để mở Chạy.
- Kiểu dxdiag và hãy nhấn Đi vào .
- Nhấp chuột Đúng trên cửa sổ bật ra để xác nhận thao tác.
- Công cụ Chẩn đoán DirectX sẽ xuất hiện và bạn có thể tìm thấy Phiên bản DirectX Bên dưới Thông tin hệ thống phần.
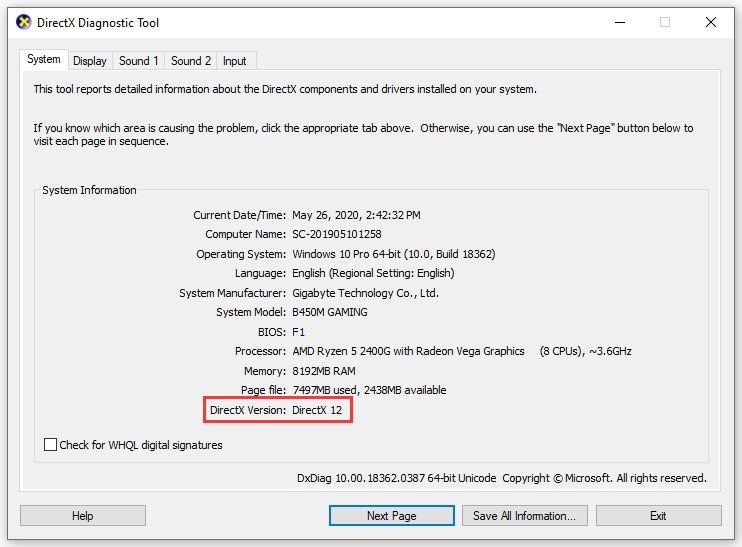
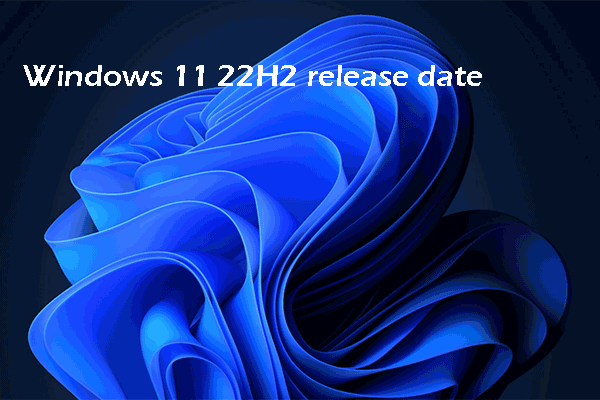 Ngày phát hành Windows 11 22H2: Mọi điều bạn nên biết
Ngày phát hành Windows 11 22H2: Mọi điều bạn nên biếtTrong bài đăng này, chúng tôi sẽ giới thiệu thông tin về Windows 11 22H2, bao gồm ngày phát hành Windows 11 22H2, các tính năng mới trong đó, v.v.
Đọc thêmDòng dưới cùng
Bây giờ, bạn đã biết thời điểm và cách tải xuống cũng như cài đặt DirectX trên máy tính của mình. Chúng tôi hy vọng điều này có thể giúp bạn giải quyết các vấn đề DirectX mà bạn gặp phải. Nếu bạn có bất kỳ câu hỏi liên quan nào, bạn có thể cho chúng tôi biết trong phần bình luận.
![Hướng dẫn chi tiết - Cách sao lưu hồ sơ người dùng Windows 10? [Mẹo MiniTool]](https://gov-civil-setubal.pt/img/backup-tips/1A/detailed-guide-how-to-back-up-user-profile-windows-10-minitool-tips-1.png)



![Không thể gỡ cài đặt Google Chrome Windows 10? Đã sửa với 4 cách [Tin tức MiniTool]](https://gov-civil-setubal.pt/img/minitool-news-center/67/can-t-uninstall-google-chrome-windows-10.jpg)

![Các bản sửa lỗi đầy đủ cho sự cố “Màn hình đen Windows 10 với con trỏ” [Mẹo MiniTool]](https://gov-civil-setubal.pt/img/backup-tips/74/full-fixes-windows-10-black-screen-with-cursor-issue.jpg)



![[Đã giải quyết] 13 cách để tăng tốc tải xuống uTorrent trên PC [MiniTool News]](https://gov-civil-setubal.pt/img/minitool-news-center/11/13-ways-how-speed-up-utorrent-download-pc.png)
![Làm thế nào để Dọn sạch Thùng rác trong Windows 10? (6 cách đơn giản) [Tin tức MiniTool]](https://gov-civil-setubal.pt/img/minitool-news-center/95/how-empty-recycle-bin-windows-10.jpg)
![Đã sửa lỗi - Thiếu thiết bị khởi động mặc định hoặc khởi động không thành công trên Lenovo / Acer [Mẹo MiniTool]](https://gov-civil-setubal.pt/img/backup-tips/36/fixed-default-boot-device-missing.png)
![Làm thế nào để khôi phục nhật ký cuộc gọi đã xóa trên Android một cách hiệu quả? [SOLVED] [Mẹo công cụ nhỏ]](https://gov-civil-setubal.pt/img/android-file-recovery-tips/21/how-recover-deleted-call-log-android-effectively.jpg)
![5 cách giải quyết lỗi SU-41333-4 trên bảng điều khiển PS4 [Mẹo MiniTool]](https://gov-civil-setubal.pt/img/disk-partition-tips/34/5-ways-solve-su-41333-4-error-ps4-console.png)
![[Đã sửa]: Tệp bị xóa khi nhấp chuột trái trong Windows](https://gov-civil-setubal.pt/img/data-recovery/52/fixed-files-get-deleted-when-left-clicking-in-windows-1.png)

![Làm thế nào để xóa Bing khỏi Windows 10? 6 phương pháp đơn giản cho bạn! [Tin tức MiniTool]](https://gov-civil-setubal.pt/img/minitool-news-center/03/how-remove-bing-from-windows-10.png)

