Làm thế nào để khởi động lại Windows 10 đúng cách? (3 cách khả dụng) [Tin tức MiniTool]
How Reboot Windows 10 Properly
Tóm lược :
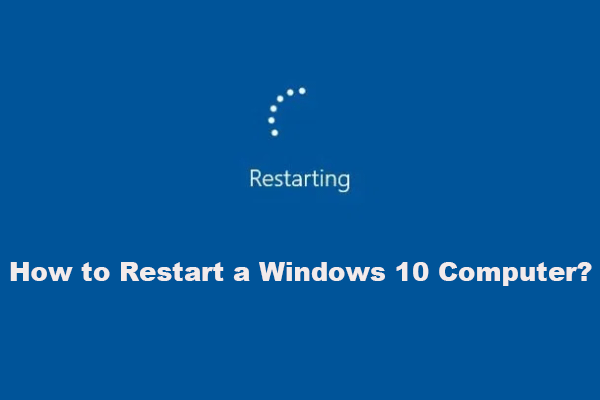
Khởi động lại máy tính có thể giải quyết một số vấn đề phần mềm hoặc áp dụng các thay đổi bạn đã thực hiện trên máy tính. Bạn cần khởi động lại máy tính đúng cách để tránh những sự cố máy tính không đáng có. Bên cạnh cách thông thường, còn có hai phương pháp khác là khởi động lại máy tính từ Command Prompt và khởi động lại bằng tổ hợp phím Ctrl + Alt + Del. MiniTool sẽ chỉ cho bạn cách sử dụng 3 phương pháp này trong bài đăng này.
Để khắc phục một số sự cố hoặc thực hiện một số thay đổi / tác vụ trên máy tính, bạn có thể cần khởi động lại máy tính của mình. Tốt hơn bạn nên khởi động lại máy tính của mình theo cách thích hợp để nó không tạo ra các sự cố máy tính khác.
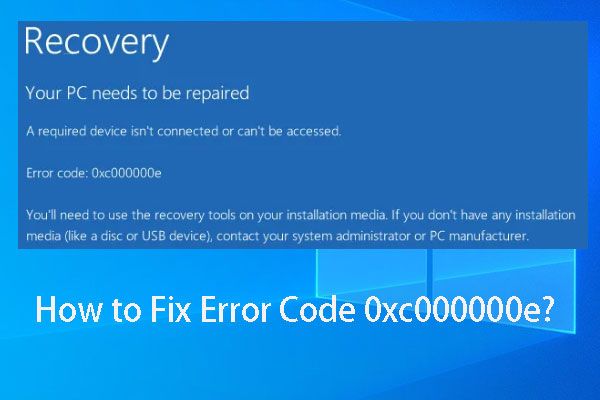 Làm thế nào bạn có thể sửa mã lỗi 0xc000000e trong Windows 10?
Làm thế nào bạn có thể sửa mã lỗi 0xc000000e trong Windows 10? Trong bài viết này, bạn có thể tìm thấy nguyên nhân gây ra lỗi khởi động Windows 10 0xc000000e và các giải pháp được chứng minh là hiệu quả để giải quyết vấn đề này.
Đọc thêmBạn đã biết cách khởi động lại Windows 10 đúng cách chưa? Trên thực tế, có 3 phương pháp khả dụng. Trong nội dung tiếp theo, chúng tôi sẽ giới thiệu cho bạn 3 phương pháp này. Bạn có thể chọn một phương pháp mà bạn muốn sử dụng.
Phương pháp 1: Khởi động lại theo cách bình thường
Đây là phương pháp thông thường. Hầu hết các bạn nên biết cách này. Hãy xem xét phương pháp này như sau:
- Mở Khởi đầu trên Windows 10.
- Nhấn nút Quyền lực nút và chọn Khởi động lại từ menu bật lên.
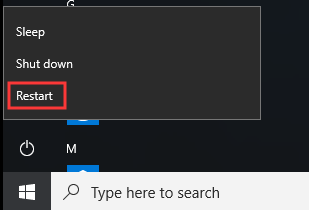
Sau đó, máy tính Windows 10 của bạn sẽ khởi động lại.
Ngoài ra, có sự lựa chọn thứ hai để thực hiện khởi động lại Windows 10. Dưới đây là các bước:
- Nhấp chuột phải vào Khởi đầu hoặc nhấn nút các cửa sổ chìa khóa và X cùng một lúc để mở Menu Power User .
- Đi đến Tắt hoặc đăng xuất .
- Lựa chọn Khởi động lại từ menu phụ bật lên của Tắt hoặc đăng xuất .
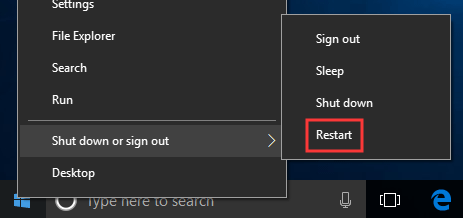
Sau đó, máy tính của bạn sẽ bắt đầu quá trình khởi động lại. Bạn cần kiên nhẫn chờ đợi.
Phương pháp 2: Khởi động lại bằng Ctrl + Alt + Del
Bạn cũng có thể sử dụng các phím kết hợp để khởi động lại máy tính Windows 10 của mình. Bạn thậm chí có thể sử dụng cách này trong tất cả các phiên bản của máy tính Windows.
Đây là hướng dẫn từng bước:
- nhấn Ctrl + Alt + Del đồng thời trên máy tính của bạn để mở hộp thoại tắt máy.
- Bấm vào Quyền lực nút ở phía dưới bên phải màn hình máy tính của bạn.
- Lựa chọn Khởi động lại từ menu bật ra.
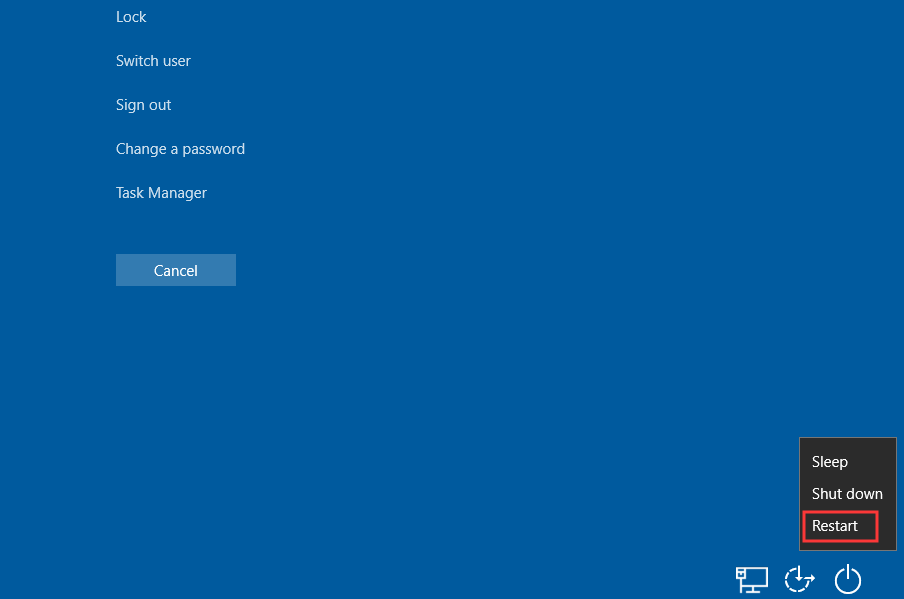
Lưu ý: Hộp thoại tắt có thể khác nhau trong các phiên bản Windows khác nhau. Tuy nhiên, tất cả chúng sẽ hiển thị cho bạn tùy chọn khởi động lại máy tính.
Phương pháp 3: Khởi động lại từ Command Prompt
Phương pháp thứ ba là khởi động lại máy tính Windows 10 của bạn từ Command Prompt. Cụ thể, bạn có thể sử dụng lệnh shutdown để khởi động lại Windows 10.
Bạn có thể làm theo các bước sau để khởi động lại máy tính Windows 10 của mình từ Command Prompt:
- Nhấn nút các cửa sổ chìa khóa và R chìa khóa cùng một lúc để mở Chạy .
- Kiểu cmd vào hộp tìm kiếm và nhấn Đi vào để truy cập Command Prompt.
- Kiểu tắt máy / r trong Command Prompt và nhấn Đi vào :
Đây, tham số / r cho biết rằng nó sẽ khởi động lại máy tính của bạn nhưng không chỉ tắt nó. /S là lệnh sẽ tắt máy tính của bạn.
Máy tính của bạn sẽ bắt đầu khởi động lại như bạn muốn.
Đó là 3 phương pháp khởi động lại máy tính Windows 10 đúng cách. Ngoài ra, bạn có thể quan tâm đến bài đăng liên quan này: Khởi động lại so với Đặt lại và Khởi động lại: Sự khác biệt của Khởi động lại, Khởi động lại, Đặt lại .
![Lỗi cập nhật Windows 8024A000: Các bản sửa lỗi hữu ích cho nó [Tin tức MiniTool]](https://gov-civil-setubal.pt/img/minitool-news-center/63/windows-update-error-8024a000.png)





![[Hướng dẫn đầy đủ] Sửa mã lỗi 403 Roblox - Quyền truy cập bị từ chối](https://gov-civil-setubal.pt/img/news/8D/full-guide-fix-error-code-403-roblox-access-is-denied-1.png)
![6 cách hàng đầu để chuyển các tệp lớn miễn phí (Hướng dẫn từng bước) [Mẹo MiniTool]](https://gov-civil-setubal.pt/img/backup-tips/34/top-6-ways-transfer-big-files-free.jpg)








![Wermgr.exe là gì và làm thế nào để khắc phục việc sử dụng CPU cao của nó? [Tin tức MiniTool]](https://gov-civil-setubal.pt/img/minitool-news-center/86/what-is-wermgr-exe-how-fix-high-cpu-usage-it.jpg)

![Làm thế nào bạn có thể sửa lỗi trình duyệt không được hỗ trợ Hulu? Xem Hướng dẫn! [Tin tức MiniTool]](https://gov-civil-setubal.pt/img/minitool-news-center/79/how-can-you-fix-hulu-unsupported-browser-error.png)
