Reboot vs Reset vs Restart: Sự khác biệt của Reboot, Restart, Reset [MiniTool News]
Reboot Vs Reset Vs Restart
Tóm lược :
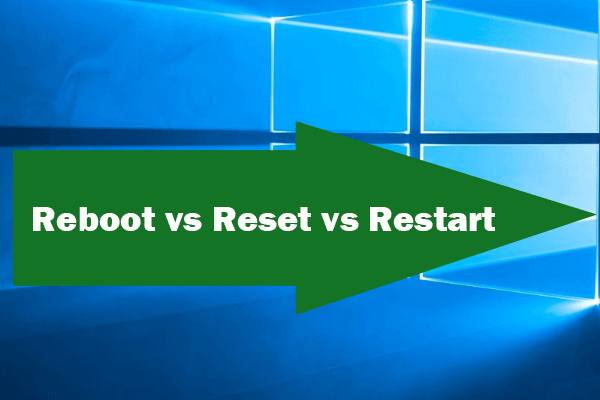
Bài đăng này tập trung vào sự khác biệt của khởi động lại Windows, khởi động lại và đặt lại. Chúng khác nhau như thế nào? Bạn cũng sẽ học cách khởi động lại máy tính, cách khởi động lại máy tính và cách thiết lập lại PC Windows 10. Để quản lý ổ cứng máy tính, khôi phục dữ liệu từ máy tính, sao lưu máy tính Windows 10, các Phần mềm MiniTool cũng được cung cấp.
Một số bạn có thể nhầm lẫn với việc khởi động lại Windows, khởi động lại và đặt lại. Windows khởi động lại so với khởi động lại và đặt lại, sự khác biệt của chúng là gì?
Bài đăng này chủ yếu thảo luận về những gì là khởi động lại, khởi động lại hoặc đặt lại trong Windows và tìm hiểu sự khác biệt của chúng. Kiểm tra bên dưới sự khác biệt của chúng, để chọn trong các trường hợp khác nhau và cách khởi động lại / khởi động lại máy tính hoặc đặt lại PC Windows 10.
Windows Reboot vs Reset vs Restart - Sự khác biệt
Reboot là gì và Làm thế nào để Reboot Máy tính / Laptop?
Máy vi tính khởi động lại là quá trình khởi động lại một hệ thống máy tính đang chạy, dù cố ý hoặc vô ý. Khởi động lại máy tính có thể hữu ích sửa chữa Windows 10 các vấn đề như ứng dụng phản hồi chậm, ứng dụng như từ không phản hồi , sự cố phần mềm, sự cố kết nối internet, v.v. Bằng cách tiến hành khởi động lại trong Windows có thể làm cho chúng hoạt động bình thường trở lại.
Khởi động lại Windows có hai kiểu: Khởi động lại cứng (nguội), Khởi động lại mềm (ấm).
Khởi động lại khó: Nhấn và giữ Quyền lực trên máy tính để tắt nguồn của hệ thống. Sau khoảng 10 giây, bạn có thể bật máy tính lên. Đây là lần khởi động ban đầu của máy tính.
Khởi động lại mềm: Bạn cũng có thể nhấn Alt + Ctrl + Delete các phím trên bàn phím cùng lúc để thực hiện khởi động lại và đây được gọi là khởi động lại mềm (ấm). Khởi động lại mềm có nghĩa là hệ thống khởi động lại mà không bị mất điện.
Khởi động lại là gì và Làm thế nào để Khởi động lại Máy tính?
Reboot vs restart, restart và reboot có giống nhau không? Bạn có thể dễ bị nhầm lẫn với việc khởi động lại và khởi động lại. Chúng gần như giống nhau nhưng có sự khác biệt nhỏ.
Thời hạn khởi động lại có nghĩa là khởi động lại khi hệ điều hành máy tính tắt tất cả các chương trình và kết thúc tất cả các hoạt động đầu vào và đầu ra đang chờ xử lý trước khi tiến hành khởi động lại mềm.
Làm thế nào để khởi động lại máy tính? Bạn có thể bấm vào Khởi động -> Nguồn -> Khởi động lại để khởi động lại máy tính của bạn ngay lập tức.
Thông thường khi nâng cấp firmware hoặc phần mềm, bạn thường được yêu cầu khởi động lại. Khởi động lại Windows đôi khi có thể giúp khắc phục các sự cố nhỏ của Windows.
Mẹo: Nếu của bạn máy tính xách tay sẽ không bật bình thường, bạn có thể thử khởi động Windows 10 ở chế độ an toàn và khắc phục các sự cố của máy tính như xóa phần mềm độc hại, quét vi-rút, sửa các sự cố khởi động Windows hoặc chẩn đoán và khắc phục các sự cố máy tính khác.
Đặt lại là gì?
Restart / reboot vs reset, reset khác với reboot / khởi động lại. Khởi động lại / khởi động lại không thay đổi mọi thứ trên máy tính của bạn, trong khi đặt lại sẽ thay đổi mọi thứ trong máy tính của bạn.
Đặt lại có nghĩa là xóa và khôi phục. Đặt lại máy tính là đưa máy tính trở lại trạng thái khi mới mua. Do đó, thiết lập lại thường được gọi là khôi phục cài đặt gốc. Nó sẽ lau máy tính ứng dụng và cài đặt và cài đặt lại hệ thống về trạng thái xuất xưởng với các ứng dụng đi kèm với PC của bạn.
Vì vậy, nếu máy tính của bạn gặp sự cố nghiêm trọng không thể khắc phục được, bạn có thể thử đặt lại PC Windows 10 để cài đặt lại Windows từ đầu. Nhưng trước khi đặt lại, chúng tôi khuyên bạn nên sao lưu các tệp quan trọng trên Windows 10 của mình bằng phần mềm sao lưu chuyên nghiệp .
Windows 10 Đặt lại tính năng PC này cung cấp cho bạn hai tùy chọn. Một tùy chọn cho phép bạn giữ các tệp cá nhân và xóa mọi thứ. Tuy nhiên, nếu bạn bị mất một số tệp quan trọng sau khi đặt lại PC, bạn cũng có thể dễ dàng khôi phục tệp sau khi khôi phục cài đặt gốc cho máy tính Windows.
Làm thế nào để Đặt lại PC Windows 10?
Bước 1. Nhấp chuột Bắt đầu -> Cài đặt -> Cập nhật & Bảo mật -> Khôi phục -> Bắt đầu (Dưới Đặt lại PC này ).
Bước 2. Chọn một sự lựa chọn: Giữ các tệp của tôi hoặc là Loại bỏ mọi thứ dựa trên nhu cầu của riêng bạn.
Bước 3. Lựa chọn Chỉ cần xóa các tệp của tôi hoặc là Xóa tệp và dọn dẹp ổ đĩa theo tình hình thực tế của bạn. Nhấp chuột Kế tiếp và Cài lại để bắt đầu thiết lập lại PC Windows 10 của bạn.
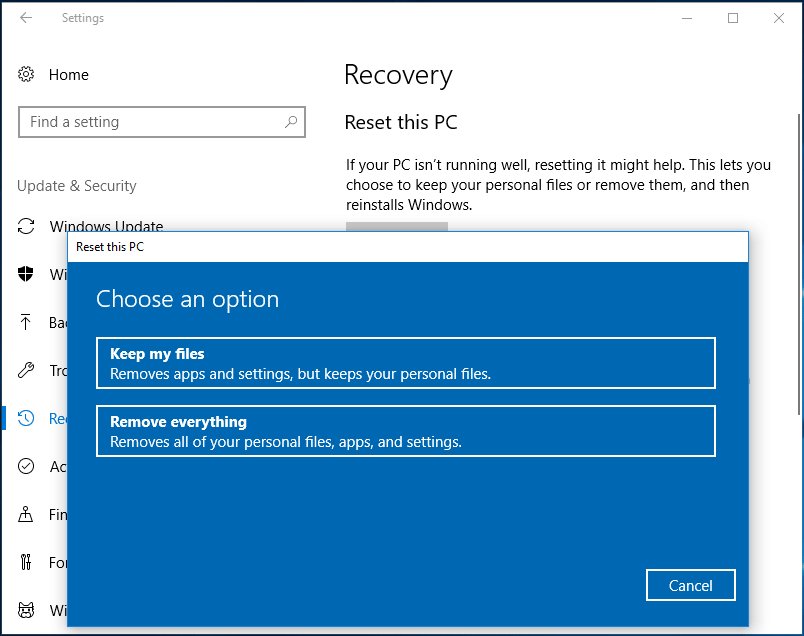
Cách khôi phục dữ liệu bị mất nếu bạn bị mất dữ liệu trong máy tính Windows
Phục hồi dữ liệu nguồn MiniTool là phần mềm khôi phục dữ liệu miễn phí chuyên nghiệp dành cho Windows 10/8/7. Công cụ này cho phép bạn khôi phục các tệp đã xóa hoặc dữ liệu bị mất từ ổ cứng máy tính, ổ cứng ngoài, SSD, ổ flash USB, ổ bút , Thẻ SD, v.v. Nó có thể giải quyết hầu hết các tình huống mất dữ liệu.
Tải xuống và cài đặt MinITool Power Data Recovery trên máy tính Windows 10/8/7 và làm theo 2 bước đơn giản dưới đây để khôi phục các tệp bị xóa hoặc bị mất từ PC Windows 10.
Bước 1. Chạy MiniTool Power Data Recovery, chọn PC này và chọn một phân vùng. Nhấp chuột Quét để bắt đầu quét dữ liệu bị mất trong PC chạy Windows 10 của bạn.
Bước 2. Kiểm tra kết quả quét và tìm các tệp bị mất của bạn, nhấp vào Tiết kiệm để lưu trữ các tệp đã khôi phục vào vị trí mới.
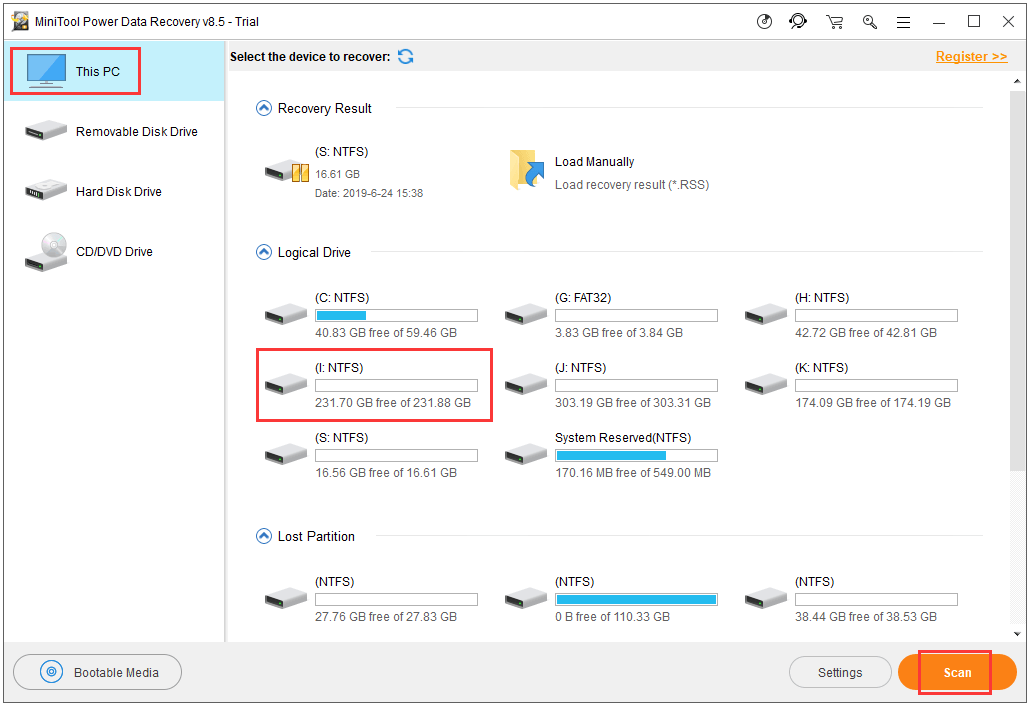
Phần kết luận
Windows khởi động lại vskhởi động lại, khởi động lại vsđặt lại, hy vọng bây giờ bạn biết chúng là gì và biết sự khác biệt của chúng. Trước khi đặt lại PC Windows 10, bạn cũng có thể sử dụng MiniTool ShadowMaker để tập tin sao lưu và các thư mục trong máy tính Windows của bạn. Bên cạnh đó, MiniTool Power Data Recovery cũng sẵn sàng giúp bạn khôi phục dữ liệu bị mất hoặc các tập tin bị xóa nhầm ( phục hồi các tập tin của tôi ) từ máy tính hoặc các thiết bị lưu trữ khác.







![Tại sao tài liệu Word của tôi bị đen? | Lý do và giải pháp [Mẹo MiniTool]](https://gov-civil-setubal.pt/img/news/89/why-is-my-word-document-black-reasons-and-solutions-minitool-tips-1.png)

![Cấp phép quá mức cho SSD (OP) là gì? Cách thiết lập OP trên SSD? [Mẹo MiniTool]](https://gov-civil-setubal.pt/img/disk-partition-tips/92/what-is-ssd-over-provisioning.png)
![Chrome mở khi khởi động trong Windows 10? Làm thế nào để ngăn chặn nó? [Tin tức MiniTool]](https://gov-civil-setubal.pt/img/minitool-news-center/51/chrome-opens-startup-windows-10.png)
![Tài khoản khách Windows 10 là gì và cách tạo tài khoản? [Tin tức MiniTool]](https://gov-civil-setubal.pt/img/minitool-news-center/28/what-is-windows-10-guest-account.png)

![Cách khắc phục iPhone bị kẹt logo Apple và khôi phục dữ liệu của nó [Mẹo MiniTool]](https://gov-civil-setubal.pt/img/ios-file-recovery-tips/52/how-fix-iphone-stuck-apple-logo.jpg)



![6 cách để Apex Legends không khởi chạy Windows 10 [Tin tức về MiniTool]](https://gov-civil-setubal.pt/img/minitool-news-center/34/6-ways-apex-legends-won-t-launch-windows-10.png)

