Hướng dẫn khắc phục: Lỗi Microsoft Teams không thể tải lịch của bạn
Fix Guide Microsoft Teams Error Couldn T Load Your Calendar
Mặc dù Microsoft Teams là một công cụ phổ biến được sử dụng trong môi trường gia đình và doanh nghiệp nhưng một vấn đề đáng chú ý mà bạn có thể gặp phải là lỗi Teams Không thể tải lịch của bạn. Lỗi này thường phát sinh khi người dùng cố gắng sử dụng các tính năng lịch. Không có gì khó chịu hơn việc nhìn thấy một thông báo lỗi ngăn cản bạn theo dõi hoặc xử lý các cuộc hẹn và cuộc họp của mình. May mắn thay, bạn có thể làm theo điều này Công cụ nhỏ đăng để giải quyết vấn đề.
Lịch của Microsoft Teams là một công cụ năng suất mà người dùng có thể theo dõi và xử lý các cuộc họp cũng như cuộc hẹn của họ ngay từ ứng dụng. Đối với những người dựa vào chức năng này, lỗi Nhóm Không thể tải lịch của bạn có thể là một vấn đề lớn và có thể làm xáo trộn ngày làm việc của họ.

Nguyên nhân gây ra lỗi Microsoft Teams Không thể tải lịch của bạn thường đơn giản nhưng quan trọng cần giải quyết. Lỗi này xảy ra do sự cố kết nối giữa Microsoft Teams và máy chủ Exchange, sự cố với cấu hình tài khoản hoặc sự cố với phiên bản ứng dụng. Ngoài ra, sự cố mạng hoặc trục trặc tạm thời với dịch vụ Nhóm cũng có thể gây ra lỗi này.
Làm cách nào để có được quyền truy cập Lịch trong Nhóm? Chỉ cần làm theo các cách khắc phục có thể được đề cập bên dưới cho đến khi Lịch Microsoft Teams của bạn hoạt động như bình thường.
Cách khắc phục 1: Kiểm tra kết nối Internet
Việc duy trì kết nối internet ổn định quan trọng hơn bao giờ hết vì chúng ta không thể làm việc, học tập nếu không có kết nối internet. Sự cố mạng có thể là thủ phạm gây ra lỗi Nhóm Không thể tải lịch của bạn. Do đó, bạn có thể dễ dàng chạy trình khắc phục sự cố Internet để khắc phục lỗi bằng cách thực hiện theo các bước dưới đây:
Bước 1: Bấm vào Windows Tìm kiếm trên thanh tác vụ, gõ Khắc phục sự cố cài đặt vào hộp và nhấn Đi vào .
Bước 2: Trong cửa sổ hiện ra, chọn Trình khắc phục sự cố bổ sung tùy chọn ở bảng bên phải.

Bước 3: Bấm vào Kết nối Internet tùy chọn từ danh sách và chọn Chạy khắc phục sự cố r.

Cách khắc phục 2: Cập nhật Microsoft Teams
Kiểm tra xem Microsoft Teams của bạn đã được cập nhật lên phiên bản mới nhất chưa. Đôi khi, phiên bản lỗi thời của ứng dụng có thể gây ra các lỗi hoặc lỗi nhỏ, chẳng hạn như Lịch không có sẵn trong Microsoft Teams.
Bước 1: Bấm vào Nhóm Microsoft biểu tượng trên màn hình nền.
Bước 2: Trong giao diện sau bạn nhấn vào ba chấm ngang (…) ở góc trên bên phải

Bước 3: Chọn Cập nhật và khởi động lại nhóm lựa chọn

Sau khi cập nhật kiểm tra xem lỗi Teams đã được khắc phục chưa.
Cách khắc phục 3: Xóa bộ nhớ đệm của Microsoft Teams
Xóa bộ nhớ đệm của nhóm có khả năng giải quyết sự cố do dữ liệu bị hỏng gây ra, điều này có thể ngăn lịch tải. Đây là cách nó được thực hiện:
Lưu ý: Nhân tiện, đừng quên sao lưu dữ liệu quan trọng trước khi bạn xóa bộ nhớ đệm. Công cụ tạo bóng MiniTool rất khuyến khích bạn tránh mọi mất mát dữ liệu quan trọng.
Bản dùng thử MiniTool ShadowMaker Bấm để tải xuống 100% Sạch sẽ & An toàn
Bước 1: Đóng Teams và đảm bảo rằng nó không chạy ở chế độ nền. Bạn có thể chọn đóng nó từ Trình quản lý tác vụ. Nhấn Điều khiển + Sự thay đổi + Thoát cùng nhau mở Trình quản lý tác vụ. Sau đó, nhấp chuột phải Đội và chọn Kết thúc nhiệm vụ .

Bước 2: Nhấn nút Thắng + R tổ hợp phím để mở hộp thoại Run.
Bước 3: Nhập Dữ liệu ứng dụng vào hộp và nhấn Đi vào .
Bước 4: Điều hướng đến vị trí sau:
Local\Packages\MSTeams_8wekyb3d8bbwe\LocalCache\Microsoft\MSTeams
Bước 5: Xóa tất cả các file và thư mục nằm trong thư mục Teams.
Cách khắc phục 4: Sửa chữa hoặc đặt lại Microsoft Teams
Đôi khi, việc đặt lại ứng dụng có thể khắc phục được sự cố. Nếu Teams không truy cập được Calendar, bạn có thể chọn reset Microsoft Teams để khắc phục.
Ghi chú: Việc đặt lại sẽ xóa dữ liệu ứng dụng. Đừng quên sao lưu dữ liệu quan trọng của bạn. MiniTool ShadowMaker là một công cụ sao lưu chuyên nghiệp.Bản dùng thử MiniTool ShadowMaker Bấm để tải xuống 100% Sạch sẽ & An toàn
Bước 1: Nhấn Thắng + X cùng nhau để mở menu WinX. Sau đó, chọn Ứng dụng và tính năng lựa chọn.
Bước 2: Nhập Nhóm Microsoft trong hộp tìm kiếm, hãy nhấp vào kết quả có liên quan từ danh sách và chọn Tùy chọn nâng cao .
Bước 3: Bấm vào Chấm dứt cái nút. Sau đó, chọn Sửa .
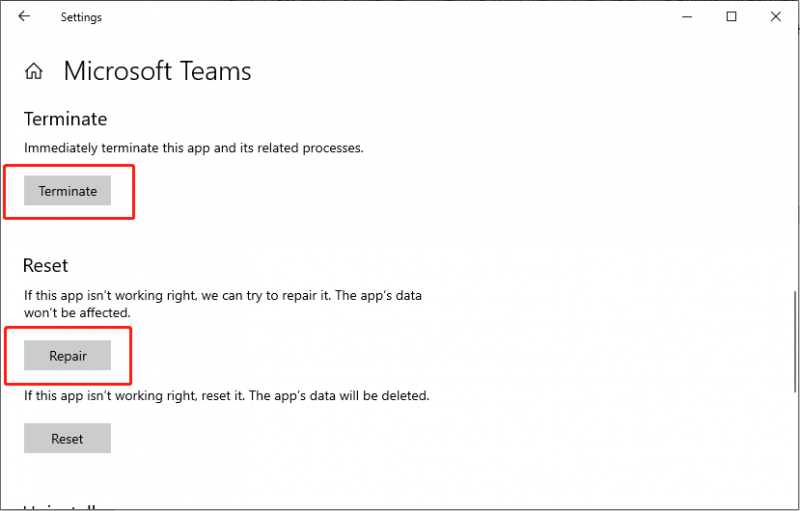
Bước 4: Đợi một lúc, nếu thao tác sửa chữa không giải quyết được sự cố của bạn, hãy thử Cài lại tùy chọn bên dưới nút Sửa chữa.
Cách khắc phục 5: Cài đặt lại Microsoft Teams
Một số người dùng báo cáo rằng họ đã sửa lỗi Teams bằng cách cài đặt lại. Nếu bạn thử các phương pháp trên để khắc phục sự cố nhưng vẫn nhận thấy Teams không thể truy cập Lịch, bạn có thể chọn gỡ cài đặt và cài đặt lại ứng dụng Teams của mình.
Bước 1: Nhấn Thắng + R cùng nhau mở cửa sổ Run, gõ điều khiển và nhấn Đi vào .
Bước 2: Tìm đến đường dẫn: Chương trình > Chương trình và tính năng.
Bước 3: Tìm và click chuột phải Nhóm Microsoft . Sau đó, chọn Gỡ cài đặt .
Bước 4: Làm theo lời nhắc trên màn hình để xóa ứng dụng.
Bước 5: Nhấn nút Thắng + VÀ tổ hợp phím để mở File Explorer.
Bước 6: Trong Xem ở đầu cửa sổ, bật Tập tin ẩn .
Bước 7: Điều hướng đến vị trí: C:\Tệp chương trình\WindowsApps .
Bước 8: Xóa Nhóm Microsoft thư mục.
Bước 9: Nhập Dữ liệu ứng dụng trong hộp Tìm kiếm cửa sổ và nhấn Đi vào .
Bước 10: Xóa Đội thư mục.
Bước 11: Khởi động lại máy tính của bạn và cài đặt lại Microsoft Teams .
Lời khuyên: Nếu bạn muốn khôi phục dữ liệu đã xóa mà không cần sao lưu , bạn nên sử dụng Phục hồi dữ liệu nguồn MiniTool .Phục hồi dữ liệu điện MiniTool miễn phí Bấm để tải xuống 100% Sạch sẽ & An toàn
Dòng dưới cùng
Cách khắc phục lỗi Teams Không thể tải lịch của bạn? Bài viết này tập hợp 5 cách khắc phục để giúp bạn giải quyết vấn đề. Khi bạn gặp phải các vấn đề về chức năng Microsoft Teams như vậy, các giải pháp này cũng đáng để thử. Đánh giá cao thời gian của bạn.
![[Wiki] Đánh giá bảo vệ điểm cuối của Trung tâm hệ thống Microsoft [Tin tức về MiniTool]](https://gov-civil-setubal.pt/img/minitool-news-center/84/microsoft-system-center-endpoint-protection-review.png)



![Làm thế nào bạn có thể xuất danh bạ iPhone sang CSV một cách nhanh chóng? [Mẹo MiniTool]](https://gov-civil-setubal.pt/img/ios-file-recovery-tips/72/how-can-you-export-iphone-contacts-csv-quickly.jpg)
![3 phương pháp hữu ích để sửa lỗi Powershell bị ngừng hoạt động [Tin tức MiniTool]](https://gov-civil-setubal.pt/img/minitool-news-center/47/3-useful-methods-fix-powershell-has-stopped-working-error.jpg)
![8 công cụ SSD hàng đầu để kiểm tra sức khỏe và hiệu suất của SSD [Mẹo MiniTool]](https://gov-civil-setubal.pt/img/disk-partition-tips/34/top-8-ssd-tools-check-ssd-health.jpg)

![Cách khắc phục sự cố “Nhấp đúp chuột” trên Windows 10 [MiniTool News]](https://gov-civil-setubal.pt/img/minitool-news-center/89/how-fix-mouse-double-clicks-issue-windows-10.jpg)






![GIẢI QUYẾT! Các bản sửa lỗi nhanh cho Màn hình đen Valheim khi khởi chạy [Mẹo MiniTool]](https://gov-civil-setubal.pt/img/news/0D/solved-quick-fixes-to-valheim-black-screen-on-launch-minitool-tips-1.png)
![Đã sửa lỗi - Chỉ định cài đặt Windows nào cần khôi phục [Tin tức MiniTool]](https://gov-civil-setubal.pt/img/minitool-news-center/20/fixed-specify-which-windows-installation-restore.png)


![Cách xem video YouTube bị chặn - 4 giải pháp [Mẹo MiniTool]](https://gov-civil-setubal.pt/img/blog/32/como-ver-videos-de-youtube-bloqueados-4-soluciones.jpg)