Sự cố đồng bộ hóa OneDrive: Tên hoặc loại không được phép [Tin tức về MiniTool]
Onedrive Sync Issues
Tóm lược :
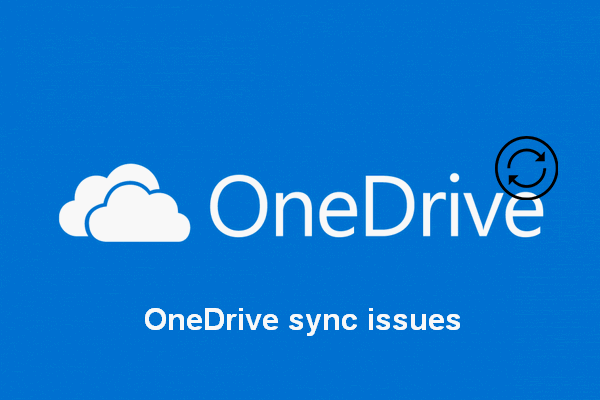
OneDrive là một chương trình phổ biến được sử dụng để lưu trữ và đồng bộ hóa tệp. Bạn có thể sao lưu ảnh và tệp quan trọng của mình vào OneDrive và đồng bộ hóa các mục bất cứ khi nào thay đổi được thực hiện. Tuy nhiên, bạn có thể thấy tên hoặc loại không được phép thông báo lỗi khi sử dụng OneDrive. Làm thế nào bạn có thể đối phó với nó đúng cách?
Được cung cấp bởi Microsoft, Một ổ đĩa là một dịch vụ lưu trữ tệp và dịch vụ đồng bộ hóa được tích hợp trong Office phiên bản web. Bằng cách giữ các tệp và ảnh trong OneDrive, bạn có thể truy cập chúng từ bất kỳ thiết bị nào bất cứ lúc nào bạn muốn. OneDrive, bộ nhớ đám mây cá nhân của bạn, cung cấp 5 GB dung lượng miễn phí. Có nghĩa là, bạn sẽ cần phải trả tiền cho dịch vụ khi tổng dung lượng tệp của bạn vượt quá 5GB; nếu không, bạn sẽ không thể lưu thêm dữ liệu vào đó.
OneDrive Sync Lỗi tên hoặc loại không được phép
Mỗi khi thực hiện thay đổi đối với tệp, bạn nên đồng bộ hóa chúng với OneDrive. Tuy nhiên, lỗi đồng bộ OneDrive dường như không thể tránh được. Thực tế có rất nhiều Sự cố đồng bộ OneDrive thảo luận trên internet. Ví dụ: tên hoặc loại không được phép là một thông báo lỗi phổ biến mà bạn có thể thấy khi sử dụng OneDrive.
Bạn nên dựa vào Phần mềm MiniTool để khôi phục các tệp bị mất đột ngột trong quá trình đồng bộ hóa.
Không thể đồng bộ hóa tệp - 'Tên hoặc loại không được phép'.
Tôi nhận được điều này cho Blank.swf. Tôi đã nộp vé số 174651 (30099-174651 nằm trong dòng chủ đề của email) vào ngày 1 tháng 12 năm 2015 và không có thông báo nào kể từ đó. Đây là một hồi quy: các tệp Blank.swf đã đồng bộ hóa OK, sau đó một số thứ đã thay đổi và chúng ngừng đồng bộ hóa. Chúng được tạo như một phần của Microsoft LiveMeeting, khi nó ghi lại luồng âm thanh / video của cuộc họp để phát lại sau.
Đây là một vấn đề thực sự mà tôi đã tìm thấy trong Diễn đàn OneDrive. Người dùng đã mô tả chính xác lỗi đồng bộ OneDrive và hy vọng sẽ tìm được cách khắc phục.
Cách sửa OneDrive tên hoặc loại không được phép
OneDrive sẽ chỉ trở thành một vật trang trí nếu bạn không thể đồng bộ hóa các tệp giữa nó và các thiết bị của mình. Do đó, cả người dùng doanh nghiệp và gia đình cần phải sửa lỗi OneDrive khi nó xuất hiện.
Phương pháp 1: đảm bảo rằng tên hoặc kiểu thực sự được hỗ trợ.
Có một số hạn chế về tên (hai phần đầu) và loại (phần cuối) của các tệp OneDrive.
- Bạn không thể đặt các ký tự này trong tên tệp: ' , * , : , < , > , ? , / và | . Ngoài ra, tên tệp không được quá dài (không được vượt quá 400 ký tự).
- Bạn không thể đặt các ký tự này trong tên thư mục: ĐẾN , VỚI , KHÔNG , PRN , COM0 - COM9 , LPT0 - LPT9 , _vti_ , .Khóa , điều này và bất kỳ tên tệp nào bắt đầu bằng ~ $ .
- Nói chung, các tệp thực thi không được OneDrive hỗ trợ. Tuy nhiên, điều này không phải là tuyệt đối; sự hỗ trợ được quyết định bởi quản trị viên máy chủ trên thực tế.
Tên tệp và loại tệp không hợp lệ trong OneDrive, OneDrive for Business và SharePoint.
Phương pháp 2: tải lên tệp trên máy khách OneDrive dựa trên web.
Thực tế là các giới hạn tệp cho máy khách cục bộ sẽ không ảnh hưởng đến việc tải tệp lên của OneDrive khi nó được thực hiện trên máy khách dựa trên web. Do đó, tôi khuyên bạn nên làm những điều sau:
- Đăng nhập vào tài khoản OneDrive của bạn thông qua trình duyệt web như Google Chrome.
- Chọn các tệp để đồng bộ hóa trên web.
- Làm theo hướng dẫn để hoàn tất quá trình tải lên tệp.
Cách khôi phục lịch sử đã xóa trên Google Chrome?
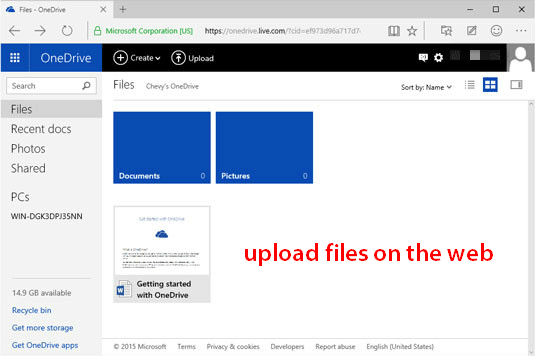
Phương pháp 3: Xóa dữ liệu bộ nhớ cache.
Nếu bạn có thể loại trừ lý do giới hạn tệp hoặc thư mục, nhưng sự cố vẫn tồn tại, bạn cũng có thể cố gắng giải quyết lỗi tên hoặc loại không được phép của OneDrive bằng cách xóa dữ liệu bộ nhớ cache: hủy liên kết OneDrive, đặt lại nó và tái liên kết nó với máy tính.
- Tìm biểu tượng đám mây OneDrive trong khu vực thông báo và nhấp chuột phải vào nó.
- Chọn Cài đặt .
- Chuyển sang Tài khoản chuyển hướng.
- Nhấp chuột Hủy liên kết PC này .
- Làm theo hướng dẫn để thiết lập OneDrive.
- nhấn Bắt đầu + R để mở hộp thoại Run.
- Kiểu % localappdata% Microsoft OneDrive onedrive.exe / đặt lại va đanh Đi vào .
- Biểu tượng OneDrive sẽ biến mất khỏi khu vực thông báo và sau đó xuất hiện lại sau một hoặc hai phút.
- Lặp lại bước 1 ~ 3.
- Chọn vị trí của thư mục OneDrive.
- Đăng nhập bằng thông tin đăng nhập.
Hãy chạy % localappdata% Microsoft OneDrive onedrive.exe nếu biểu tượng không xuất hiện.
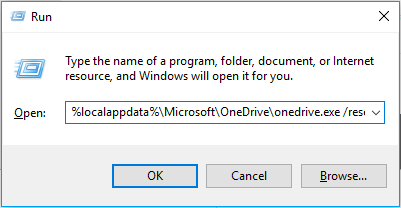
Bạn có thể cải thiện trải nghiệm OneDrive trên Windows rất nhiều sau khi khắc phục sự cố đồng bộ OneDrive.
9 phương pháp giúp bạn khắc phục sự cố đồng bộ hóa OneDrive trên Windows 10.
![Dịch vụ lưu trữ tệp tốt nhất cho bạn là gì vào năm 2021 [Mẹo MiniTool]](https://gov-civil-setubal.pt/img/data-recovery-tips/35/what-are-best-file-hosting-services.png)


![Làm cách nào để sao chép phân vùng OEM trên Windows 10 11? [Hướng dẫn đầy đủ]](https://gov-civil-setubal.pt/img/partition-disk/11/how-to-clone-oem-partition-on-windows-10-11-full-guide-1.png)





![4 cách giải quyết không thành công - Lỗi mạng trên Google Drive [Tin tức MiniTool]](https://gov-civil-setubal.pt/img/minitool-news-center/05/4-ways-solve-failed-network-error-google-drive.png)



![Định dạng thẻ SD và cách định dạng thẻ SD nhanh chóng [Mẹo MiniTool]](https://gov-civil-setubal.pt/img/blog/74/formatear-tarjeta-sd-y-c-mo-formatear-una-tarjeta-sd-r-pidamente.jpg)
![Cách thay đổi thứ tự khởi động an toàn trên thiết bị Windows [MiniTool News]](https://gov-civil-setubal.pt/img/minitool-news-center/18/how-change-boot-order-safely-windows-device.png)
![Cách tải xuống ứng dụng Microsoft Store trong Windows 10/11 [MiniTool News]](https://gov-civil-setubal.pt/img/minitool-news-center/47/how-download-microsoft-store-app-windows-10-11.png)

![5 cách hàng đầu để phát hiện lỗi cơ sở dữ liệu cập nhật Windows có thể xảy ra [Mẹo MiniTool]](https://gov-civil-setubal.pt/img/backup-tips/33/top-5-ways-potential-windows-update-database-error-detected.jpg)

