Cách khắc phục lỗi Dropbox tự xóa tập tin một cách dễ dàng
How To Fix Dropbox Deleting Files By Itself Easily
Lo lắng về vấn đề “ Dropbox tự xóa file ”? Bây giờ bạn có thể đọc bài viết này trên Phần mềm MiniTool để tìm hiểu lý do tại sao sự cố này xảy ra và cách khôi phục các tệp Dropbox đã xóa một cách hiệu quả.Dropbox là dịch vụ lưu trữ tệp phổ biến cung cấp khả năng lưu trữ đám mây liền mạch và đồng bộ hóa tệp trên các thiết bị. Tuy nhiên, đôi khi bạn có thể gặp phải sự cố “Dropbox tự xóa tệp”. Sự cố này thường liên quan đến việc đồng bộ hóa tệp không đúng cách, chia sẻ tệp/thư mục bị vô hiệu hóa, xóa nhầm tệp, kết nối mạng không ổn định, trục trặc máy chủ Dropbox tạm thời, nhiễm vi-rút, v.v.
Bây giờ, chúng tôi mong muốn chỉ cho bạn cách khắc phục nếu Dropbox tự động xóa tệp.
Giải pháp cho Dropbox Tự động xóa tập tin
Giải pháp 1. Kiểm tra xem bạn có bị xóa khỏi thư mục dùng chung không
Nếu bạn thấy rằng các tệp Dropbox của mình bị thiếu, bạn cần xem xét liệu các tệp hoặc thư mục đó có được chủ sở hữu khác chia sẻ với bạn hay không. Đối với các thư mục chia sẻ Dropbox, nếu bạn bị chủ sở hữu thư mục thu hồi quyền truy cập, bạn sẽ không thể truy cập hoặc xem các tệp. Trong trường hợp này, bạn cần liên hệ với chủ sở hữu tệp để được cấp lại quyền truy cập.
Giải pháp 2. Khôi phục các tệp Dropbox đã xóa từ thư mục “Tệp đã xóa”
Các tập tin Dropbox đã xóa sẽ được gửi tới Tệp đã xóa thư mục và được giữ lại trong 30 ngày hoặc 180 ngày tùy thuộc vào phiên bản tài khoản. Vì vậy, bạn có thể kiểm tra xem các tập tin đã xóa có ở đây không.
Bước 1. Đăng nhập vào tài khoản Dropbox của bạn .
Bước 2. Nhấp vào Các tập tin đã bị xóa ở thanh bên trái.
Bước 3. Chọn tệp hoặc thư mục đã xóa mà bạn muốn khôi phục và nhấp vào Khôi phục cái nút.
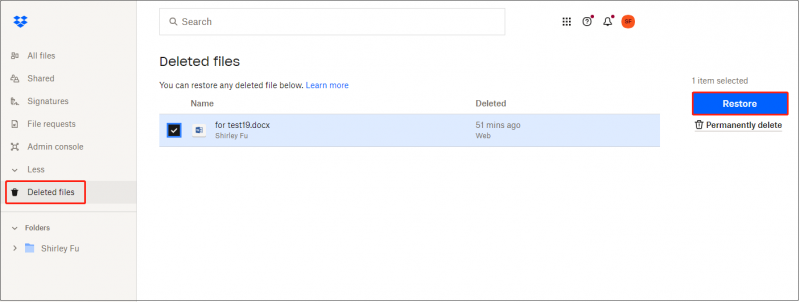
Giải pháp 3. Sử dụng tính năng “Hiển thị các tệp đã xóa”
Ngoài ra, bạn có thể khôi phục các tập tin Dropbox đã xóa bằng cách sử dụng Hiển thị các tập tin đã xóa lựa chọn.
Trong Dropbox, nhấp vào Tất cả các tập tin > cái Cài đặt biểu tượng > Hiển thị các tập tin đã xóa .
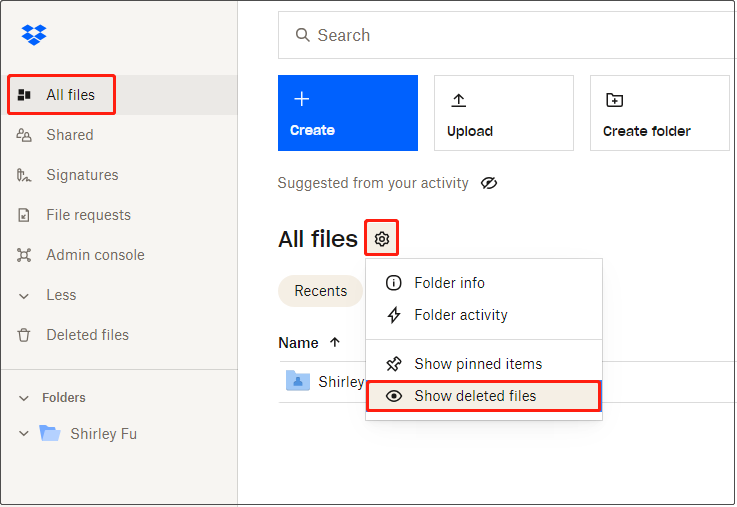
Tiếp theo, kiểm tra các tập tin mong muốn và nhấp vào Khôi phục cái nút.
Giải pháp 4. Kiểm tra xem tệp đã xóa có tồn tại trên các thiết bị khác không
Nếu các tập tin bị xóa khỏi tài khoản Dropbox và không thể khôi phục lại, bạn có thể kiểm tra xem chúng có còn tồn tại trên các thiết bị của mình như máy tính và điện thoại hay không. Nếu có, bạn có thể tải lên lại hoặc đồng bộ hóa các tệp từ bộ nhớ cục bộ sang Dropbox.
Giải pháp 5. Khôi phục các tệp Dropbox đã xóa vĩnh viễn
Trường hợp xấu nhất là các tệp của bạn sẽ bị xóa khỏi cả Dropbox và ổ đĩa cục bộ của bạn. Trong trường hợp này, nếu muốn khôi phục các file đã xóa, bạn chỉ có thể chuyển sang sử dụng phần mềm khôi phục dữ liệu. Ở đây chúng tôi khuyên bạn nên sử dụng Phục hồi dữ liệu nguồn MiniTool .
Công cụ khôi phục tập tin này có thể khôi phục tập tin (tài liệu, ảnh, video, tệp âm thanh, v.v.) từ ổ cứng máy tính, thẻ SD, ổ USB và các thiết bị lưu trữ tệp khác. Nó cung cấp cho bạn Phiên bản miễn phí hỗ trợ khôi phục 1 GB tệp miễn phí.
Lời khuyên: MiniTool Power Data Recovery không hỗ trợ quét và khôi phục tệp từ ổ đĩa đám mây.Bây giờ, hãy nhấp vào nút bên dưới để cài đặt MiniTool Power Data Recovery Free và bắt đầu khôi phục tệp.
Phục hồi dữ liệu điện MiniTool miễn phí Bấm chuột để tải xuống 100% Sạch sẽ & An toàn
Bước 1. Trên giao diện chính của dịch vụ khôi phục file MiniTool này, hãy chọn ổ đĩa chứa các file đã xóa rồi nhấp vào Quét . Hoặc, bạn có thể chọn quét màn hình nền, Thùng rác hoặc một thư mục cụ thể riêng lẻ nếu có.
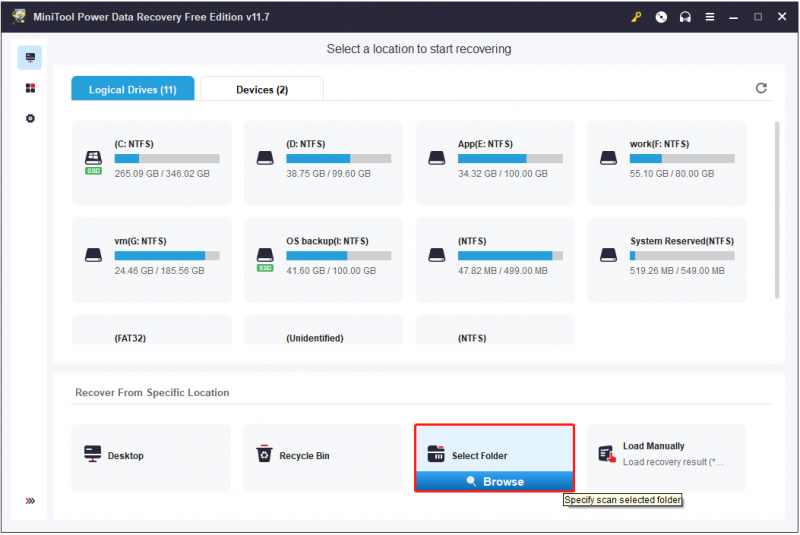
Bước 2. Sau khi quá trình quét kết thúc, tất cả các tệp sẽ được liệt kê trong Đường dẫn. Bạn có thể mở rộng từng thư mục để tìm tập tin mong muốn hoặc đi tới thư mục Kiểu danh sách danh mục để xem và tìm các mục mong muốn theo loại tệp.
Quan trọng hơn, vì MiniTool Power Data Recovery Free cho phép bạn khôi phục 1 GB tệp miễn phí, bạn nên xem trước các tệp được tìm thấy trước khi khôi phục chúng. Nhiều tệp được hỗ trợ để xem trước, chẳng hạn như tài liệu, hình ảnh, video, âm thanh, v.v.
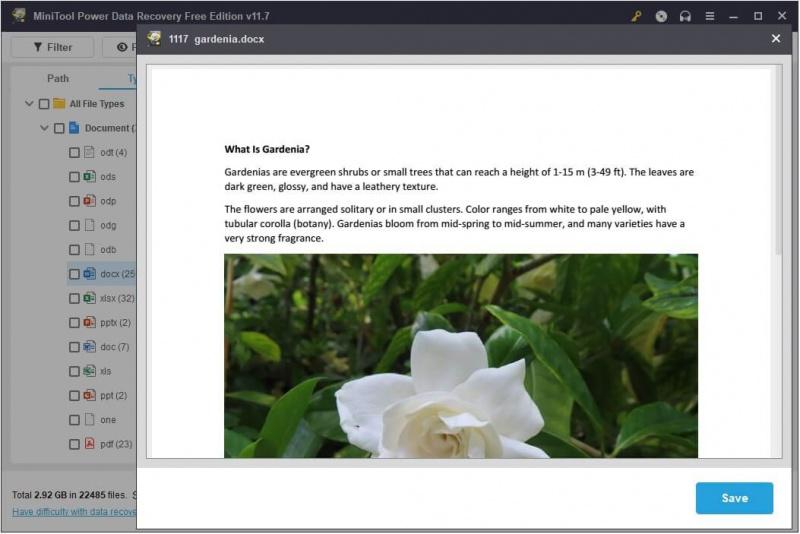
Bước 3. Cuối cùng, kiểm tra tất cả các tệp cần thiết và nhấp vào Cứu để lưu trữ chúng.
Giải pháp 6. Sử dụng các lựa chọn thay thế Dropbox
Ngoài Dropbox, còn có rất nhiều phần mềm đồng bộ file khác như Google Drive, OneDrive, MiniTool ShadowMaker,... Nếu hiện tượng 'Dropbox delete files by self' liên tục xuất hiện, bạn có thể chuyển sang công cụ đồng bộ file khác, đặc biệt là Công cụ tạo bóng MiniTool .
MiniTool ShadowMaker có thể tự động đồng bộ hóa tập tin và các thư mục, thậm chí mở các tệp và thư mục vào ổ đĩa cục bộ và các vị trí khác để giữ cho các tệp được lưu ở cả hai vị trí giống hệt nhau và luôn sẵn có. Ngoài việc đồng bộ hóa tập tin, bạn có thể tận hưởng các tính năng mạnh mẽ khác trên phần mềm này, chẳng hạn như sao lưu tập tin , sao lưu hệ thống, khôi phục hệ thống, bản sao ổ cứng , và như thế.
MiniTool ShadowMaker có Phiên bản dùng thử, cung cấp cho bạn bản dùng thử miễn phí 30 ngày.
Bản dùng thử MiniTool ShadowMaker Bấm chuột để tải xuống 100% Sạch sẽ & An toàn
Phần kết luận
Nói tóm lại, bài đăng này cho bạn biết cách khôi phục các tệp Dropbox đã xóa bằng các phương pháp khả thi. Hy vọng bạn có thể khôi phục lại các tập tin của mình sau khi đọc bài viết này.
Nếu cần hỗ trợ thêm về phần mềm MiniTool, vui lòng liên hệ [email được bảo vệ] .


![Màn hình máy tính xách tay chuyển sang màu đen ngẫu nhiên? Khắc phục sự cố màn hình đen! [Mẹo MiniTool]](https://gov-civil-setubal.pt/img/backup-tips/54/laptop-screen-goes-black-randomly.jpg)

![Cách khắc phục sự cố “Nhấp đúp chuột” trên Windows 10 [MiniTool News]](https://gov-civil-setubal.pt/img/minitool-news-center/89/how-fix-mouse-double-clicks-issue-windows-10.jpg)






![Cách sửa lỗi tài khoản được tham chiếu hiện đang bị khóa [Tin tức MiniTool]](https://gov-civil-setubal.pt/img/minitool-news-center/87/how-fix-referenced-account-is-currently-locked-out-error.jpg)




![Windows 10 22H2 Bản dựng xem trước đầu tiên: Windows 10 Bản dựng 19045.1865 [Mẹo MiniTool]](https://gov-civil-setubal.pt/img/news/4C/windows-10-22h2-first-preview-build-windows-10-build-19045-1865-minitool-tips-1.png)

![3 cách khởi chạy lỗi 30005 Tạo tệp không thành công với 32 [Tin tức về MiniTool]](https://gov-civil-setubal.pt/img/minitool-news-center/68/3-ways-launch-error-30005-create-file-failed-with-32.png)
