Windows Boot Manager là gì và cách bật / tắt nó [MiniTool Wiki]
What Is Windows Boot Manager
Điều hướng nhanh:
Trình quản lý khởi động Windows là gì
Quản lý khởi động Windows (BOOTMGR ), một phần mềm nhỏ, được tải từ mã khởi động ổ đĩa là một phần của bản ghi khởi động ổ đĩa. Nó cho phép bạn khởi động Windows 10 / 8/7 hoặc Windows Vista hệ điều hành. Ngoài ra, MiniTool sẽ cung cấp thêm thông tin cho bạn.
Dữ liệu cấu hình mà BOOTMGR yêu cầu có thể được tìm thấy trong cửa hàng Dữ liệu Cấu hình Khởi động (BCD), là một cơ sở dữ liệu giống sổ đăng ký. Cơ sở dữ liệu thay thế tệp boot.ini được sử dụng trong các phiên bản Windows cũ như Windows XP .
Bản thân tệp BOOTMGR vừa ở chế độ chỉ đọc vừa ẩn, nằm trong thư mục gốc của phân vùng. Nó được đánh dấu là 'Hoạt động' trong Quản lý đĩa. Trong hầu hết các PC Windows, phân vùng này được gắn nhãn là 'Hệ thống dành riêng' mà không có ký tự ổ cứng.
Nếu không có phân vùng 'Hệ thống dành riêng', có thể BOOTMGR nằm trên ổ cứng chính (trong hầu hết các trường hợp, đó là ổ C). Trình quản lý khởi động sẽ thực thi winload.exe, là trình tải hệ thống được sử dụng để tiếp tục quá trình khởi động Windows.
Cách Bật / Tắt Trình quản lý Khởi động Windows 10
Dựa trên mô tả trên, bạn có thể biết rằng trình quản lý khởi động Windows 10 có lợi cho máy tính của bạn. Ngoài ra, nếu bạn có nhiều hệ điều hành, bạn có thể chọn hệ điều hành đích và bật Trình quản lý Windows khi khởi động máy tính của mình.
Tuy nhiên, vì nó có thể làm chậm quá trình khởi động một cách không cần thiết khi nó chờ hỏi bạn khởi động hệ điều hành nào, bạn có thể muốn vô hiệu hóa nó.
Tiền boa: Nếu bạn không muốn chọn hệ điều hành nào để khởi động và luôn muốn khởi động cùng một hệ điều hành, bạn có thể chọn trước hệ điều hành mà bạn luôn muốn khởi động.Trên thực tế, bạn không thể xóa trình quản lý khởi động Windows. Những gì bạn có thể làm là giảm thời gian chờ trên màn hình cho câu trả lời của bạn về hệ điều hành nào bạn muốn khởi động. Bạn có thể sử dụng các phương pháp đã cho để bật / tắt trình quản lý khởi động Windows 10.
Tiền boa: Bạn nên cẩn thận khi sử dụng dữ liệu cấu hình hệ thống. Đừng thực hiện một số thay đổi không cần thiết. Điều đó sẽ dẫn đến tình trạng lộn xộn hơn.Phương pháp 1: Sử dụng Command Prompt
Để bật / tắt BOOTMGR thông qua Command Prompt, bạn cần có đặc quyền của quản trị viên để thực hiện. Nếu bạn không có quyền truy cập này, bạn nên sử dụng Renee PassNow để tạo một tài khoản trước khi làm theo các bước bên dưới.
Bước 1: Kiểu cmd trong hộp tìm kiếm, sau đó nhấp chuột phải Dấu nhắc lệnh và lựa chọn Chạy như quản trị viên .
Bước 2: Nhập các lệnh sau vào Lời nhắc và đánh Đi vào sau khi gõ từng lệnh.
- bcdedit / set {bootmgr} displaybootmenu vâng
- bcdedit / set {bootmgr} thời gian chờ 30
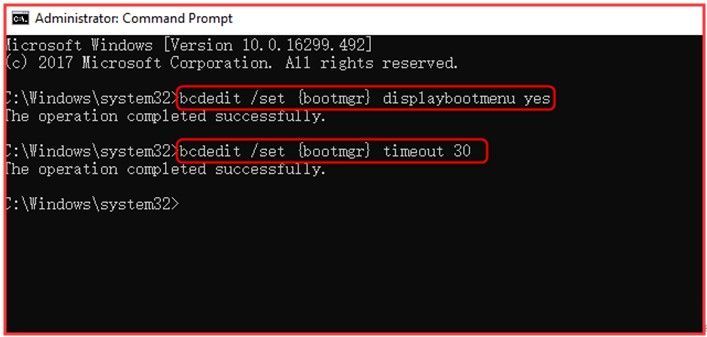
Bước 3: Nếu bạn muốn tắt Windows Boot Manager, bạn cần nhập bcdedit / set {bootmgr} thời gian chờ 0 va đanh Đi vào .
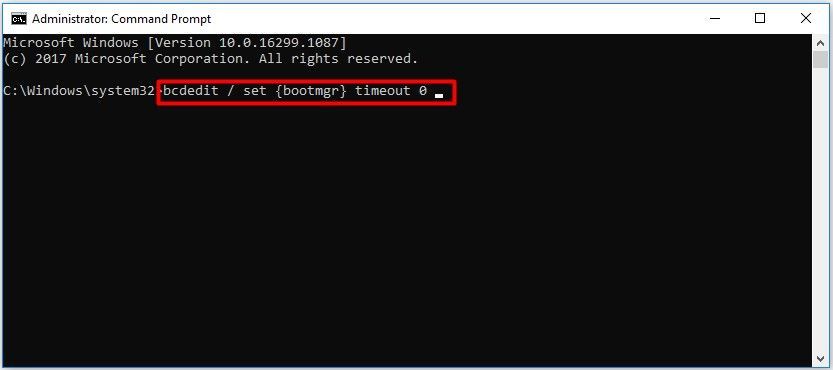
Bạn cũng có thể sử dụng bcdedit / set {bootmgr} displaybootmenu không có lệnh để tắt BOOTMGR, nhưng bằng cách đó, bạn không thể sử dụng Phương pháp 2.
Phương pháp 2: Thay đổi thuộc tính hệ thống
Ngoài ra, bạn có thể thay đổi thuộc tính hệ thống để bật hoặc tắt Windows Boot Manager. Đây là các bước dành cho bạn.
Bước 1: Mở Chạy cửa sổ hộp thoại bằng cách nhấn Thắng lợi hơn R chìa khóa.
Bước 2: Kiểu sysdm.cpl và bấm vào đồng ý để tiếp tục.
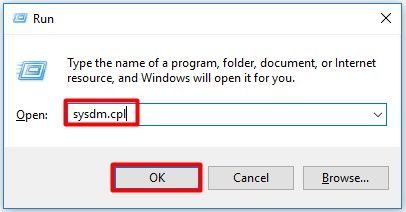
Bước 3: Khi mà Thuộc tính hệ thống cửa sổ bật lên, chọn Nâng cao Lựa chọn. Sau đó nhấp vào Cài đặt phía dưới cái Khởi động và phục hồi Lựa chọn.
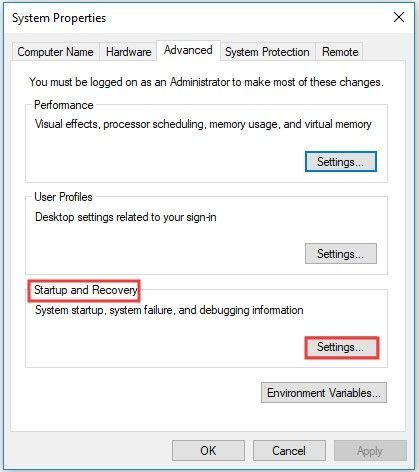
Bước 4: Trong cửa sổ bật lên, hãy chọn Thời gian hiển thị danh sách hệ điều hành hộp và đặt giá trị thời gian. Sau đó, nhấp vào đồng ý để lưu các thay đổi.
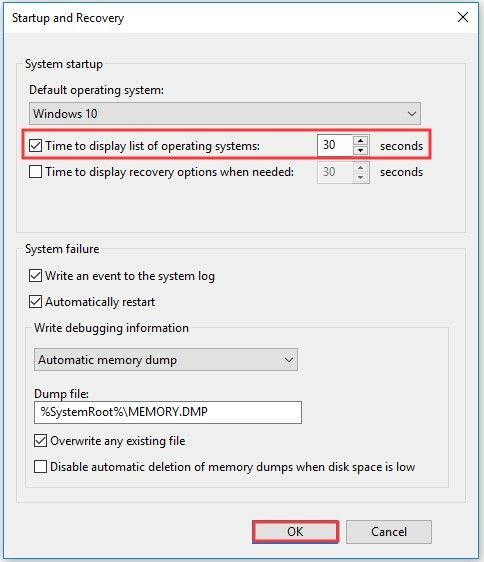
Bước 5: Nếu bạn muốn tắt BOOTMGR, hãy hủy Thời gian hiển thị danh sách hệ điều hành hộp hoặc đặt giá trị thời gian là 0 và bấm vào đồng ý để kết thúc hoạt động.
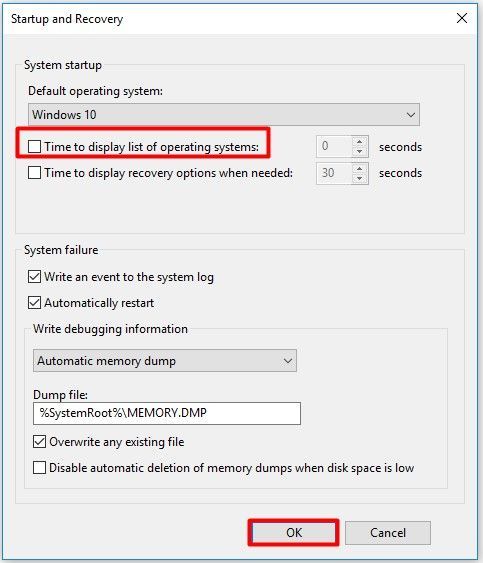
Thông tin bổ sung về BootMGR
Lỗi khởi động phổ biến trong Windows là BOOTMGR bị thiếu lỗi. Kho lưu trữ Dữ liệu Cấu hình Khởi động an toàn hơn các tùy chọn khởi động trước đó. Đó là bởi vì nó cho phép người dùng trong nhóm Quản trị viên khóa phân vùng cửa hàng BCD và cấp một số quyền cho người dùng khác để quyết định người nào có thể quản lý các tùy chọn khởi động.
Chỉ khi bạn thuộc nhóm Quản trị viên, bạn mới có thể chỉnh sửa các tùy chọn khởi động trong Windows Vista và các phiên bản Windows nâng cao hơn bằng cách sử dụng BCDEdit.exe công cụ có trong các phiên bản Windows đó. Ngược lại, nếu bạn đang sử dụng các phiên bản Windows cũ hơn, hãy sử dụng Bootcfg và NvrBoot công cụ thay thế.




![Tôi có CPU nào Windows 10 / Mac | Cách kiểm tra thông tin CPU [Tin tức MiniTool]](https://gov-civil-setubal.pt/img/minitool-news-center/63/what-cpu-do-i-have-windows-10-mac-how-check-cpu-info.jpg)

![Cách gỡ / gỡ cài đặt PC Accelerate Pro hoàn toàn [2020] [Tin tức MiniTool]](https://gov-civil-setubal.pt/img/minitool-news-center/02/how-remove-uninstall-pc-accelerate-pro-completely.png)
![Cách nhập đĩa nước ngoài mà không làm mất dữ liệu [Cập nhật năm 2021] [Mẹo MiniTool]](https://gov-civil-setubal.pt/img/disk-partition-tips/34/how-import-foreign-disk-without-losing-data.jpg)








![Giới thiệu sơ lược về phân vùng chính [MiniTool Wiki]](https://gov-civil-setubal.pt/img/minitool-wiki-library/24/brief-introduction-primary-partition.jpg)

![[8 Cách] Cách khắc phục trạng thái hoạt động của Facebook Messenger không hiển thị](https://gov-civil-setubal.pt/img/blog/45/how-fix-facebook-messenger-active-status-not-showing.jpg)
