Một phiên bản ứng dụng khác đang chạy – Cách khắc phục?
Another Instance Of Application Is Already Running How To Fix
Nhiều người dùng báo cáo rằng họ nhận được thông báo lỗi này “Một phiên bản ứng dụng khác đang chạy” khi họ cố mở một số phần mềm nhất định. Mặc dù họ đã thử khởi động lại nhiều lần nhưng thông báo lỗi vẫn còn. Vì vậy, làm thế nào để thoát khỏi nó? Đọc bài viết này từ Công cụ nhỏ và bạn có thể tìm thấy nhiều giải pháp hơn.Theo những gì người dùng bị ảnh hưởng đã báo cáo, họ gặp phải thông báo lỗi này – một phiên bản ứng dụng khác đang chạy khi họ sử dụng Messengers. Nó có thể xảy ra trên các nền tảng khác nhưng gần đây người dùng Messenger đã phàn nàn về lỗi này rất nhiều và nhận được điều đó. Một phiên bản khác của Messenger đang chạy. Bạn không thể chạy hai phiên bản Messenger .
Nếu bạn là người dùng Messenger, bạn có thể thử khởi động ứng dụng Messenger từ khay hệ thống và đóng các phiên bản khác trước vì đây có thể là lỗi cập nhật. Nếu mẹo này không hiệu quả, hãy thử các phương pháp sau.
Lời khuyên: Làm cách nào để bảo vệ dữ liệu trong Messenger? Mọi người muốn sử dụng Messenger để trò chuyện. Một số người dùng muốn tìm cách chuyển hoặc sao lưu lịch sử trò chuyện trong trường hợp mất dữ liệu. Có đường nào dễ đi không? Bạn có thể chọn tải xuống bản sao thông tin của mình và chọn phần mềm sao lưu miễn phí – MiniTool ShadowMaker để tập tin sao lưu . Thật dễ dàng để làm việc và bạn có thể khôi phục dữ liệu bất cứ lúc nào.
Nếu bạn bị mất tin nhắn trong Facebook Messenger, bạn có thể thử các phương pháp trong bài đăng này: Khôi phục tin nhắn đã xóa vĩnh viễn trên Facebook Messenger .
Bản dùng thử MiniTool ShadowMaker Bấm chuột để tải xuống 100% Sạch sẽ & An toàn
Cách khắc phục 1: Kết thúc quy trình phần mềm từ Trình quản lý tác vụ
Thông báo lỗi “một phiên bản khác đang chạy” này tiếp tục xuất hiện sau nhiều lần khởi động lại vì ứng dụng này đang chạy ở chế độ nền. Bạn có thể vào Trình quản lý tác vụ để kiểm tra điều đó, kết thúc quá trình và sau đó thử khởi động lại.
Bước 1: Mở menu nhanh bằng cách nhấn Thắng + X và nhấp vào Quản lý công việc .
Bước 2: Xem qua các tiến trình đang chạy và tìm tiến trình của ứng dụng để chọn Kết thúc nhiệm vụ .
Cách 2: Khởi động lại PC
Có thể ứng dụng này gặp một số trục trặc hoặc lỗi và nếu bạn vẫn không thể khởi động lại nó, bạn có thể thử khởi động lại PC. Sau đó kiểm tra xem ứng dụng có còn hiển thị thông báo này không – Một phiên bản khác của ứng dụng đang chạy.
Cách khắc phục 3: Kiểm tra ứng dụng và hệ thống để cập nhật
Ứng dụng này có phải là phiên bản mới nhất không? Bất kể phần mềm hay hệ thống, việc cập nhật thường xuyên đều rất quan trọng để sửa các lỗi hiện có và bổ sung các tính năng cải tiến. Nếu bạn đã bỏ qua bản cập nhật trong một thời gian dài, vui lòng hoàn tất việc đó ngay bây giờ và thử lại ứng dụng.
ĐẾN cập nhật ứng dụng , bạn có thể truy cập trang web chính thức để tải xuống phiên bản mới nhất. Ngoài ra, ứng dụng còn cung cấp tính năng kiểm tra cập nhật và bạn có thể hoàn thành công việc.
Để cập nhật hệ thống, vui lòng làm theo các bước sau:
Bước 1: Mở Cài đặt bằng cách nhấn Thắng + tôi và nhấp vào Cập nhật & Bảo mật .
Bước 2: Bấm vào Windows Update > Kiểm tra bản cập nhật để tải xuống và cài đặt các bản cập nhật có sẵn.
Đợi một lúc để kiểm tra và nhấp vào Khởi chạy lại để hoàn tất việc cập nhật.
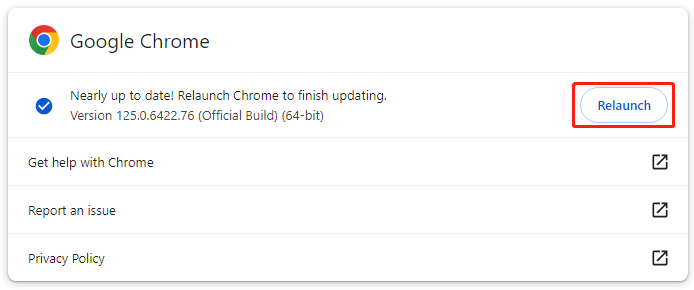
Cách khắc phục 4: Chạy quét SFC và DISM
Một phương pháp khác là sửa lỗi hỏng tập tin hệ thống. Bạn có thể dùng SFC và DISM quét từng cái một để kiểm tra và sửa chữa kỹ lưỡng.
Bước 1: Nhập Dấu nhắc lệnh TRONG Tìm kiếm và chạy nó với tư cách quản trị viên.
Bước 2: Gõ lệnh này – sfc /scannow và hãy nhấn Đi vào để thực hiện lệnh.
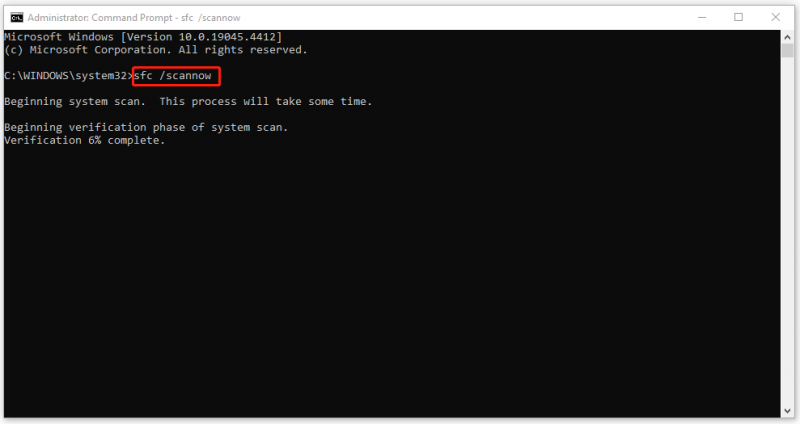
Nếu lệnh này không thành công, bạn có thể thử quét DISM này – DISM / Trực tuyến / Hình ảnh dọn dẹp / Khôi phục sức khỏe .
Cách khắc phục 5: Thực hiện khởi động sạch
Để tránh sự can thiệp từ phần mềm của bên thứ ba, bạn có thể chạy Clean Boot để khởi động Windows với một bộ trình điều khiển và chương trình khởi động tối thiểu.
Bước 1: Nhập msconfig TRONG Tìm kiếm và mở ra Cấu hình hệ thông .
Bước 2: Trong Dịch vụ tab, chọn Ẩn tất cả các dịch vụ của Microsoft rồi bấm vào Vô hiệu hóa tất cả > Áp dụng .
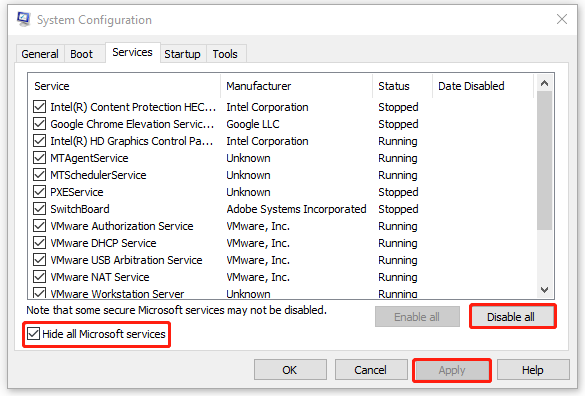
Bước 3: Trong Khởi động tab, nhấp vào Mở Trình quản lý tác vụ và vô hiệu hóa các dịch vụ khởi động không mong muốn đó.
Bây giờ, bạn có thể kiểm tra xem lỗi “một phiên bản khác của ứng dụng đang chạy” có còn tồn tại hay không.
Cách khắc phục 6: Cài đặt lại ứng dụng có vấn đề
Nếu tất cả các phương pháp trên không thể giải quyết được sự cố “một phiên bản khác đang chạy” khi bạn khởi động một ứng dụng cụ thể, bạn có thể cài đặt lại ứng dụng có vấn đề này.
Bước 1: Vào Bắt đầu > Cài đặt > Ứng dụng > Ứng dụng & tính năng .
Bước 2: Cuộn xuống để tìm ứng dụng có vấn đề và nhấp vào Gỡ cài đặt > Gỡ cài đặt .
Dòng dưới cùng
Làm cách nào để khắc phục lỗi “một phiên bản ứng dụng khác đang chạy”? Bài đăng này đã cung cấp cho bạn một số phương pháp hiệu quả. Bạn có thể thử từng cái một và một số trong số chúng có thể giải quyết được vấn đề của bạn.
![Cách sửa lỗi PayDay 2 Mods không hoạt động? [Tin tức MiniTool]](https://gov-civil-setubal.pt/img/minitool-news-center/73/how-fix-payday-2-mods-not-working.png)



![Cách sửa chữa ổ cứng và khôi phục dữ liệu trong Windows 10/8/7 miễn phí [Mẹo MiniTool]](https://gov-civil-setubal.pt/img/data-recovery-tips/79/how-repair-hard-drive.png)
![Cách mở Trình quản lý Tác vụ trên Windows 10? 10 cách dành cho bạn! [Tin tức MiniTool]](https://gov-civil-setubal.pt/img/minitool-news-center/51/how-open-task-manager-windows-10.png)

![Cách tạo ảnh động vào năm 2021 [Hướng dẫn cơ bản]](https://gov-civil-setubal.pt/img/movie-maker-tips/54/how-animate-picture-2021.png)







![Đây là cách dễ dàng sửa mã lỗi Destiny 2 Baboon! [Tin tức MiniTool]](https://gov-civil-setubal.pt/img/minitool-news-center/08/here-is-how-easily-fix-destiny-2-error-code-baboon.png)



![Tại sao tôi không thể gửi Tin nhắn văn bản trên Android của mình? Đã có các bản sửa lỗi [Tin tức MiniTool]](https://gov-civil-setubal.pt/img/minitool-news-center/29/why-can-t-i-send-text-messages-my-android.png)