Top 4 Đã sửa lỗi OneDrive Mã lỗi 0x80040c82
Top 4 Fixed For Onedrive Error Code 0x80040c82
OneDrive là một công cụ hữu ích cung cấp giải pháp lưu trữ trực tuyến. Sau khi lưu tệp của mình trên đám mây, bạn có thể truy cập chúng từ bất kỳ thiết bị kết nối internet nào. Trong bài đăng này từ Công cụ nhỏ , chúng tôi sẽ hướng dẫn bạn cách sửa mã lỗi OneDrive 0x80040c82.Mã lỗi OneDrive 0x80040c82
Microsoft OneDrive là dịch vụ lưu trữ trực tuyến cho phép bạn lưu các tệp riêng tư trên đám mây. Với nó, bạn có thể dễ dàng chia sẻ và truy cập các tập tin của mình từ bất kỳ vị trí nào. Tuy nhiên, một số lỗi có thể xuất hiện thường xuyên trong quá trình sử dụng. Mã lỗi 0x80040c82 là một trong những lỗi bạn có thể gặp phải trong quá trình cài đặt hoặc cài đặt lại ứng dụng. Thông báo lỗi hoàn chỉnh là:
Không thể cài đặt OneDrive:
Vui lòng thử lại. Nếu bạn tiếp tục gặp phải sự cố này, hãy tìm kiếm trên các diễn đàn trên Answers.microsoft.com để tìm mã lỗi sau: (0x80040c82)
Lời khuyên: Ngoài OneDrive, bạn cũng có thể bảo vệ dữ liệu của mình bằng một công cụ khác có tên MiniTool ShadowMaker. Cái này miễn phí PC trở lại phần mềm kup tương thích với hầu hết các hệ thống Windows. Với hình ảnh sao lưu của các tệp quan trọng, bạn có thể dễ dàng khôi phục chúng trong trường hợp mất dữ liệu.Bản dùng thử MiniTool ShadowMaker Bấm chuột để tải xuống 100% Sạch sẽ & An toàn
Làm cách nào để sửa mã lỗi OneDrive 0x80040c82 trên Windows 10/11?
Cách khắc phục 1: Đặt lại OneDrive
Để loại bỏ mã lỗi OneDrive 0x80040c82, giải pháp đầu tiên bạn có thể thử là thiết lập lại ứng dụng . Đây là cách thực hiện:
Bước 1. Nhấn Thắng + R để mở Chạy hộp.
Bước 2. Nhập nội dung sau và nhấn ĐƯỢC RỒI .
%localappdata%\Microsoft\OneDrive\onedrive.exe /đặt lại
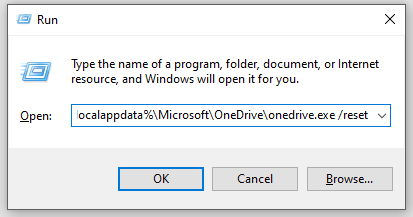
Nếu Windows không thể tìm thấy nó, hãy chạy lệnh bên dưới:
C:\Tệp chương trình\Microsoft OneDrive\onedrive.exe /đặt lại
Bước 3. Khởi động lại Một ổ đĩa để kiểm tra xem có cải thiện gì không.
Cách khắc phục 2: Cài đặt lại OneDrive
Nếu mã lỗi OneDrive 0x80040c82 vẫn xuất hiện, bạn có thể xem xét cài đặt lại OneDrive. Làm như vậy:
Bước 1. Gõ cmd trong thanh tìm kiếm để định vị Dấu nhắc lệnh va đanh Chạy như quản trị viên .
Bước 2. Trong cửa sổ lệnh, gõ taskkill /f /im OneDrive.exe va đanh Đi vào để chấm dứt tất cả các quy trình OneDrive đang chạy.
Bước 3. Để gỡ cài đặt OneDrive trên hệ điều hành 32 bit, hãy chạy lệnh bên dưới:
%SystemRoot%\System32\OneDriveSetup.exe /gỡ cài đặt
Trên hệ điều hành 64 bit, thực hiện lệnh này:
%SystemRoot%\SysWOW64\OneDriveSetup.exe /gỡ cài đặt
Bước 4. Khởi động lại máy tính của bạn rồi đi tới Trang web chính thức để tải xuống và cài đặt lại OneDrive.
Cách khắc phục 3: Sửa chữa các tệp hệ thống bị hỏng
Lỗi OneDrive 0x80040c82 có thể do các tệp hệ thống bị lỗi. Nếu đúng như vậy, bạn cần chạy SFC và DISM theo thứ tự. Đây là cách thực hiện:
Bước 1. Khởi chạy nâng cao Dấu nhắc lệnh .
Bước 2. Trong cửa sổ lệnh, gõ sfc /scannow va đanh Đi vào .
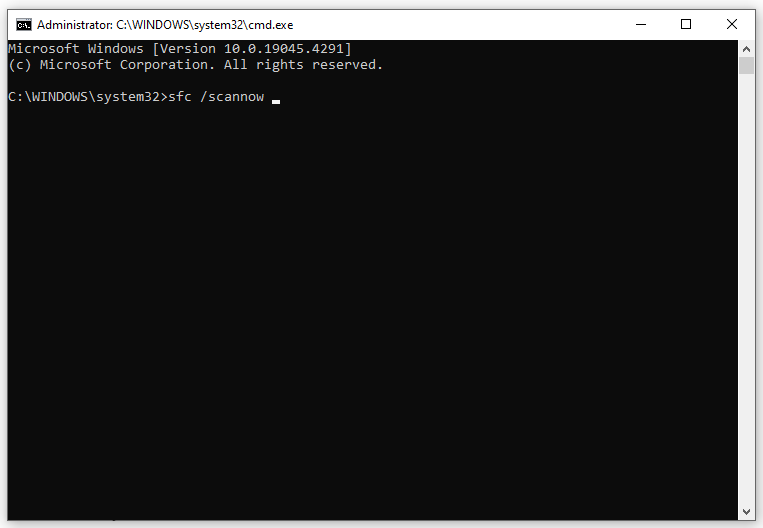
Bước 3. Sau khi quá trình hoàn tất, gõ lệnh sau và đừng quên nhấn Đi vào .
DISM / Trực tuyến / Hình ảnh dọn dẹp / Khôi phục sức khỏe
Cách khắc phục 4: Thực hiện Khôi phục Hệ thống
Một cách khác để sửa mã lỗi OneDrive 0x80040c82 là thực hiện khôi phục hệ thống . Bằng cách đó, nó sẽ hoàn nguyên hệ thống của bạn về thời điểm trước đó khi OneDrive hoạt động bình thường. Làm như vậy:
Bước 1. Gõ tạo điểm khôi phục vào thanh tìm kiếm và nhấn Đi vào .
Bước 2. Trong Bảo vệ hệ thống tab, bấm vào Khôi phục hệ thống rồi đánh Kế tiếp .
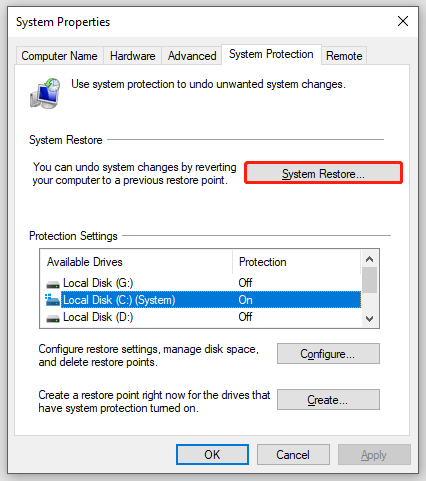
Bước 3. Chọn điểm khôi phục mong muốn theo thời gian và mô tả rồi nhấn Kế tiếp .
Bước 4. Sau khi xác nhận tất cả các chi tiết, nhấn Hoàn thành để bắt đầu quá trình.
Từ cuối cùng
Bây giờ, bạn có thể sửa mã lỗi OneDrive 0x80040c82. Trong hầu hết các trường hợp, 3 giải pháp trên là đủ cho bạn. Nếu bạn gặp lỗi này sau khi thực hiện những thay đổi lớn đối với hệ thống của mình, phương pháp cuối cùng có thể giúp bạn giải quyết. Chúc một ngày tốt lành!
![Cách sửa lỗi PayDay 2 Mods không hoạt động? [Tin tức MiniTool]](https://gov-civil-setubal.pt/img/minitool-news-center/73/how-fix-payday-2-mods-not-working.png)



![Cách sửa chữa ổ cứng và khôi phục dữ liệu trong Windows 10/8/7 miễn phí [Mẹo MiniTool]](https://gov-civil-setubal.pt/img/data-recovery-tips/79/how-repair-hard-drive.png)
![Cách mở Trình quản lý Tác vụ trên Windows 10? 10 cách dành cho bạn! [Tin tức MiniTool]](https://gov-civil-setubal.pt/img/minitool-news-center/51/how-open-task-manager-windows-10.png)

![Cách tạo ảnh động vào năm 2021 [Hướng dẫn cơ bản]](https://gov-civil-setubal.pt/img/movie-maker-tips/54/how-animate-picture-2021.png)


![Màn hình đen chết chóc: Những điều bạn cần biết [MiniTool Wiki]](https://gov-civil-setubal.pt/img/minitool-wiki-library/45/black-screen-death.png)

![Mất bao lâu để tải xuống / cài đặt / cập nhật Windows 10? [Mẹo MiniTool]](https://gov-civil-setubal.pt/img/backup-tips/11/how-long-does-it-take-download-install-update-windows-10.jpg)
![Cách nhập đĩa nước ngoài mà không làm mất dữ liệu [Cập nhật năm 2021] [Mẹo MiniTool]](https://gov-civil-setubal.pt/img/disk-partition-tips/34/how-import-foreign-disk-without-losing-data.jpg)
![Cách xóa bộ nhớ cache của Windows Update (3 cách dành cho bạn) [MiniTool News]](https://gov-civil-setubal.pt/img/minitool-news-center/83/how-clear-windows-update-cache-3-ways.png)


![Cách khắc phục DiskPart gặp lỗi - Đã giải quyết [Mẹo MiniTool]](https://gov-civil-setubal.pt/img/data-recovery-tips/04/how-fix-diskpart-has-encountered-an-error-solved.png)

