Màn hình cảm ứng Android không hoạt động? Làm thế nào để đối phó với vấn đề này? [Mẹo MiniTool]
Android Touch Screen Not Working
Tóm lược :

Nếu bạn là người dùng Android, bạn có thể gặp phải sự cố màn hình cảm ứng Android không hoạt động vào một ngày nào đó. Khi sự cố này xảy ra, bạn có biết cách khôi phục dữ liệu từ một thiết bị Android không phản hồi như vậy không? Ngoài ra bạn có biết cách khắc phục sự cố này không? Vui lòng tìm một số giải pháp có sẵn trong bài viết này.
Điều hướng nhanh:
Phần 1: Bạn đang đối mặt với vấn đề màn hình cảm ứng Android không hoạt động?
So với điện thoại bàn phím, điện thoại màn hình cảm ứng hiện đang chiếm được nhiều cảm tình của người dùng trên toàn thế giới do những ưu điểm của nó như tốc độ cao, thao tác dễ dàng, bền bỉ và hơn thế nữa.
Khi bạn đang tận hưởng thành quả của nó, bạn cũng có thể phải đối mặt với một số vấn đề. Màn hình cảm ứng Android không hoạt động là một vấn đề điển hình.
Nhìn chung, vấn đề màn hình cảm ứng Android không phản hồi này có thể được chia thành hai trường hợp: sự cố phần mềm và hư hỏng vật lý.
Khi gặp phải vấn đề này, bạn sẽ không thể vận hành điện thoại Android của mình một cách bình thường chứ chưa nói đến việc sử dụng dữ liệu trên đó. Vì vậy, bạn phải sửa màn hình cảm ứng điện thoại Android để thiết bị Android của bạn trở lại trạng thái bình thường.
Trên thực tế, có nhiều giải pháp khác nhau để giải quyết các loại sự cố màn hình cảm ứng Android không hoạt động. Tuy nhiên, trước khi khắc phục sự cố này, chúng tôi khuyên bạn nên khôi phục dữ liệu từ điện thoại Android không phản hồi đến một vị trí an toàn để giữ an toàn cho dữ liệu Android của bạn.
Sau đó, trong nội dung tiếp theo, chúng tôi sẽ hướng dẫn bạn cách khôi phục dữ liệu từ điện thoại Android gặp sự cố màn hình cảm ứng không hoạt động ở phần 2 và cách khắc phục sự cố màn hình cảm ứng Android không hoạt động do sự cố phần mềm và một phần hư hỏng vật lý. 3.
Hãy tiếp tục đọc để có được một số thông tin hữu ích.
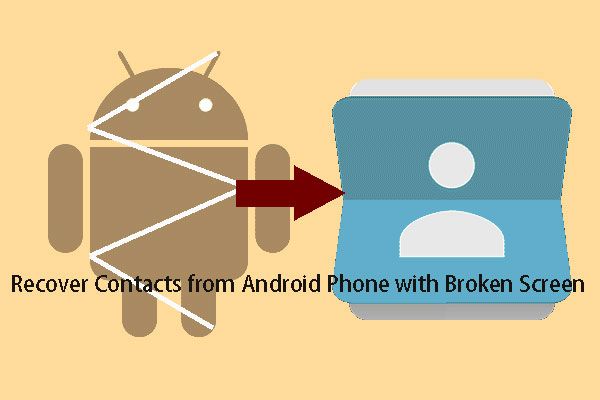 Làm thế nào để lấy danh bạ khỏi điện thoại Android bị vỡ màn hình?
Làm thế nào để lấy danh bạ khỏi điện thoại Android bị vỡ màn hình? Bạn đã biết cách xóa danh bạ trên điện thoại Android bị vỡ màn hình hiệu quả chưa? Trong bài viết này, chúng tôi sẽ giới thiệu cho bạn hai cách có sẵn để thực hiện công việc này.
Đọc thêmPhần 2: Cách khôi phục dữ liệu từ điện thoại Android không phản hồi
Để khôi phục dữ liệu từ điện thoại Android không phản hồi, bạn cần sử dụng một phần phần mềm khôi phục dữ liệu Android miễn phí . Khi bạn đang tìm kiếm một công cụ như vậy trên internet, bạn sẽ tìm thấy nhiều sự lựa chọn.
Nhưng, cái nào là đáng tin cậy và hiệu quả? Trong bài đăng này, chúng tôi khuyên bạn nên sử dụng MiniTool Mobile Recovery cho Android.
Phần mềm này được thiết kế để khôi phục dữ liệu từ tất cả các loại điện thoại Android với hai mô-đun khôi phục mạnh mẽ: Khôi phục từ điện thoại và Khôi phục từ thẻ SD .
Dữ liệu có thể khôi phục bao gồm những dữ liệu đã xóa và hiện có và các loại dữ liệu mà phần mềm này có thể truy xuất rất đa dạng, bao gồm ảnh, video, tin nhắn, danh bạ, nhật ký cuộc gọi, tệp nhạc, tài liệu, v.v.
Ngoài ra, phần mềm này sẽ lưu dữ liệu Android của bạn vào máy tính và bạn có thể sử dụng các tệp này trực tiếp sau khi khôi phục dữ liệu Android.
Bây giờ, chúng tôi khuyên bạn nên sử dụng Phiên bản Miễn phí của phần mềm này để dùng thử và phần mềm miễn phí này cho phép bạn khôi phục 10 tệp của một loại mỗi lần.
Đối với vấn đề màn hình cảm ứng Android không hoạt động, bạn cần sử dụng Khôi phục từ điện thoại để khôi phục dữ liệu thiết bị Android của bạn. Trước khi sử dụng mô-đun khôi phục này, có một số vấn đề bạn cần chú ý:
Đầu tiên , khi bạn muốn sử dụng chương trình khôi phục dữ liệu Android để truy xuất trực tiếp dữ liệu Android từ thiết bị, bạn cần phải root thiết bị Android của mình trước. Nếu không, phần mềm này sẽ không hoạt động thành công.
MiniTool Mobile Recovery cho Android cũng không phải là một ngoại lệ. Tuy nhiên, bây giờ bạn không thể vận hành thiết bị Android của mình một cách bình thường. Vì vậy, bạn nên đảm bảo rằng thiết bị Android của bạn đã được root trước đó.
Thứ hai , tính năng gỡ lỗi USB của thiết bị Android của bạn nên đã được bật trước đó và bạn nên kết nối điện thoại của mình với máy tính mà bạn luôn cho phép gỡ lỗi USB trên đó vì bạn cần thực hiện hai thao tác này bằng cách chạm vào màn hình cảm ứng Android của mình.
Tuy nhiên, bạn biết rằng màn hình cảm ứng Android hiện không hoạt động. Như vậy, bạn cần chắc chắn rằng các công việc trên đã được thực hiện xong rồi.
Thứ ba , hãy đảm bảo rằng thiết bị Android của bạn vẫn đang bật. Nếu không, phần mềm này sẽ không thể phát hiện dữ liệu trên thiết bị.
Ví dụ: điện thoại Android của bạn bị rơi xuống đất nặng, màn hình cảm ứng bị hỏng và bạn không thể bật thiết bị Android của mình thành công, chúng tôi rất tiếc phải thông báo với bạn rằng phần mềm này không thể giúp bạn khôi phục dữ liệu trên đó. .
Trong tình huống này, bạn nên gửi điện thoại đến cửa hàng được ủy quyền chính thức để sửa chữa điện thoại của mình.
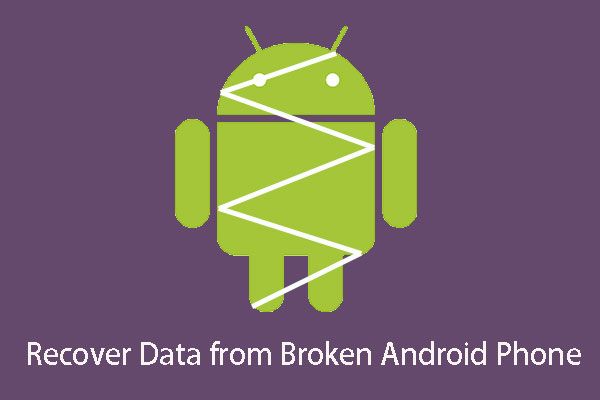 Làm thế nào bạn có thể khôi phục dữ liệu từ điện thoại Android bị hỏng?
Làm thế nào bạn có thể khôi phục dữ liệu từ điện thoại Android bị hỏng? Bạn có biết làm thế nào để khôi phục dữ liệu từ điện thoại Android bị hỏng? Ở đây, MiniTool Mobile Recovery cho Android được giới thiệu trong bài đăng này để giải quyết vấn đề này.
Đọc thêmMiễn là bạn chắc chắn thiết bị Android của mình có thể đáp ứng các điều kiện tiên quyết này, bạn có thể làm theo các bước sau để khôi phục dữ liệu của nó:
Ghi chú: Khi bạn đang sử dụng phần mềm này để khôi phục tập tin từ điện thoại với màn hình cảm ứng Android không hoạt động, bạn phải đóng bất kỳ phần mềm quản lý Android nào khác để phần mềm MiniTool này hoạt động bình thường.Bước 1: Kết nối điện thoại Android với máy tính qua cáp USB và mở phần mềm này lên để vào giao diện chính của nó như sau. Tại đây, bạn sẽ thấy hai mô-đun khôi phục của nó. Để khôi phục dữ liệu trực tiếp từ thiết bị Android của bạn, bạn cần nhấp vào Khôi phục từ điện thoại để tiếp tục.
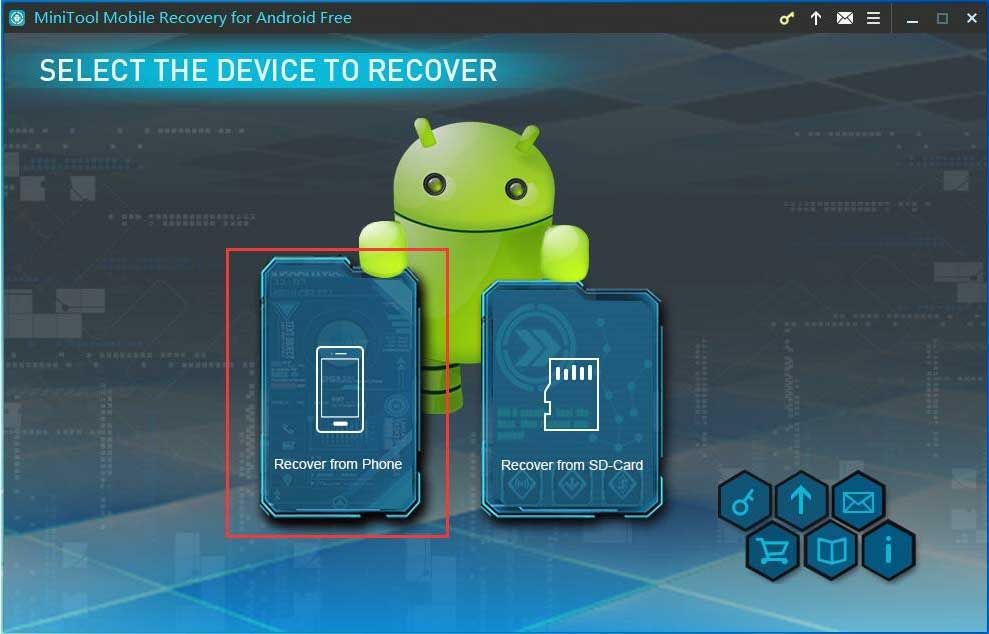
Bước 2: Phần mềm này sẽ tự động xác định thiết bị Android của bạn và sau đó nhập các thông tin sau Thiết bị sẵn sàng để quét giao diện.
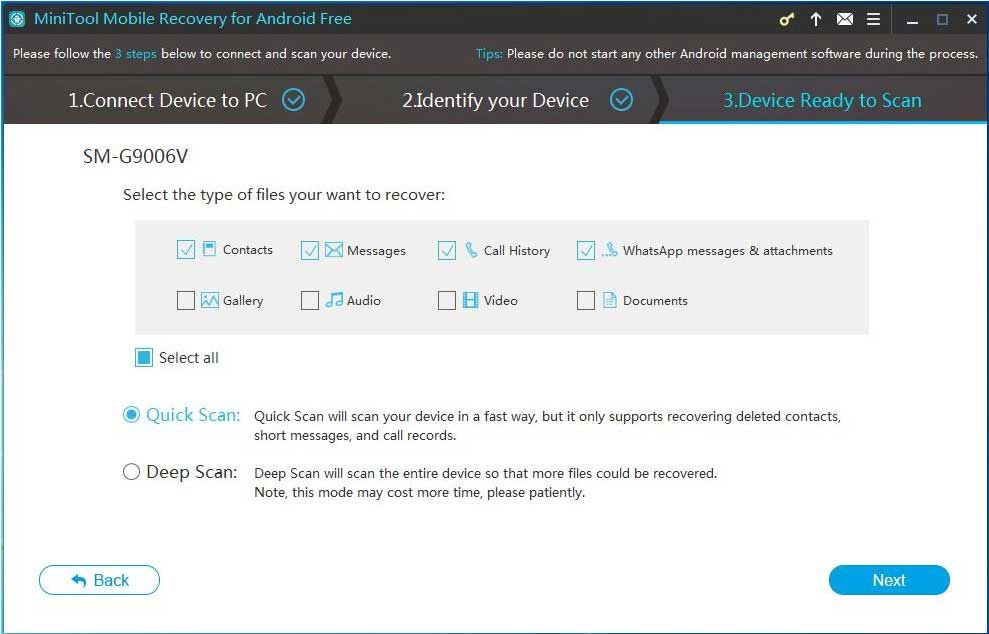
Có hai phương pháp quét trong Thiết bị sẵn sàng để quét giao diện: Quét nhanh và Quét sâu .
Cái nào là sự lựa chọn của bạn? Vui lòng đọc phần giới thiệu sau đây và chọn một phương pháp quét theo nhu cầu của riêng bạn.
Phương pháp quét đầu tiên Quét nhanh được sử dụng để khôi phục dữ liệu văn bản của bạn trên thiết bị Android, bao gồm danh bạ, tin nhắn, nhật ký cuộc gọi cũng như tin nhắn và tệp đính kèm WhatsApp. Khi bạn chọn sử dụng phương pháp quét này, các kiểu dữ liệu văn bản này sẽ được kiểm tra theo mặc định.
Tuy nhiên, bạn được phép bỏ chọn những kiểu dữ liệu không cần thiết nếu muốn. Ngoài ra, phương pháp quét này sẽ quét thiết bị Android của bạn một cách nhanh chóng.
Phương pháp quét khác Quét sâu sẽ quét toàn bộ thiết bị Android của bạn và khôi phục tất cả dữ liệu thiết bị Android của bạn.
Khi bạn chọn phương pháp quét này, tất cả các loại dữ liệu sẽ được kiểm tra theo mặc định và bạn không được phép bỏ chọn các loại dữ liệu bạn không muốn khôi phục. Phương pháp quét này sẽ khiến bạn mất nhiều thời gian. Bạn nên kiên nhẫn.
Sau đó, bạn có thể kiểm tra một phương pháp quét tùy theo tình hình thực tế của mình và nhấp vào Kế tiếp để tiếp tục.
Bước 3: Khi quá trình quét hoàn tất, bạn sẽ vào giao diện kết quả quét như hình bên dưới. Ở phía bên trái của giao diện này, bạn sẽ thấy danh sách các loại dữ liệu có thể khôi phục được hỗ trợ. Tại đây, bạn có thể chọn một kiểu dữ liệu từ danh sách và xem kết quả của nó trong giao diện này.
Ví dụ, nếu bạn muốn khôi phục tin nhắn từ thiết bị Android của bạn với màn hình cảm ứng không phản hồi, bạn có thể nhấp vào Tin nhắn từ danh sách bên trái để làm cho phần mềm này chỉ hiển thị cho bạn kiểu dữ liệu đã chọn.
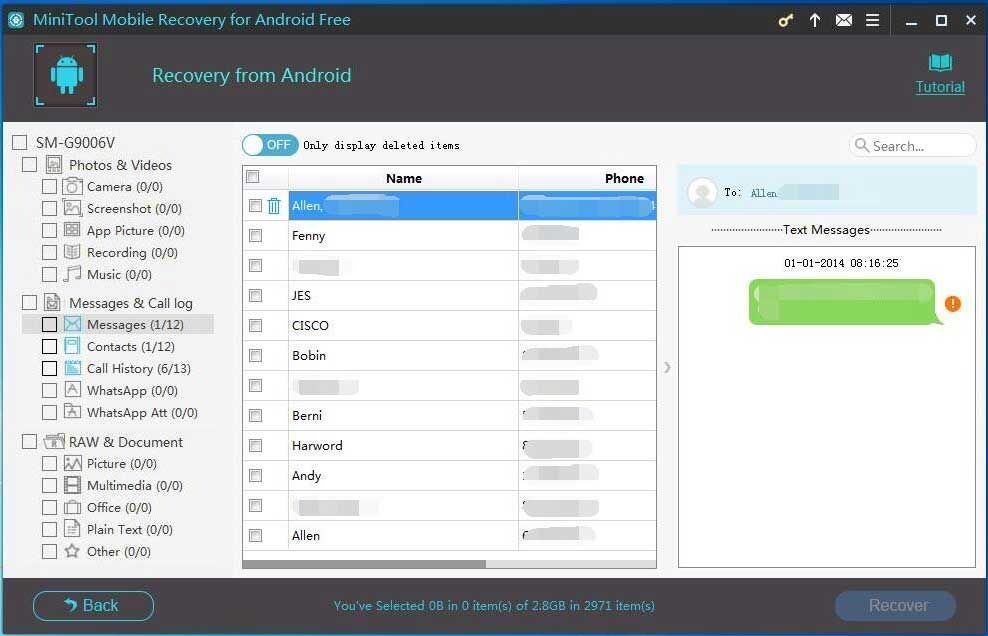
Rõ ràng, bạn sẽ thấy rằng các tệp đã xóa có màu đỏ và các tệp hiện có có màu đen. Bên cạnh đó, bạn thậm chí còn được phép xem trước một số loại dữ liệu, chẳng hạn như ảnh, tin nhắn, danh bạ, lịch sử cuộc gọi, v.v.
Sau đó, bạn có thể chọn các tệp đích mà bạn muốn khôi phục và nhấp vào Bình phục để tiếp tục.
Bước 4: Phần mềm này sẽ hiển thị cho bạn một cửa sổ pop-out nhỏ. Trong cửa sổ này, bạn sẽ thấy một đường dẫn lưu trữ được chỉ định bởi phần mềm này. Nếu bạn muốn lưu các tệp đã chọn vào vị trí mặc định này, vui lòng nhấp vào Bình phục trong cửa sổ nhỏ này.
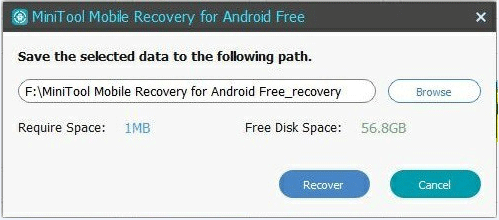
Tất nhiên, bạn cũng có thể nhấp vào Duyệt qua để chọn một vị trí khác trên máy tính của bạn để lưu các tệp này.
Bước 5: Sau khi bạn nhấp vào Bình phục để lưu các tệp đã chọn, bạn sẽ thấy cửa sổ bật ra sau. Ở góc dưới bên trái của giao diện này, bạn sẽ thấy Xem kết quả cái nút. Bạn có thể nhấp vào nút này để nhập đường dẫn lưu trữ được chỉ định và xem trực tiếp các tệp Android đã khôi phục.
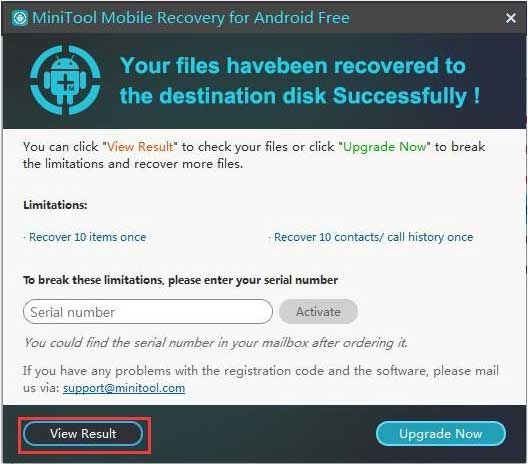
Bạn có thể thấy rằng phần mềm này thực sự hữu ích để khôi phục dữ liệu từ điện thoại Android không phản hồi. Nếu bạn bè của bạn đang gặp phải vấn đề này, bạn có thể chia sẻ phần mềm này với họ.
![Làm gì với máy tính cũ? 3 tình huống dành cho bạn đây! [Mẹo MiniTool]](https://gov-civil-setubal.pt/img/backup-tips/81/what-do-with-old-computers.png)


![Máy tính của tôi là 64 Bit hay 32 Bit? Hãy thử 5 cách để đánh giá [MiniTool Wiki]](https://gov-civil-setubal.pt/img/minitool-wiki-library/27/is-my-computer-64-bit.png)




![Làm thế nào để nhanh chóng loại bỏ kích hoạt hình mờ Windows 10? [Tin tức MiniTool]](https://gov-civil-setubal.pt/img/minitool-news-center/33/how-quickly-remove-activate-windows-10-watermark.jpg)


![Windows 10 22H2 Bản dựng xem trước đầu tiên: Windows 10 Bản dựng 19045.1865 [Mẹo MiniTool]](https://gov-civil-setubal.pt/img/news/4C/windows-10-22h2-first-preview-build-windows-10-build-19045-1865-minitool-tips-1.png)
![[SOLVED] Máy ảnh cho biết thẻ không thể truy cập - Khắc phục dễ dàng [Mẹo MiniTool]](https://gov-civil-setubal.pt/img/data-recovery-tips/15/camera-says-card-cannot-be-accessed-easy-fix.jpg)


![Mã lỗi Windows Store 0x803F8001: Được giải quyết đúng cách [Tin tức về MiniTool]](https://gov-civil-setubal.pt/img/minitool-news-center/80/windows-store-error-code-0x803f8001.png)

![Cách xóa bộ nhớ cache cho một trang web Chrome, Firefox, Edge, Safari [Tin tức MiniTool]](https://gov-civil-setubal.pt/img/minitool-news-center/10/how-clear-cache-one-site-chrome.jpg)

