Nếu xảy ra hiện tượng “Đã rút cáp mạng”, thì đây là việc bạn nên làm [Tin tức MiniTool]
If Network Cable Unplugged Occurs
Tóm lược :
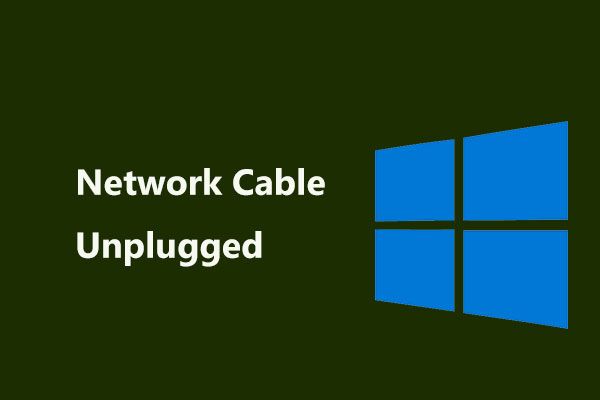
Có vài điều khiến bạn khó chịu hơn là không thể kết nối mạng nếu bạn có nhiều việc phải làm trên máy tính. Khi Windows thông báo 'cáp mạng đã rút phích cắm', bạn nên làm gì để khắc phục lỗi trong Windows 10/8/7? Bây giờ, hãy thử các phương pháp này do Giải pháp MiniTool .
Đã rút cáp mạng Ethernet
Kết nối Internet là rất quan trọng đối với một máy tính. Nếu bạn có nhiều việc phải làm nhưng không thể truy cập Internet trong Windows 10/8/7, bạn sẽ rất bực bội. Trong Windows 10, bạn thường gặp sự cố kết nối Internet, chẳng hạn như không có Internet bảo mật lỗi , Kết nối IPv6 không có quyền truy cập mạng , Vân vân.
Trong bài đăng này, bạn có thể tìm thấy một lỗi khác - chưa cắm cáp Ethernet hoặc cáp mạng Kết nối cục bộ đã rút phích cắm. Trên thanh tác vụ, bạn có thể thấy dấu 'X' màu đỏ và Windows cho biết 'Cáp mạng đã được rút ra'.
Nếu bạn mở giao diện Kết nối mạng, bạn có thể tìm thấy “Đã rút cáp mạng” trong trạng thái của kết nối mạng Ethernet hoặc Kết nối vùng cục bộ. Lỗi này xuất hiện sau vài phút hoặc vài ngày một lần và nó có thể xảy ra ngay cả khi bạn đang sử dụng Wi-Fi.
Các lý do gây ra lỗi liên quan đến cáp mạng không cắm được là rất khác nhau, chẳng hạn như trình điều khiển đã lỗi thời hoặc bị lỗi, máy tính hoặc ứng dụng xung đột với tốc độ kết nối, v.v. Trong phần sau, chúng tôi đã liệt kê một số phương pháp có sẵn để khắc phục sự cố.
Giải pháp cho cáp mạng đã rút phích cắm Windows 10/8/7
Khắc phục 1: Khởi động lại máy tính của bạn
Chỉ khởi động lại máy tính là không đủ và bạn cần phải khởi động lại hoàn toàn bằng cách làm theo các bước sau.
Bước 1: Tắt máy tính của bạn và rút cáp nguồn. Nếu bạn đang sử dụng máy tính xách tay, hãy tháo pin.
Bước 2: Chờ trong vài phút.
Bước 3: Kết nối lại cáp nguồn và pin.
Bước 4: Khởi động lại máy tính của bạn.
Khắc phục 2: Kiểm tra cáp mạng Ethernet
Đôi khi lỗi xảy ra trong Windows 10/8/7 do cáp mạng không được cắm đúng cách hoặc có thể bị đứt. Vì vậy, bạn cần kiểm tra cả hai đầu của cáp mạng Ethernet để đảm bảo rằng chúng không bị lỏng.
Chỉ cần kết nối một đầu với máy tính của bạn và kết nối một đầu khác với bộ định tuyến của bạn. Nếu cách này không hữu ích, hãy thử kiểm tra cáp bị lỗi.
Nếu có thể, bạn có thể kết nối cùng một cáp trên máy tính khác. Nếu cáp cũng không hoạt động chính xác, thì đó là vấn đề với chính cáp. Bạn cần thay cáp Ethernet mới.
Ngoài ra, hãy kiểm tra các đèn báo của bộ định tuyến và đảm bảo rằng chúng đang nhấp nháy bình thường.
Khắc phục 3: Thay đổi cài đặt song công của bộ điều hợp Ethernet
Song công là một hệ thống được thực hiện trên máy tính để quản lý các hướng truyền thông mạng. Theo mặc định, cài đặt Duplex là tự động.
Tuy nhiên, đôi khi lỗi rút cáp mạng do cài đặt này gây ra. Để khắc phục sự cố của bạn trong Windows 10/8/7, bạn nên thay đổi giá trị.
Bước 1: Khởi chạy Trình quản lý thiết bị.
Bước 2: Mở rộng Bộ điều hợp mạng và nhấp chuột phải vào một cái để chọn Tính chất .
Bước 3: Đi tới Nâng cao tab, chọn Tốc độ & Đảo mặt từ Bất động sản phần và thay đổi Giá trị sang một giá trị khác Thương lượng tự động .
Khắc phục 4: Tắt Bộ điều hợp mạng Ethernet
Nếu bạn đang sử dụng kết nối không dây, bạn cũng có thể gặp phải sự cố chưa cắm cáp mạng của kết nối Khu vực cục bộ hoặc sự cố chưa cắm cáp Ethernet. Điều này là do máy tính của bạn được tích hợp bộ điều hợp Ethernet hoặc LAN.
Trong trường hợp này, bạn có thể chọn tắt bộ điều hợp.
Bước 1: Nhấp chuột phải vào biểu tượng mạng trên thanh tác vụ và chọn Mở cài đặt Mạng & Internet .
Bước 2: Trong Windows 10, nhấp vào Thay đổi tùy chọn bộ điều hợp .
Bước 3: Định vị kết nối của bạn và nhấp chuột phải vào nó để chọn Vô hiệu hóa .
Nếu bạn đang sử dụng kết nối Ethernet, bạn cần kích hoạt nó sau khi tắt nó.
Khắc phục 5: Cập nhật trình điều khiển bộ điều hợp mạng
Như đã đề cập ở trên, lỗi rút cáp mạng có thể xảy ra trong Windows 10/8/7 do trình điều khiển bộ điều hợp mạng cũ hoặc bị lỗi. Vì vậy, bạn nên cập nhật trình điều khiển để khắc phục sự cố này.
Bước 1: Đi tới Trình quản lý thiết bị và nhấp chuột phải vào trình điều khiển để chọn Cập nhật driver .
Bước 2: Chọn tùy chọn đầu tiên để Windows tìm kiếm trình điều khiển đã cập nhật và cài đặt nó.
Ngoài ra, bạn có thể chọn gỡ cài đặt trình điều khiển, truy cập trang web của nhà cung cấp, tải xuống bản mới nhất và cài đặt trên máy tính của bạn.
Tiền boa: Bạn có thể quan tâm đến bài đăng này - Bạn có thể làm gì khi Ethernet không hoạt động trên Windows 7/10 .Kết thúc
Dưới đây là tất cả các phương pháp có thể để khắc phục “cáp mạng không được cắm vào”. Nếu bạn thấy phiền vì lỗi rút cáp mạng trong Windows 10/8/7, hãy thử các giải pháp này ngay lập tức để loại bỏ sự cố một cách dễ dàng và hiệu quả.
![Bảng chú giải thuật ngữ - Menu Power User là gì [MiniTool Wiki]](https://gov-civil-setubal.pt/img/minitool-wiki-library/92/glossary-terms-what-is-power-user-menu.png)









![Máy tính để bàn của tôi có Wi-Fi không | Thêm Wi-Fi vào PC [Cách hướng dẫn]](https://gov-civil-setubal.pt/img/news/61/does-my-desktop-have-wi-fi-add-wi-fi-to-pc-how-to-guide-1.jpg)




![7 phim có tốt nhất để xem phim miễn phí [2021]](https://gov-civil-setubal.pt/img/movie-maker-tips/75/7-best-yesmovies-watch-movies.png)


![Nếu Android của bạn bị kẹt trong chế độ khôi phục, hãy thử các giải pháp này [Mẹo MiniTool]](https://gov-civil-setubal.pt/img/android-file-recovery-tips/73/if-your-android-stuck-recovery-mode.jpg)
