Đèn nền bàn phím ASUS không hoạt động? Sửa chữa nó ngay bây giờ! [Tin tức MiniTool]
Asus Keyboard Backlight Not Working
Tóm lược :

Nếu đèn nền bàn phím ASUS của bạn đột ngột ngừng hoạt động, bạn sẽ rất tò mò. Tại sao vấn đề này xảy ra? Làm thế nào để làm cho đèn nền bàn phím ASUS trở lại trạng thái bình thường? Trong này MiniTool bài đăng, chúng tôi sẽ giới thiệu một số chi tiết về lý do của vấn đề này và một số phương pháp để thoát khỏi vấn đề này.
ASUS là nhà sản xuất nổi tiếng trong lĩnh vực máy tính. Nó sản xuất các loại sản phẩm khác nhau như bo mạch chủ cao cấp, bàn phím, card đồ họa, máy tính, v.v. Gần đây, chúng tôi đã ghi nhận một vấn đề liên quan đến ASUS: đèn nền bàn phím ASUS không hoạt động.
Nhiều người dùng đã gặp phải vấn đề này khi sử dụng máy tính xách tay ASUS. Có lẽ, bạn cũng đang phiền lòng vì vấn đề này. Để giúp bạn giải quyết vấn đề này, chúng tôi sẽ giới thiệu một số thông tin liên quan bao gồm nguyên nhân của vấn đề này và các phương pháp để khắc phục nó.
Những lý do hàng đầu khiến đèn nền bàn phím ASUS không hoạt động
Nhiều lý do có thể khiến đèn bàn phím ASUS không bật hoặc không hoạt động. Chúng tôi đã tổng hợp một số lý do chính như sau:
Lỗi tạm thời
Khi máy tính Windows của bạn đang chạy, nó có thể tạo ra một số sự cố tạm thời có thể gây ra sự cố trên máy tính của bạn. Tuy nhiên, vấn đề này có thể được giải quyết đơn giản bằng cách khởi động lại máy tính.
Vấn đề về trình điều khiển
Nếu trình điều khiển cho từ khóa bị hỏng hoặc lỗi thời, sự cố đèn nền bàn phím ASUS không hoạt động cũng có thể xảy ra. Bạn sẽ cần cập nhật hoặc cài đặt lại trình điều khiển theo cách thủ công để giải quyết vấn đề.
Vấn đề phần cứng
Đôi khi, phần cứng ASUS không được đồng bộ hóa với hệ điều hành và tình huống này có thể khiến đèn bàn phím ASUS không bật hoặc không hoạt động.
Sự cố về tệp cài đặt
Phải có tệp cài đặt có thể được sử dụng để quản lý các phím nóng của bạn. Tuy nhiên, nó có thể không được thực thi trong máy tính ASUS của bạn để cài đặt. Đây cũng là một lý do hàng đầu khiến đèn nền bàn phím ASUS không hoạt động.
Bây giờ, bạn biết những gì có thể gây ra vấn đề này. Sau đó, chúng tôi sẽ hướng dẫn bạn cách bật đèn bàn phím ASUS.
Giải pháp 1: Chu kỳ nguồn máy tính của bạn
Điều này cần bạn tắt hoàn toàn máy tính ASUS của mình và xả hết điện tích tĩnh. Bằng cách làm này, máy tính của bạn có thể đặt lại cấu hình tạm thời và buộc chính nó khởi động lại cấu hình.
Đây là hướng dẫn:
- Tắt máy tính hoặc máy tính xách tay của bạn.
- Rút phích cắm của thiết bị và sau đó tháo pin.
- Chờ khoảng 3 phút rồi bật nguồn thiết bị.
Bây giờ, bạn có thể kiểm tra xem đèn nền bàn phím ASUS có hoạt động hay không. Nếu không, bạn có thể thử giải pháp tiếp theo.
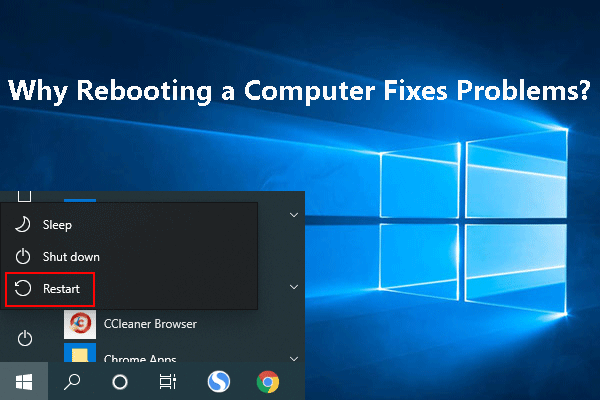 Tại sao khởi động lại máy tính lại khắc phục được sự cố? Có câu trả lời ở đây
Tại sao khởi động lại máy tính lại khắc phục được sự cố? Có câu trả lời ở đây Tại sao khởi động lại máy tính khắc phục được sự cố? Bài đăng này cho bạn biết khởi động lại máy tính của bạn làm gì và tại sao nó có thể giải quyết các sự cố máy tính của bạn trong bài đăng này.
Đọc thêmGiải pháp 2: Chạy trình khắc phục sự cố phần cứng và thiết bị
Nếu sự cố phần cứng khiến đèn nền bàn phím ASUS không hoạt động, bạn có thể sử dụng trình khắc phục sự cố phần cứng và thiết bị để khắc phục sự cố.
Trình khắc phục sự cố phần cứng và thiết bị có thể kiểm tra các thành phần phần cứng và tìm ra điều sai. Nó cũng có thể giúp bạn tìm ra liệu trình điều khiển có lỗi thời hoặc bị hỏng hay không.
- Nhấp vào hộp tìm kiếm ở dưới cùng bên trái và sau đó tìm kiếm bảng điều khiển .
- Chọn kết quả tìm kiếm đầu tiên để mở Control Panel.
- Nhấp chuột Phần cứng và Âm thanh .
- Nhấp chuột Bàn phím và sau đó làm theo hướng dẫn để kết thúc quá trình khắc phục sự cố.
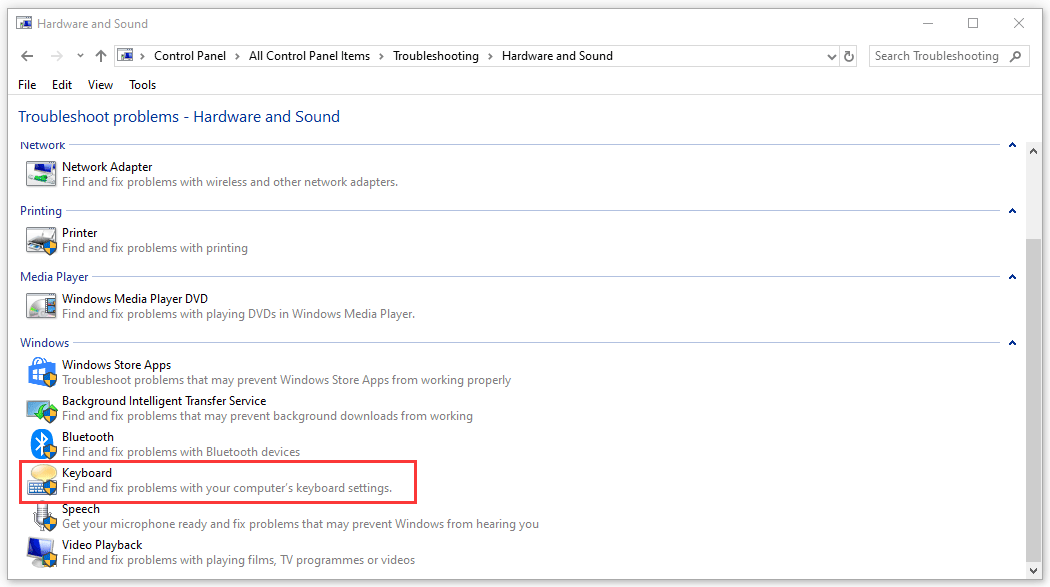
Giải pháp 3: Sử dụng Hcontrol.exe
Hcontrol.exe đến từ ASUS và nó được sử dụng để quản lý tất cả các phím nóng trên máy tính xách tay ASUS. Nó cũng có thể được sử dụng để quản lý đèn nền bàn phím ASUS. Tệp này được bao gồm trong máy tính xách tay ASUS của bạn. Nếu nó không tự động hoạt động, bạn có thể sử dụng nó theo cách thủ công để sửa đèn nền bàn phím ASUS không hoạt động.
1. Mở File Explorer.
2. Điều hướng đến đường dẫn tệp sau:
C: Program Files (x86) ASUS ATK Package ATK Hotkey
3. Tìm kiếm exe và sau đó nhấp vào nó để thực thi.
Cuối cùng, bạn có thể xem đèn nền bàn phím ASUS có được bật hay không.
Giải pháp 4: Cài đặt lại trình điều khiển bàn phím theo cách thủ công
Nếu ba phương pháp trên không hiệu quả với bạn, bạn có thể xem xét liệu trình điều khiển cho bàn phím không tương thích, bị hỏng hoặc lỗi thời. Chúng tôi khuyên bạn nên tải xuống và sau đó cài đặt trình điều khiển để trực tiếp giải quyết vấn đề.
Bạn có thể truy cập trang web chính thức của ASUS để tìm kiếm trình điều khiển cho bàn phím, sau đó tải xuống và cài đặt nó trên máy tính của bạn
Bạn có thể thực hiện công việc như sau:
1. Đi tới Trung tâm tải xuống ASUS và tìm kiếm sản phẩm tại đây.
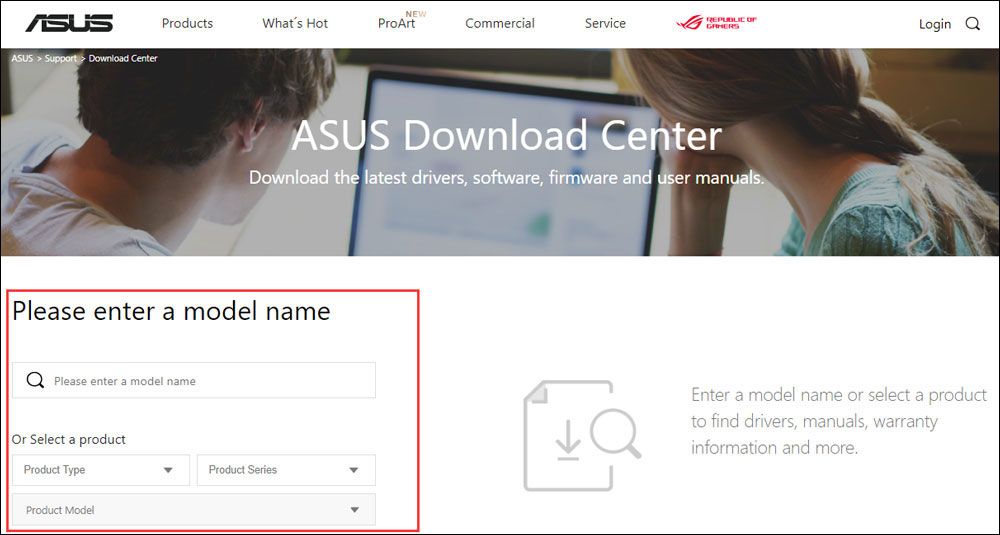
2. Chọn hệ điều hành bạn đang sử dụng và sau đó bạn sẽ vào một trang nơi bạn có thể tìm thấy tất cả các trình điều khiển mà bạn có thể tải xuống. Bạn cần tìm các trình điều khiển sau: ATK, Hotfix, Smart Gesture và Touchpad / Keyboard.
3. Tải xuống chúng trên máy tính của bạn. Tiếp theo, bạn cần truy cập vào đường dẫn tải xuống đã chỉ định. Sau đó, bạn cần nhấp chuột phải vào từng trình điều khiển từ ATK, Hotfix, Smart Gesture và Touchpad / Keyboard từng cái một và chọn Chạy như quản trị viên .
Cuối cùng, bạn có thể khởi động lại máy tính của bạn để xem liệu đèn nền bàn phím ASUS của bạn có hoạt động hay không.

![Làm thế nào để chụp màn hình trên Surface / Surface Pro / Surface Book? [Tin tức MiniTool]](https://gov-civil-setubal.pt/img/minitool-news-center/83/how-screenshot-surface-surface-pro-surface-book.png)


![Đã sửa lỗi: Call of Duty Modern Warfare Dev Error 6068 [Mẹo MiniTool]](https://gov-civil-setubal.pt/img/disk-partition-tips/25/fixed-error-call-duty-modern-warfare-dev-error-6068.jpg)

![Đã sửa lỗi: DRIVER UNLOADED MÀ KHÔNG HỦY HOẠT ĐỘNG PENDING [MiniTool News]](https://gov-civil-setubal.pt/img/minitool-news-center/54/fixed-driver-unloaded-without-cancelling-pending-operations.png)


![Khóa xoay Windows 10 bị xám? Đây là bản sửa lỗi đầy đủ! [Tin tức MiniTool]](https://gov-civil-setubal.pt/img/minitool-news-center/90/windows-10-rotation-lock-greyed-out.png)




![Kodi là gì và làm thế nào để khôi phục dữ liệu của nó? (Hướng dẫn năm 2021) [Mẹo MiniTool]](https://gov-civil-setubal.pt/img/data-recovery-tips/99/what-is-kodi-how-recover-its-data.jpg)
![[FIX] Tên thư mục không hợp lệ trong Windows [Mẹo MiniTool]](https://gov-civil-setubal.pt/img/data-recovery-tips/49/directory-name-is-invalid-problem-windows.jpg)

![Làm thế nào để khắc phục sự cố “Truy cập GameStop bị từ chối”? Đây là 5 cách! [Mẹo MiniTool]](https://gov-civil-setubal.pt/img/news/EB/how-to-fix-the-gamestop-access-denied-issue-here-are-5-ways-minitool-tips-1.png)

![Cách khắc phục lỗi 0xc0000005 trong Windows 10 nhanh chóng [Tin tức MiniTool]](https://gov-civil-setubal.pt/img/minitool-news-center/47/how-fix-error-0xc0000005-windows-10-quickly.png)