Dưới đây là 3 cách hàng đầu để bạn dễ dàng khôi phục cài đặt gốc cho Windows 7 [Mẹo MiniTool]
Here Are Top 3 Ways
Tóm lược :

Khôi phục cài đặt gốc Windows 7 là một cách tốt để xóa các tệp và dữ liệu trên máy tính để giữ quyền riêng tư hoặc nó có thể giúp bạn giải quyết một số vấn đề. Nhưng bạn có biết cách khôi phục cài đặt gốc cho Windows 7? Làm cách nào để khôi phục Windows 7 về cài đặt gốc? Bài đăng này chỉ cho bạn 3 cách hàng đầu.
Điều hướng nhanh:
Tại sao cần khôi phục cài đặt gốc cho Windows 7?
Khôi phục cài đặt gốc là tính năng khôi phục các thiết bị điện tử về trạng thái hệ thống ban đầu bằng cách xóa tất cả thông tin được lưu trữ trên thiết bị. Rõ ràng, máy tính cũng có tính năng - Factory Reset.
Và có rất nhiều lý do để khôi phục cài đặt gốc cho Windows 7.
- Trước tiên, bạn muốn tặng hoặc bán máy tính của mình cho người khác, bạn có thể chọn khôi phục cài đặt gốc Windows 7 để tránh rò rỉ quyền riêng tư.
- Thứ hai, khôi phục máy tính của bạn để hoàn tác các thay đổi hệ thống mà bạn đã thực hiện.
- Thứ ba là máy tính đã sử dụng lâu bạn có thể lựa chọn cách khôi phục cài đặt gốc Windows 7 để xóa các tập tin lưu trên đó để máy hoạt động tốt hơn.
Tất nhiên, có một số lý do khác để khôi phục Windows 7 về cài đặt gốc. Ví dụ: nếu máy tính của bạn gặp một số vấn đề nhỏ do thao tác nhầm lẫn của bạn, bạn có thể chọn khôi phục cài đặt gốc cho Windows 7 để giải quyết.
Tuy nhiên, bạn đã biết cách khôi phục cài đặt gốc cho Windows 7 chưa? Làm thế nào để khôi phục Windows 7 về cài đặt gốc một cách dễ dàng?
Đây là nơi thích hợp cho bạn. Bài đăng này sẽ liệt kê 3 cách hàng đầu để khôi phục cài đặt gốc cho Windows 7.
Bài viết liên quan: Cách khôi phục cài đặt gốc máy tính xách tay dễ dàng trong Windows 10/8/7 (3 cách)
Phải làm gì trước khi Factory Reset Windows 7?
Như đã biết, máy tính khôi phục cài đặt gốc sẽ xóa thông tin trên Windows 7 hoặc xóa mọi thứ trên phân vùng hệ thống của Windows.
Vì vậy, trước khi khôi phục cài đặt gốc cho Windows 7, bạn cần sao lưu tất cả các tập tin quan trọng vào ổ cứng ngoài để giữ an toàn cho dữ liệu.
Để sao lưu tệp, phần mềm sao lưu chuyên nghiệp - MiniTool ShadowMaker rất được khuyến khích.
MiniTool ShadowMaker là một công cụ sao lưu có thể giúp sao lưu các tệp, thư mục, phân vùng, đĩa và hệ điều hành. Nó cũng là một Công cụ sao chép USB để giúp sao chép ổ USB để giữ an toàn cho dữ liệu.
Do đó, để giữ an toàn cho dữ liệu trước khi khôi phục cài đặt gốc cho Windows 7, hãy thử dùng thử MiniTool ShadowMaker Trial từ nút sau hoặc chọn một phiên bản nâng cao .
Bây giờ, chúng tôi sẽ hướng dẫn bạn cách sao lưu tệp với hướng dẫn từng bước trước khi khôi phục cài đặt gốc cho Windows 7.
Bước 1: Khởi chạy MiniTool ShadowMaker
- Cài đặt MiniTool ShadowMaker và khởi chạy nó.
- Nhấp chuột Giữ đường mòn .
- Nhấp chuột Kết nối trong Máy tính này để vào giao diện chính của nó.
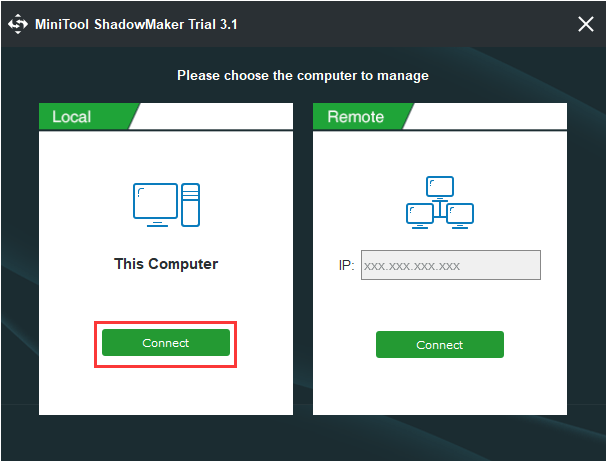
Bước 2: Chọn nguồn sao lưu
- Đi đến Sao lưu trang và nhấp vào Nguồn mô-đun.
- Chọn Thư mục và Tệp .
- Chọn tệp bạn muốn sao lưu và nhấp vào đồng ý để tiếp tục.
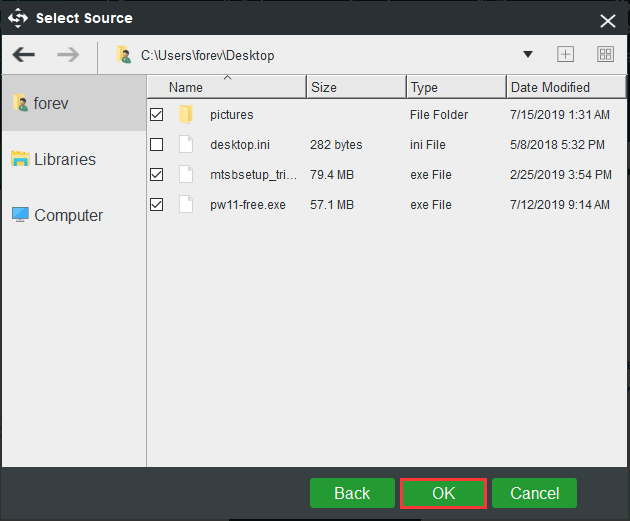
Bước 3: Chọn đĩa đích
- Nhấp chuột Nơi Đến để chọn một đĩa đích.
- Đây là năm con đường có sẵn. Bạn nên chọn ổ cứng gắn ngoài làm đích.
- Nhấp chuột đồng ý để tiếp tục.
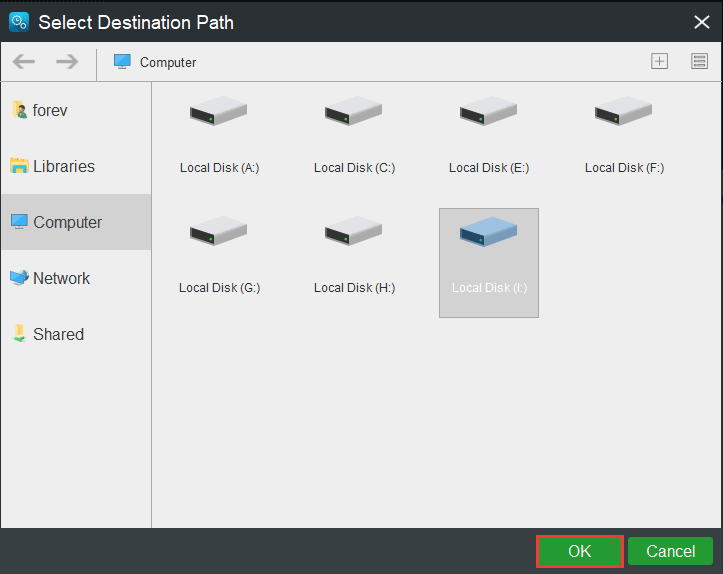
Bước 4: Bắt đầu sao lưu tệp
Sau khi bạn đã chọn nguồn và đích sao lưu, hãy nhấp vào Sao lưu ngay để thực hiện nhiệm vụ ngay lập tức.
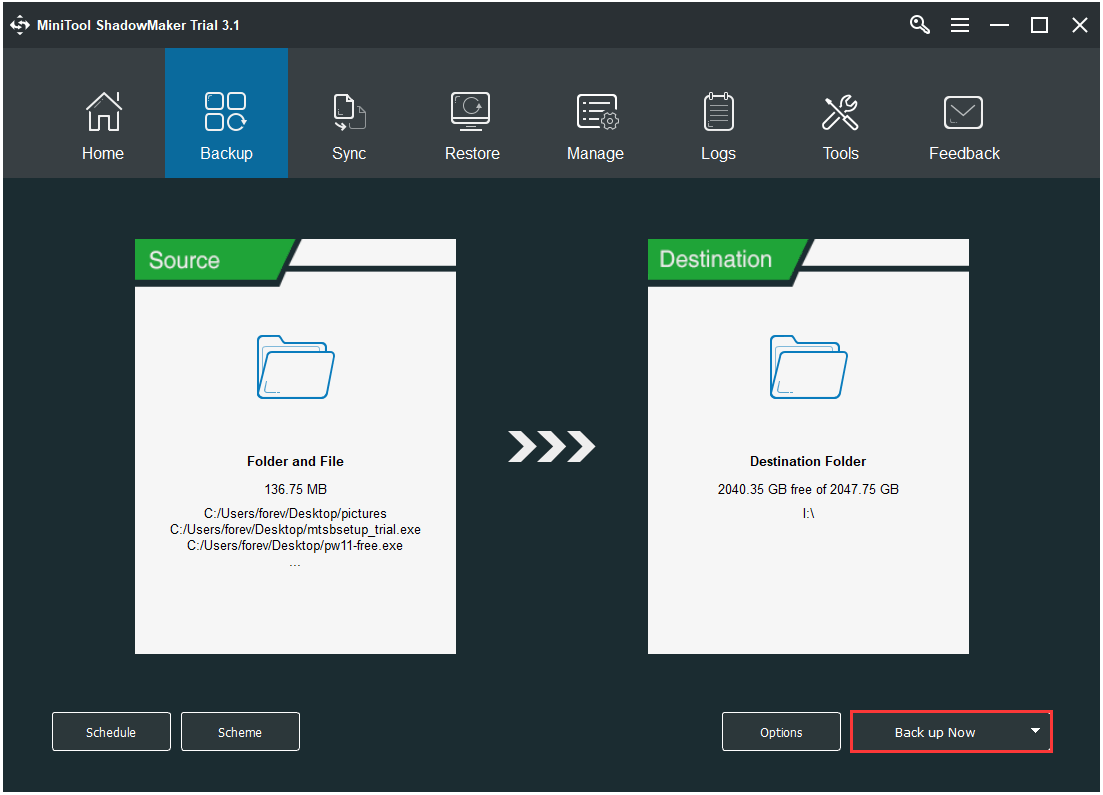
Sau khi sao lưu tất cả các tệp, đã đến lúc khôi phục cài đặt gốc cho Windows 7. Và chúng tôi sẽ hướng dẫn bạn cách khôi phục cài đặt gốc cho Windows 7 với hướng dẫn từng bước.
Cách khôi phục cài đặt gốc cho Windows 7
Trong phần này, chúng tôi sẽ hướng dẫn bạn cách khôi phục cài đặt gốc cho Windows 7 với 3 cách khác nhau. Bạn có thể tham khảo từng cái một.
Khôi phục cài đặt gốc cho Windows 7 thông qua đĩa cài đặt Windows
Windows 7 không có các tùy chọn làm mới và đặt lại tích hợp được cung cấp trong phiên bản Windows mới hơn. Nhưng bạn vẫn có thể thực hiện khôi phục cài đặt gốc Windows 7 thông qua cài đặt lại Windows 7 từ đĩa là phương tiện cài đặt gốc và do nhà máy cung cấp.
Và bây giờ, chúng tôi sẽ chỉ cho bạn cách khôi phục cài đặt gốc Windows 7 với hướng dẫn từng bước.
Bước 1: Mở Khôi phục
- Nhấp chuột Khởi đầu của Windows 7.
- Chọn Bảng điều khiển trong cửa sổ bật lên.
- Tiếp theo, chọn Hồi phục để tiếp tục.
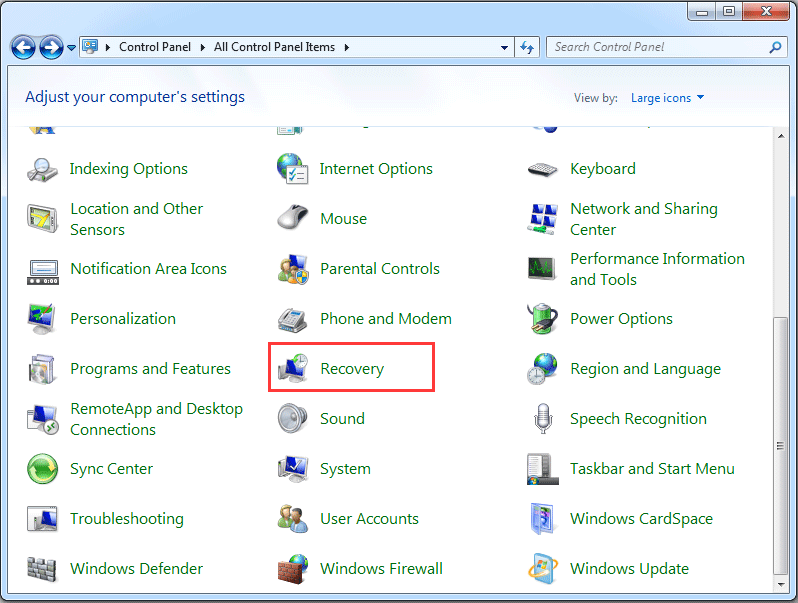
Bước 2: Chọn phương pháp khôi phục nâng cao
- Trong cửa sổ bật lên, hãy chọn Phương pháp khôi phục nâng cao Dưới Khôi phục hệ thống phần để tiếp tục.
- Tiếp theo, bạn được yêu cầu chọn Cài đặt lại Windows (yêu cầu đĩa cài đặt Windows) để tiếp tục. Xin lưu ý rằng đĩa cài đặt windows là đĩa gốc và do nhà máy cung cấp. Tuy nhiên, nếu có phân vùng khôi phục trên máy tính của bạn, bạn sẽ thấy tùy chọn Đưa máy tính của bạn về Tình trạng ban đầu . Vì vậy, chỉ cần chọn nó để tiếp tục.
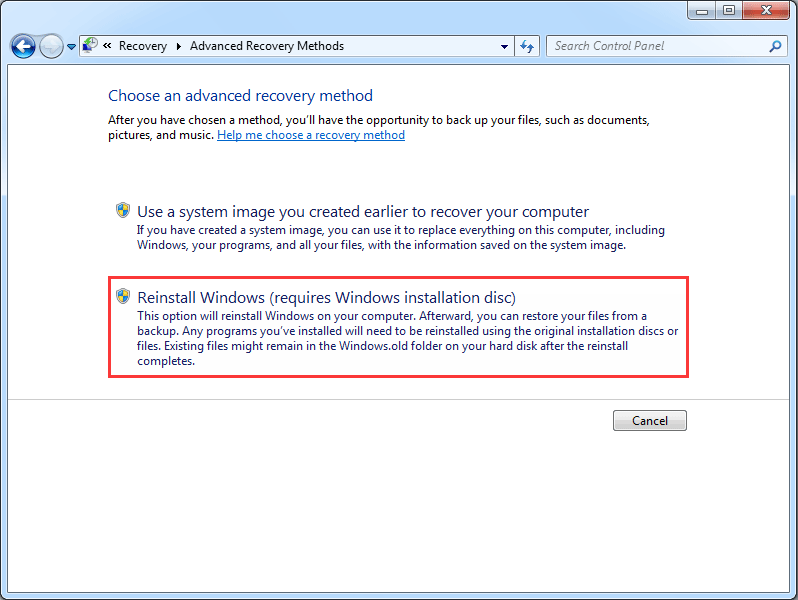
Bước 3: Sao lưu tệp
Ở bước này, Windows yêu cầu bạn sao lưu các tập tin vì khôi phục cài đặt gốc Windows 7 sẽ xóa mọi thứ trên các phân vùng hệ thống của Windows 7. Vì vậy, bạn cần sao lưu chúng vào ổ cứng ngoài. Tuy nhiên, nếu bạn có các tệp đã sao lưu trước đó, bạn cần phải bỏ qua chúng.
Bước 4: Bắt đầu khôi phục cài đặt gốc cho Windows 7
- Sau khi đã sao lưu tất cả các tệp, bạn có thể bắt đầu khôi phục Windows 7 về cài đặt gốc.
- Nhấp chuột Khởi động lại để tiếp tục.
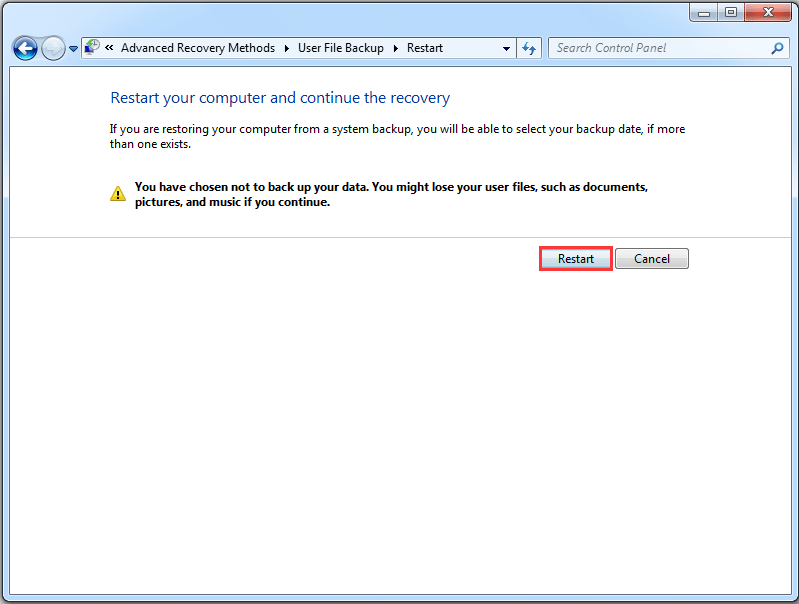
Sau khi tất cả các bước kết thúc, quá trình khôi phục cài đặt gốc cho Windows 7 sẽ bắt đầu và nó sẽ giúp bạn khôi phục Windows 7 về cài đặt gốc.
Khôi phục cài đặt gốc cho Windows 7 thông qua tùy chọn khôi phục
Bây giờ, chúng tôi sẽ chỉ cho bạn cách thứ hai để khôi phục cài đặt gốc cho Windows 7. Trên thực tế, một máy tính thương hiệu đi kèm với một phần tính năng tích hợp để giúp bạn khôi phục cài đặt gốc cho Windows 7. Ví dụ, Dell Factory Image Restore trong máy tính xách tay Dell, Khôi phục hoàn toàn hệ thống về mặc định ban đầu trong máy tính xách tay Acer, v.v.
Vì vậy, nếu bạn đang chạy một máy tính thương hiệu, bạn có thể thử tìm tính năng tích hợp để khôi phục Windows 7 về cài đặt gốc. Và bây giờ, chúng tôi sẽ lấy Dell khôi phục cài đặt gốc Windows 7 làm ví dụ. Xin lưu ý rằng hướng dẫn khôi phục cài đặt gốc cho Windows 7 có thể khác nhau tùy thuộc vào các nhà sản xuất khác nhau.
Ghi chú: Rõ ràng, bạn cần sao lưu tất cả các tập tin vào ổ cứng ngoài trước khi khôi phục máy tính về cài đặt gốc.Bước 1: Nhập Tùy chọn Khởi động Nâng cao
Khởi động lại máy tính của bạn và nhấn F8 liên tục cho đến khi bạn thấy Tùy chọn khởi động nâng cao . (Chìa khóa có thể khác nhau tùy thuộc vào các nhà sản xuất khác nhau.)
Tiền boa: Bạn phải nhấn F8 trước khi thấy logo Windows xuất hiện trên màn hình. Nếu bạn nhấn F8 sau khi logo Windows xuất hiện, menu Tùy chọn Khởi động Nâng cao sẽ không xuất hiện trên màn hình.Bước 2: Chọn Repair Your Computer
- bên trong Tùy chọn khởi động nâng cao trình đơn, vui lòng nhấn Xuống mũi tên trên bàn phím của bạn để chọn Sửa máy tính của bạn .
- Đánh Đi vào để tiếp tục.
- Chọn cài đặt ngôn ngữ và nhấp vào Kế tiếp để tiếp tục.
- Đăng nhập với tư cách người dùng quản trị và nhấp vào đồng ý .
Bước 3: Bắt đầu khôi phục cài đặt gốc cho Windows 7
1. Trong cửa sổ bật lên, hãy chọn Khôi phục hình ảnh ban đầu của Dell để tiếp tục.

2. Sau đó, bạn có thể làm theo hướng dẫn để tiếp tục.
3. Kiểm tra tùy chọn Có, định dạng lại ổ cứng và khôi phục phần mềm hệ thống về điều kiện xuất xưởng . Sau đó Kế tiếp .
Khi quá trình kết thúc, bạn đã thực hiện khôi phục cài đặt gốc thành công cho Windows 7. Nếu bạn không phải là người dùng Dell mà là người dùng khác như HP, Toshiba, Acer, v.v., bạn có thể tìm kiếm trực tuyến hoặc truy cập trang web chính thức của nó để tìm quy trình chi tiết khôi phục cài đặt gốc cho Windows 7.
Khôi phục cài đặt gốc cho Windows 7 thông qua hình ảnh hệ thống
Tại đây, chúng tôi sẽ chỉ cho bạn một cách khả dụng để khôi phục cài đặt gốc cho Windows 7. Bạn có thể sử dụng hình ảnh hệ thống để khôi phục máy tính của mình về cài đặt gốc miễn là bạn có đã tạo một hình ảnh hệ thống khi máy tính ở trạng thái tinh khiết.
Vì vậy, trong phần sau, chúng tôi sẽ trình bày cách khôi phục cài đặt gốc cho Windows 7 mà không cần đĩa CD. Có hai cách khác nhau để làm điều đó.
1. Factory Reset Windows 7 với System Image Recovery
Nếu bạn đã tạo hình ảnh hệ thống với Sao lưu và khôi phục , một công cụ tích hợp sẵn của Windows, bạn có thể khôi phục cài đặt gốc cho Windows 7 trong WinRE. Và chúng tôi sẽ hướng dẫn bạn quy trình chi tiết ở phần sau.
Bước 1: Nhập WinRE
- Khởi động lại máy tính của bạn và nhấn phím F8 cùng nhau để vào Tùy chọn khởi động nâng cao
- Nhấp chuột Sửa máy tính của bạn để tiếp tục.
Bước 2: Chọn Khôi phục hình ảnh hệ thống
1. Trong cửa sổ bật lên, bạn cần chọn Khôi phục hình ảnh hệ thống .

2. Tiếp theo, bạn có thể làm theo trình hướng dẫn để khôi phục máy tính của mình về cài đặt gốc.
Khi tất cả các bước hoàn tất, bạn có thể khôi phục thành công Windows 7 về cài đặt gốc.
2. Factory Reset Window 7 với MiniTool ShadowMaker
Nếu bạn đã tạo hình ảnh hệ thống bằng MiniTool ShadowMaker khi máy tính ở trạng thái thuần túy, bạn cũng có thể khôi phục Windows 7 về cài đặt gốc bằng nó.
Ngoài ra, để khôi phục cài đặt gốc cho Windows 7 với MiniTool ShadowMaker, phương tiện có thể khởi động MiniTool là bắt buộc. Vì vậy, bạn cần tạo một cái trước. Và chúng tôi sẽ chứng minh các thủ tục chi tiết.
Bước 1: Tạo phương tiện có thể khởi động và khởi động máy tính từ nó
- Khởi chạy MiniTool ShadowMaker và đi tới Công cụ trang.
- Chọn Trình tạo phương tiện các tính năng để tạo phương tiện có thể khởi động.
- Khởi động máy tính từ nó.
Có lẽ bạn đang tìm kiếm:
- Làm thế nào để tạo đĩa CD / DVD khởi động và ổ đĩa flash khởi động với Bootable Media Builder?
- Làm thế nào để khởi động từ đĩa CD / DVD có thể khởi động MiniTool bị ghi hoặc ổ đĩa flash USB?
Bước 2: Khôi phục Windows về cài đặt gốc
1. Sau khi vào giao diện chính của nó, bạn sẽ thấy hình ảnh sao lưu được liệt kê ở đây. Nhấp chuột Khôi phục để tiếp tục.
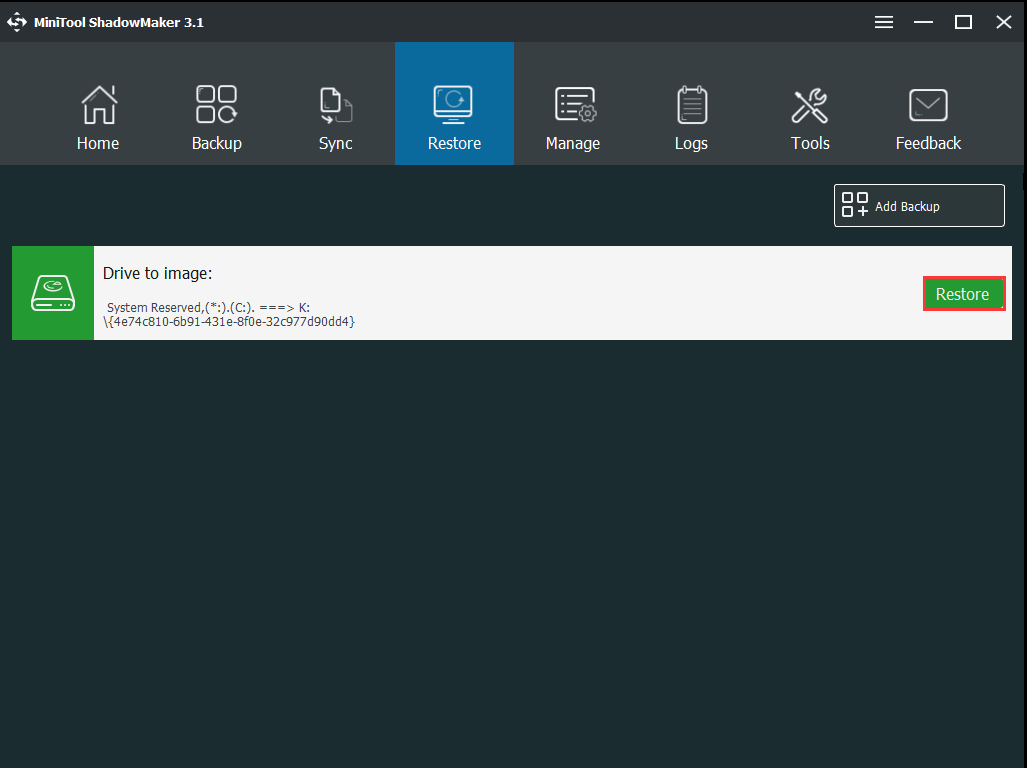
2. Chọn phiên bản sao lưu và nhấp vào Kế tiếp .
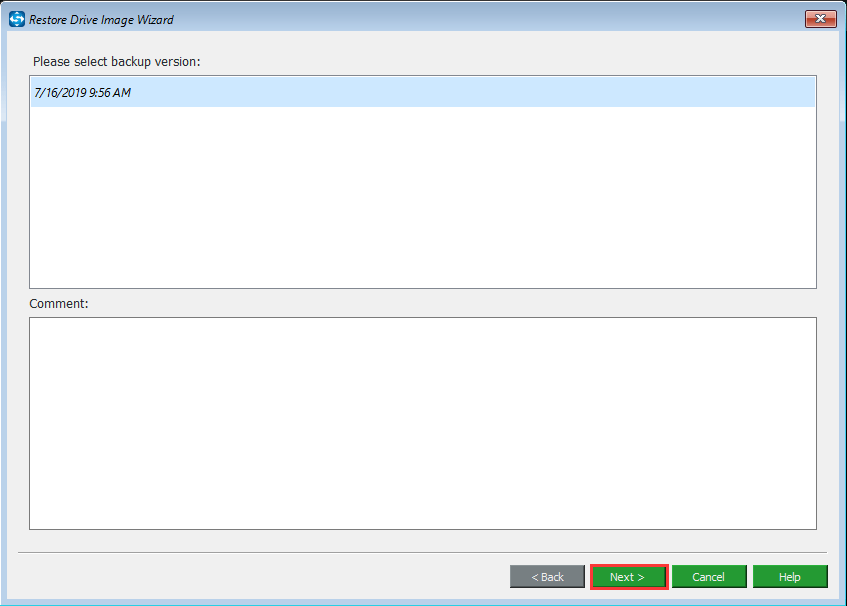
3. Kiểm tra các phân vùng sẽ được khôi phục từ các hình ảnh sao lưu. Xin lưu ý MBR và Track 0 phải được kiểm tra để khởi động thành công.
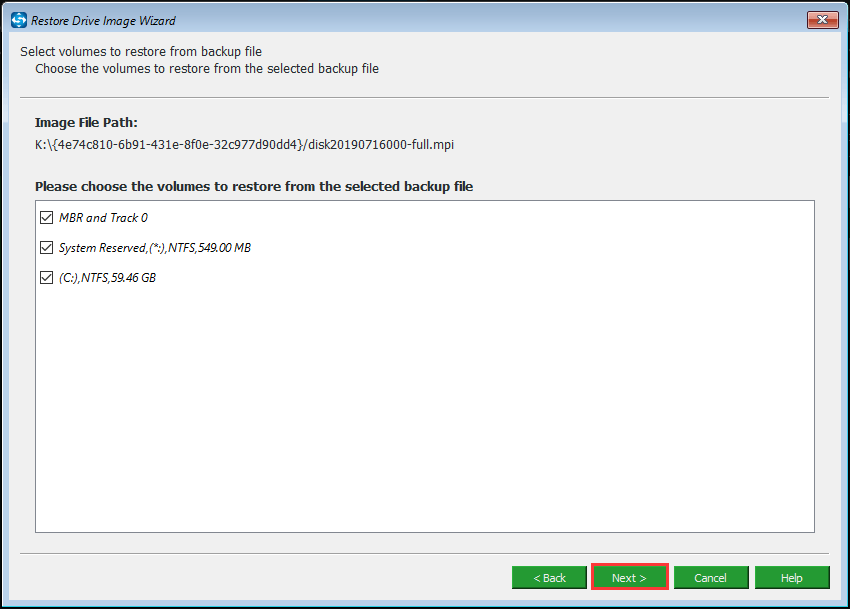
4. Chọn một đĩa đích để khôi phục. Vì bạn cần khôi phục cài đặt gốc cho Windows 7, bạn cần chọn đĩa hệ thống gốc và đọc kỹ thông báo cảnh báo.
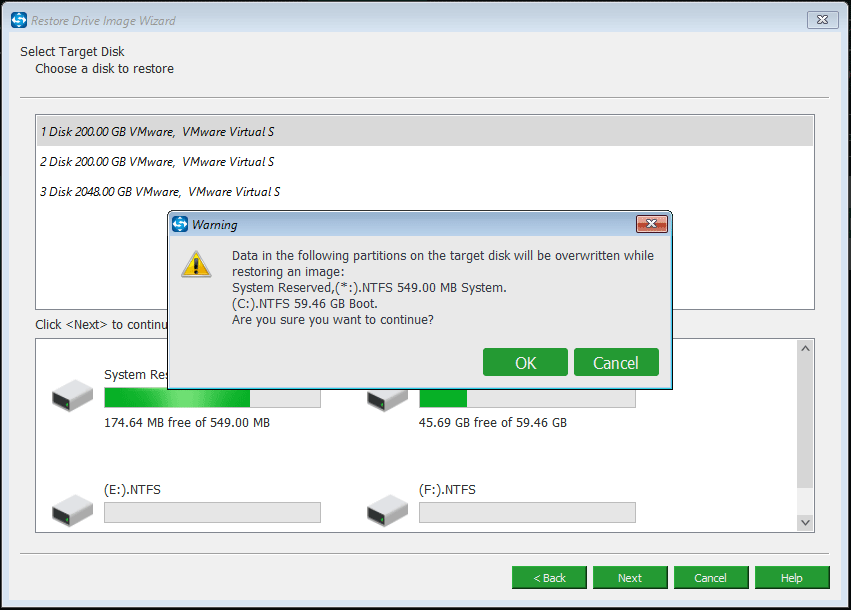
5. Sau đó, bạn có thể khôi phục lại máy tính. Vì hình ảnh hệ thống được tạo khi hệ điều hành ở trạng thái thuần túy, bạn có thể khôi phục Windows 7 về cài đặt gốc.
Bài viết liên quan: Cách khôi phục máy tính về ngày trước trong Windows 10/8/7 (2 cách)
Nói chung, bạn có thể thực hiện các phương pháp này để khôi phục cài đặt gốc cho Windows 7. Tuy nhiên, vì máy tính khôi phục cài đặt gốc sẽ xóa tất cả các tệp cá nhân của bạn trên phân vùng hệ thống, vui lòng sao lưu chúng ở mức nâng cao nếu các tệp quan trọng.

![Làm thế nào để sửa lỗi chuột trong Windows 10? Hãy thử các phương pháp đơn giản này! [Tin tức MiniTool]](https://gov-civil-setubal.pt/img/minitool-news-center/90/how-fix-mouse-lag-windows-10.jpg)
![Phải làm gì khi bảo mật của mạng này đã bị xâm phạm [Tin tức MiniTool]](https://gov-civil-setubal.pt/img/minitool-news-center/60/what-do-when-security-this-network-has-been-compromised.png)
![Các bản sửa lỗi cho màn hình đen của League Client trong Windows 10 là dành cho bạn! [Tin tức MiniTool]](https://gov-civil-setubal.pt/img/minitool-news-center/03/fixes-league-client-black-screen-windows-10-are.png)








![6 mẹo để sửa lỗi Facebook đã đăng xuất tôi ngẫu nhiên sự cố năm 2021 [MiniTool News]](https://gov-civil-setubal.pt/img/minitool-news-center/68/6-tips-fix-facebook-logged-me-out-randomly-issue-2021.png)


![Các ISO đã cập nhật cho Người dùng Windows 11 và 10 [TẢI XUỐNG]](https://gov-civil-setubal.pt/img/news/DE/updated-isos-for-windows-11-and-10-users-download-1.png)



