[SOLVED] iPhone Cố gắng khôi phục dữ liệu không thành công? Làm thế nào để khôi phục? [Mẹo MiniTool]
Iphone Attempting Data Recovery Failed
Tóm lược :
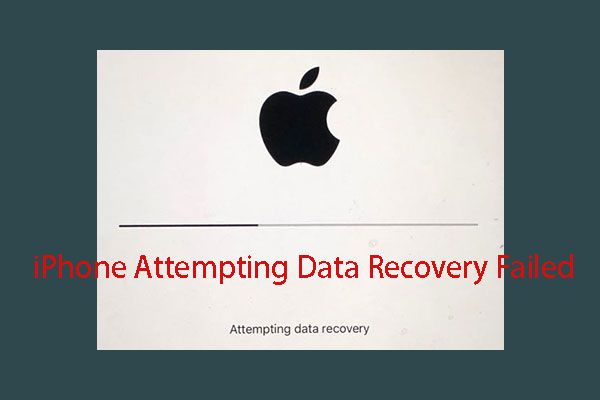
Đôi khi, iPhone của bạn có thể nhập quá trình khôi phục dữ liệu iPhone đang cố gắng. Nếu quá trình này hoàn tất thành công, mọi thứ sẽ ổn. Tuy nhiên, nếu nó không thành công và gây ra vấn đề mất dữ liệu, bạn sẽ cần phải tìm cách lấy lại dữ liệu bị mất. Bây giờ, bạn có thể đọc bài đăng này để tìm hiểu cách khôi phục dữ liệu iPhone của bạn trong tình huống này.
Điều hướng nhanh:
Khi nào bạn sẽ vào trạng thái khôi phục dữ liệu iPhone?
Khi một phiên bản iOS mới được phát hành, một số bạn sẽ chọn cập nhật lên phiên bản mới nhất để tận hưởng những tính năng mới nhất của nó.
Thông thường, có hai cách để bạn nâng cấp phần mềm iOS trên iPhone của mình: bạn có thể nâng cấp nó không dây hoặc sử dụng iTunes .
Tại đây, nếu bạn bị mất dữ liệu sau khi cập nhật iOS, bạn có thể tham khảo bài viết này để lấy lại dữ liệu đã mất: 3 cách hữu ích để khôi phục tập tin bị mất sau khi cập nhật iOS .
Nếu bạn chọn nâng cấp phiên bản iOS bằng cách sử dụng iTunes, bạn có thể nhập như sau Đang cố gắng khôi phục dữ liệu giao diện. Khi nhìn thấy giao diện này, bạn sẽ hoảng sợ: tôi có bị mất hết dữ liệu iPhone không? Điều gì sẽ xảy ra khi iPhone đang cố gắng khôi phục dữ liệu quá trình kết thúc?
Nếu quá trình khôi phục dữ liệu iPhone cố gắng hoàn tất thành công, điều đó không sao cả!
Tuy nhiên, một số bạn nói rằng họ cảm thấy phiền vì iPhone đang cố gắng khôi phục dữ liệu vòng lặp hoặc iPhone bị kẹt trong vấn đề khôi phục dữ liệu. Thậm chí, họ còn phát hiện ra một số dữ liệu iPhone của mình bị mất khi iPhone cố gắng khôi phục dữ liệu không thành công.
Sau đó, sẽ có một vấn đề khác: có thể khôi phục dữ liệu iPhone bị mất trong tình huống này không? Làm sao? Bây giờ, bạn có thể đọc phần sau để có câu trả lời.
Làm thế nào để khôi phục dữ liệu nếu iPhone đang cố gắng khôi phục dữ liệu không thành công?
Khi nói về khôi phục dữ liệu iPhone, bạn có thể nhớ cách khôi phục dữ liệu iPhone của bạn từ bản sao lưu iCloud và iTunes được khuyến nghị bởi Apple. Tất nhiên, nếu bạn đã sao lưu dữ liệu iPhone của mình lên iCloud hoặc iTunes, bạn có thể chọn cách này để thực hiện khôi phục dữ liệu iPhone.
Tuy nhiên, có một số hạn chế như cách này sẽ thay thế tất cả dữ liệu hiện có trên thiết bị và bạn không được phép khôi phục các loại dữ liệu đã chỉ định.
Trong tình huống này, bạn cần một phần phần mềm khôi phục dữ liệu iPhone miễn phí để giúp bạn nếu bạn chỉ cần khôi phục một số dữ liệu iPhone nhất định. Ở đây, chúng tôi khuyên bạn nên sử dụng MiniTool Mobile Recovery cho iOS.
Phần mềm này có ba mô-đun khôi phục và chúng Khôi phục từ thiết bị iOS , Khôi phục từ tệp sao lưu iTunes và Khôi phục từ tệp sao lưu iCloud .
Với ba mô-đun khôi phục này, bạn có thể khôi phục nhiều loại dữ liệu iOS khác nhau trên iPhone, iPad và iPod Touch, chẳng hạn như ảnh, tin nhắn, danh bạ, lịch sử cuộc gọi, ghi chú, lịch, lời nhắc, dấu trang, bản ghi nhớ thoại, v.v.
Ngoài ra, Phiên bản Miễn phí của chương trình này cho phép bạn khôi phục một số loại dữ liệu cụ thể mà không phải trả bất kỳ xu nào (vui lòng xem hạn chế chức năng của phần mềm miễn phí này để có thêm thông tin).
Phần mềm này có cả phiên bản Windows và phiên bản Mac. Bạn có thể tải xuống và cài đặt phiên bản thích hợp cho máy tính của mình và dùng thử trước.
Sau đó, làm thế nào để sử dụng ba mô-đun khôi phục của phần mềm này để khôi phục dữ liệu iPhone bị mất của bạn? Mời bạn đọc phần giới thiệu sau đây.
Ghi chú: Các thao tác sau dựa trên Hệ điều hành Windows. Nếu bạn đang sử dụng phiên bản Mac của phần mềm này, các bước thực hiện giống nhau.Làm thế nào để khôi phục dữ liệu iPhone của bạn?
- Khôi phục dữ liệu từ iPhone của bạn trực tiếp
- Khôi phục dữ liệu iPhone từ iTunes Backup
- Khôi phục dữ liệu iPhone từ iCloud Backup
Phương pháp 1: Cách khôi phục dữ liệu từ iPhone của bạn trực tiếp
Nếu bạn muốn khôi phục trực tiếp các tệp đã xóa từ iPhone của mình, bạn cần sử dụng Khôi phục từ thiết bị iOS mô-đun của phần mềm này.
Tuy nhiên, bạn nên biết rằng phần mềm khôi phục dữ liệu iPhone chỉ có thể khôi phục dữ liệu bị mất mà không bị ghi đè bởi dữ liệu mới. MiniTool Mobile Recovery cho iOS cũng không phải là một ngoại lệ. Vì vậy, bạn cần ngừng sử dụng iPhone càng sớm càng tốt sau khi bị mất dữ liệu iPhone.
Và có một điều nữa bạn cần lưu ý: để module khôi phục này hoạt động bình thường, bạn cần cài đặt ứng dụng iTunes mới nhất trên máy tính của mình trước khi sử dụng module khôi phục này.
Sau những bước chuẩn bị này, bạn có thể tìm hiểu cách vận hành mô-đun khôi phục này để khôi phục dữ liệu iPhone bị mất của mình từ nội dung sau:
Chúng tôi lấy iPhone 6 làm ví dụ.
Bước 1: Kết nối iPhone của bạn với máy tính qua cáp USB, sau đó mở MiniTool Mobile Recovery cho iOS. Phần mềm này có thể tự động phát hiện thiết bị iOS và hiển thị cho bạn giao diện như sau. Tiếp theo, bạn nên nhấp vào Quét để tiếp tục.
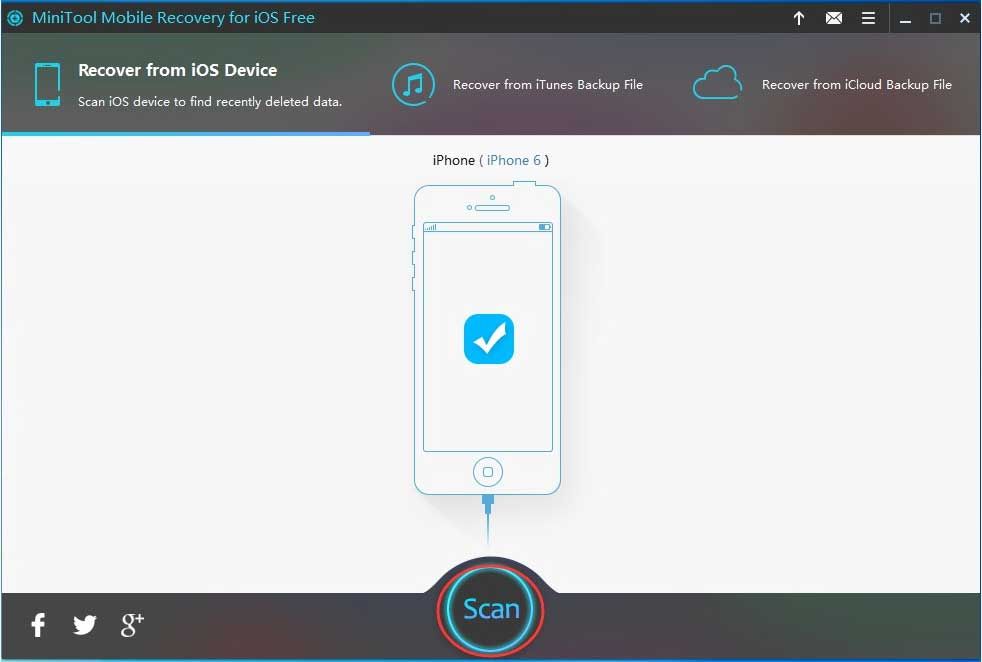
Bạn sẽ thấy một lời nhắc trên iPhone của mình nếu bạn chưa bao giờ kết nối iPhone với máy tính bạn sẽ sử dụng. Tại đây, bạn cần nhấn Lòng tin để cho phép iPhone của bạn tin cậy vào máy tính này.
Bước 2: Phần mềm này sẽ bắt đầu quét iPhone của bạn sau đó. Khi quá trình quét này kết thúc, bạn sẽ vào giao diện kết quả quét.
Ở phía bên trái của giao diện này, bạn sẽ thấy các loại dữ liệu mà phần mềm này có thể khôi phục. Tại đây, bạn có thể chọn một kiểu dữ liệu từ danh sách này và xem trước từng mục của nó. Trong khi đó, bạn có thể chuyển nút màu xanh lam TẮT đến TRÊN để làm cho phần mềm này chỉ hiển thị cho bạn các mục đã xóa.
Ví dụ, nếu bạn muốn khôi phục danh bạ bị mất từ iPhone của bạn , bạn cần phải chọn Liên lạc từ danh sách loại dữ liệu bên trái. Sau đó, phần mềm này sẽ hiển thị cho bạn tất cả các địa chỉ liên lạc mà nó có thể phát hiện bao gồm cả bị mất và hiện có trong giao diện.
Bạn có thể xem trước từng cái một và kiểm tra các mục bạn muốn khôi phục. Sau đó, vui lòng nhấp vào Bình phục để tiếp tục.
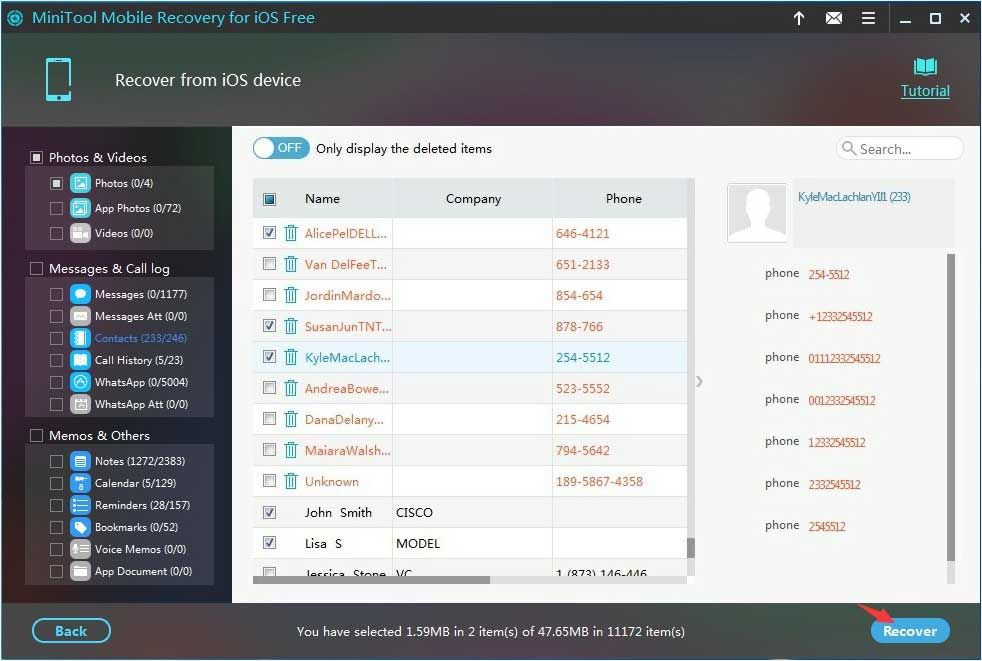
Bước 3: Sau đó, phần mềm sẽ hiển thị cho bạn một cửa sổ bật ra với đường dẫn lưu trữ mặc định. Tại đây, bạn có thể nhấp vào Bình phục trong cửa sổ này để lưu trực tiếp các tệp đã xóa này vào vị trí lưu trữ mặc định của phần mềm.
Đồng thời, nếu bạn muốn sử dụng đường dẫn khác trên máy tính của mình, hãy nhấp vào Duyệt qua và chọn vị trí đích từ cửa sổ bật ra thứ hai để lưu các tệp này.
Sau ba bước đơn giản này, bạn có thể mở đường dẫn lưu trữ được chỉ định trên máy tính của mình và sử dụng trực tiếp các dữ liệu iPhone đã khôi phục này.


![Màn hình máy tính xách tay chuyển sang màu đen ngẫu nhiên? Khắc phục sự cố màn hình đen! [Mẹo MiniTool]](https://gov-civil-setubal.pt/img/backup-tips/54/laptop-screen-goes-black-randomly.jpg)

![Cách khắc phục sự cố “Nhấp đúp chuột” trên Windows 10 [MiniTool News]](https://gov-civil-setubal.pt/img/minitool-news-center/89/how-fix-mouse-double-clicks-issue-windows-10.jpg)






![Đã giải quyết - Vô tình chuyển đổi ổ cứng gắn ngoài sang ESD-USB [Mẹo MiniTool]](https://gov-civil-setubal.pt/img/data-recovery-tips/34/solved-accidentally-converted-external-hard-drive-esd-usb.jpg)
![Giới thiệu về tệp M3U8 và phương pháp chuyển đổi của nó [MiniTool Wiki]](https://gov-civil-setubal.pt/img/minitool-wiki-library/46/an-introduction-m3u8-file.jpg)
![[SOLVED] Thẻ SD bị hỏng sau khi cập nhật Android? Làm thế nào để khắc phục sự cố? [Mẹo MiniTool]](https://gov-civil-setubal.pt/img/android-file-recovery-tips/01/sd-card-corrupted-after-android-update.jpg)

![Làm thế nào để Xem các Tweet đã Xóa? Làm theo Hướng dẫn Dưới đây! [Tin tức MiniTool]](https://gov-civil-setubal.pt/img/minitool-news-center/80/how-see-deleted-tweets.jpg)



![5 giải pháp hữu ích để đồng bộ hóa tệp giữa nhiều máy tính [Mẹo MiniTool]](https://gov-civil-setubal.pt/img/backup-tips/84/5-useful-solutions-sync-files-among-multiple-computers.jpg)