4 cách giải quyết không thể tìm thấy mô-đun đã chỉ định [Tin tức về MiniTool]
4 Ways Solve Specified Module Could Not Be Found
Tóm lược :
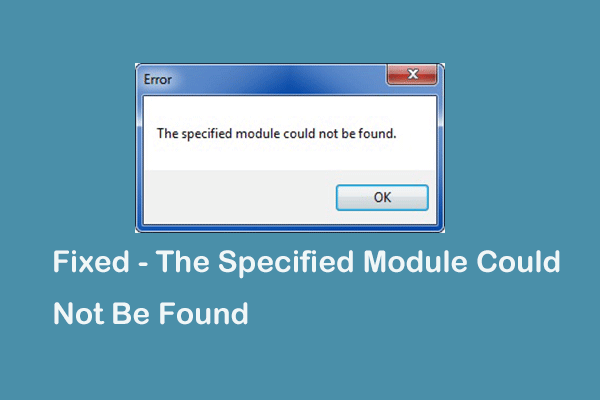
Lỗi không thể tìm thấy mô-đun được chỉ định là gì? Làm thế nào để giải quyết lỗi này? Bài đăng này sẽ chỉ cho bạn cách giải quyết vấn đề này. Ngoài ra, bạn có thể truy cập MiniTool để tìm kiếm thêm các mẹo và giải pháp Windows.
Không thể tìm thấy lỗi mô-đun được chỉ định là gì?
Lỗi không thể tìm thấy mô-đun được chỉ định là lỗi DLL. Nó thường hiển thị khi Windows khởi động hoặc khởi động. Sự cố này cũng có thể xảy ra khi làm việc với các chương trình khác nhau hoặc cố gắng kết nối với Internet.
Không thể tìm thấy mô-đun được chỉ định Lỗi Windows 10 có thể do nhiều nguyên nhân khác nhau. Trong phần này, chúng tôi sẽ chỉ cho bạn một cách ngắn gọn các lý do gây ra lỗi không thể tìm thấy mô-đun được chỉ định.
- Tệp DLL bị thiếu hoặc bị hỏng;
- Cài đặt sai chương trình;
- Trình điều khiển Windows lỗi thời;
- Tệp đăng ký Windows bị hỏng;
- Các cuộc tấn công bằng phần mềm độc hại.
Vì vậy, trong phần sau, chúng tôi sẽ hướng dẫn bạn cách giải quyết lỗi tải DLL không thành công: có thể tìm thấy lỗi mô-đun được chỉ định.
Nếu bạn gặp vấn đề tương tự, hãy thử các giải pháp sau.
Làm thế nào để sửa lỗi mô-đun được chỉ định không thể được tìm thấy?
Trong phần này, các giải pháp để giải quyết vấn đề này sẽ được liệt kê. Tiếp tục đọc của bạn để biết thêm thông tin.
Giải pháp 1. Chạy SFC Scan
Đầu tiên, chúng tôi sẽ chỉ cho bạn cách đầu tiên để giải quyết vấn đề không thể tìm thấy mô-đun đã chỉ định. Trong phương pháp này, bạn có thể thử chạy Trình kiểm tra tệp hệ thống để quét và sửa các tệp hệ thống bị hỏng.
Bây giờ, đây là hướng dẫn.
Bước 1: Nhập Dấu nhắc lệnh trong hộp tìm kiếm của Windows và chọn cái phù hợp nhất. Sau đó nhấp chuột phải vào nó để chọn Chạy như quản trị viên để tiếp tục.
Bước 2: Trong cửa sổ bật lên, nhập lệnh sfc / scannow va đanh Đi vào để tiếp tục.
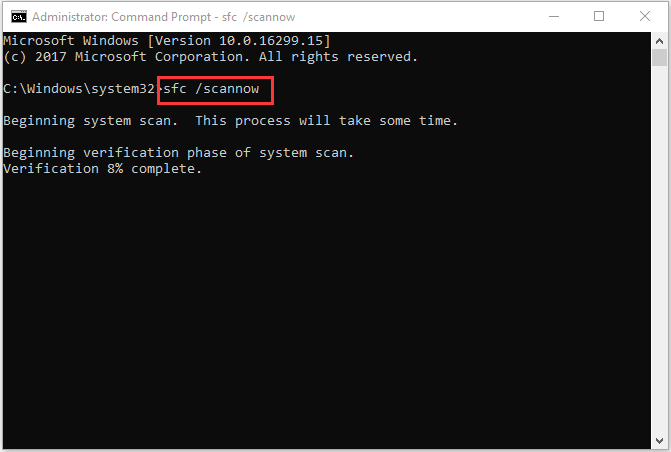
Sau đó, bạn có thể đợi quá trình quét kết thúc và không thoát khỏi cửa sổ dòng lệnh cho đến khi bạn thấy thông báo xác minh hoàn thành 100% .
Nếu Trình kiểm tra tệp hệ thống không hoạt động, bạn có thể cần đọc bài đăng: Khắc phục nhanh chóng - SFC Scannow không hoạt động (Tập trung vào 2 trường hợp) .
Nếu giải pháp này không hiệu quả, hãy thử các giải pháp sau.
Giải pháp 2. Quét Virus máy tính của bạn
Cách thứ hai để sửa lỗi tải DLL không thành công: vấn đề không thể tìm thấy mô-đun được chỉ định là quét vi-rút trên máy tính của bạn.
Bây giờ, đây là hướng dẫn.
Bước 1: Nhấn các cửa sổ chìa khóa và Tôi chìa khóa cùng nhau để mở Cài đặt , tiếp đó hãy chọn Cập nhật & Bảo mật để tiếp tục.
Bước 2: Trong cửa sổ bật lên, chọn Bộ bảo vệ Windows trong ngăn bên trái. Sau đó nhấp vào Mở Trung tâm bảo mật của Bộ bảo vệ Windows để tiếp tục.
Bước 3: Nhấp vào Bảo vệ khỏi mối đe dọa và vi rút .
Bước 4: Chọn Quét nâng cao .
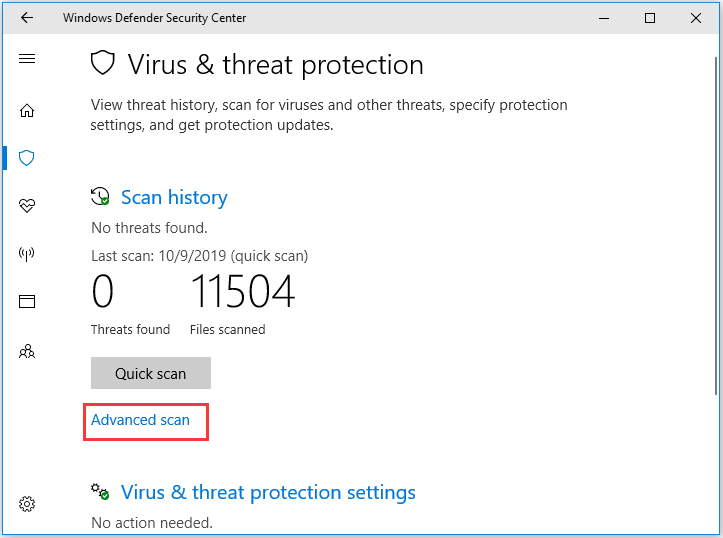
Bước 5: Sau đó chọn Quét toàn bộ và Quét ngay để tiếp tục. Sau đó, nó sẽ quét vi rút trên máy tính của bạn. Nếu có, hãy xóa chúng.
Khi quá trình kết thúc, bạn có thể kiểm tra xem vấn đề không tìm thấy mô-đun đã chỉ định có được giải quyết hay không
Giải pháp 3. Kết thúc quy trình liên quan đến DLL cụ thể
Giải pháp thứ ba để giải quyết vấn đề không thể tìm thấy mô-đun được chỉ định Windows 10 là kết thúc chương trình liên quan đến DLL cụ thể.
Bây giờ, đây là hướng dẫn.
Bước 1: Nhập Tùy chọn File Explorer trong hộp tìm kiếm của Windows và chọn cái phù hợp nhất để tiếp tục.
Bước 2: Trong cửa sổ bật lên, đi tới Lượt xem tab và bỏ chọn tùy chọn Ẩn các tệp hệ điều hành được bảo vệ (Khuyến nghị) .
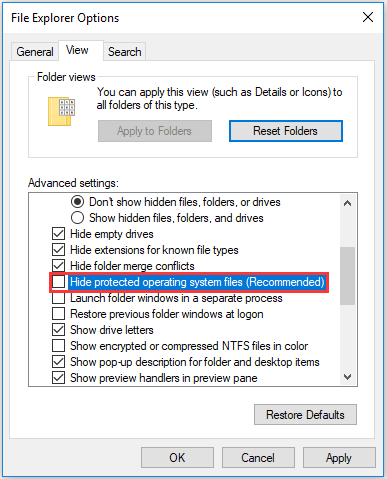
Bước 3: Sau đó nhấp vào Ứng dụng và đồng ý để xác nhận thay đổi.
Bước 4: Khởi động máy tính của bạn vào Chế độ An toàn và mở ra Quản lý công việc .
Bước 5: Trong Quy trình tab, chọn chương trình gặp lỗi không thể tìm thấy mô-đun được chỉ định và chọn Kết thúc nhiệm vụ từ menu ngữ cảnh để tiếp tục.
Sau đó, khởi động lại chương trình và kiểm tra xem vấn đề không tìm thấy mô-đun được chỉ định có được giải quyết hay không.
Giải pháp 4. Xóa tệp trong sổ đăng ký
Tải DLL không thành công: không thể tìm thấy mô-đun được chỉ định. Lỗi không thể tìm thấy có thể do tệp đăng ký bị hỏng. Vì vậy, bạn có thể thử xóa tệp trong Registry để giải quyết vấn đề này.
Bây giờ, đây là hướng dẫn.
Bước 1: Nhấn các cửa sổ chìa khóa và R chìa khóa cùng nhau để mở Chạy hộp thoại, sau đó nhập regedit trong hộp và nhấp vào đồng ý để tiếp tục.
Bước 2: Trong cửa sổ bật lên, chọn các phím sau và xóa chúng.
HKEY_LOCAL_MACHINE Software Microsoft Windows CurrentVersion Run
HKEY_CURRENT_USER Software Microsoft Windows CurrentVersion Run
HKEY_LOCAL_MACHINE Software Microsoft Windows CurrentVersion RunOnce
HKEY_CURRENT_USER Software Microsoft Windows CurrentVersion RunOnce
Sau đó, khởi động lại máy tính của bạn và kiểm tra xem vấn đề tải DLL không thành công: không tìm thấy mô-đun được chỉ định đã được giải quyết.
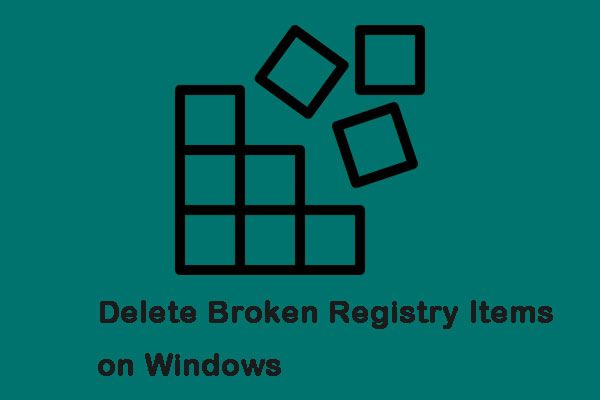 3 phương pháp hữu ích để xóa các mục đăng ký bị hỏng trên Windows
3 phương pháp hữu ích để xóa các mục đăng ký bị hỏng trên Windows Thật là rủi ro khi chơi với sổ đăng ký Windows, nhưng việc xóa các mục đăng ký bị hỏng trên Windows có thể có tác động tích cực đến PC của bạn. Đây là các giải pháp.
Đọc thêmTừ cuối cùng
Tóm lại, bài đăng này đã giới thiệu 4 cách để giải quyết lỗi không thể tìm thấy mô-đun được chỉ định. Nếu bạn gặp phải sự cố tương tự khi khởi chạy một chương trình, hãy thử các bản sửa lỗi này.
![Đừng hoảng sợ! 8 giải pháp để khắc phục PC bật nhưng không hiển thị [Mẹo MiniTool]](https://gov-civil-setubal.pt/img/data-recovery-tips/22/dont-panic-8-solutions-fix-pc-turns-no-display.png)


![Hướng dẫn đầy đủ về sửa lỗi trễ Sims 4 [Cập nhật năm 2021] [Tin tức MiniTool]](https://gov-civil-setubal.pt/img/minitool-news-center/66/full-guide-sims-4-lagging-fix.png)
![4 giải pháp để khôi phục hệ thống không thể truy cập tệp [Mẹo MiniTool]](https://gov-civil-setubal.pt/img/backup-tips/80/4-solutions-system-restore-could-not-access-file.jpg)



![Khắc phục: Không thể liên hệ với Lỗi máy chủ DHCP của bạn - 3 phương pháp hữu ích [Tin tức về MiniTool]](https://gov-civil-setubal.pt/img/minitool-news-center/01/fix-unable-contact-your-dhcp-server-error-3-useful-methods.png)


![Cách khôi phục lịch sử duyệt web đã xóa trên Android [Mẹo MiniTool]](https://gov-civil-setubal.pt/img/android-file-recovery-tips/56/how-recover-deleted-browsing-history-an-android.jpg)


![Cách kiểm tra tình trạng ổ cứng hoặc ổ USB miễn phí Windows 10 [Mẹo MiniTool]](https://gov-civil-setubal.pt/img/data-recovery-tips/39/how-check-hard-drive.png)



![5 phương pháp hữu ích để khắc phục sự cố âm thanh không ghi OBS [MiniTool News]](https://gov-civil-setubal.pt/img/minitool-news-center/47/5-useful-methods-fix-obs-not-recording-audio-issue.jpg)
