Lệnh MSTSC là gì và cách sử dụng nó để chạy Remote Desktop
What Is Mstsc Command
Bài đăng này sẽ tập trung vào MSTSC. Cụ thể hơn, nó sẽ giới thiệu cho bạn MSTSC là gì, cách sử dụng nó để bật/tắt máy tính từ xa cũng như một số thông tin bổ sung liên quan đến nó. Vì vậy, bạn sẽ hiểu tổng thể về MSTSC sau khi đọc bài viết.
Trên trang này :MSTSC là gì
MSTSC , một lệnh trong Windows, được sử dụng để chạy máy tính từ xa. Do đó, bạn cũng có thể coi MSTSC như một lệnh máy tính từ xa. Khi bạn ở trên cùng một mạng hoặc biết địa chỉ IP của máy tính từ xa, bạn có thể sử dụng MSTSC để thiết lập kết nối.
Máy tính để bàn từ xa cho phép bạn kết nối với PC của người khác và sử dụng nó như thể bạn đang đứng cạnh nó. Vì vậy, việc sử dụng máy tính để bàn từ xa rất tiện lợi. Và MSTSC rất quan trọng để quản lý máy tính để bàn.
Nếu bạn muốn sử dụng lệnh máy tính từ xa, bạn nên tìm hiểu một số công tắc MSTSC. Họ là ai? MiniTool sẽ hiển thị chi tiết cho bạn trong nội dung sau.
Các thông số của MSTSC
Sau đây là một số thông số thường được sử dụng khi quản lý máy tính từ xa. Bạn có thể có được một bản xem trước nhanh chóng.
Tất cả các lệnh MSTSC ở trên có thể làm cho MSTSC hoạt động. Tất cả đều có sẵn cho bạn. Vì vậy, bạn có thể chọn một theo nhu cầu của bạn. Làm thế nào để sử dụng lệnh máy tính từ xa? Thực hiện theo hướng dẫn từng bước dưới đây.
Đề xuất hàng đầu: Hướng dẫn cho người mới bắt đầu về Windows CMD
Cách bật/tắt Remote Desktop qua MSTSC
Bạn có thể thiết lập kết nối máy tính từ xa thông qua mstsc.exe bằng các bước bên dưới, sau đó bật hoặc tắt máy tính để bàn.
Mẹo: Nếu muốn điều khiển từ xa máy tính để bàn, bạn bắt buộc phải sử dụng cùng một mạng như VPN hoặc mạng Internet giống hệt hoặc bạn đã thiết lập trong tệp máy chủ trước đó hoặc đã cấu hình DNS chính xác.Các bước thiết lập Remote Desktop
Bước 1: Mở Chạy cửa sổ bằng cách giữ Thắng Và R phím, sau đó gõ mstsc và đánh Đi vào chìa khóa.

Bước 2: Trong cửa sổ tiếp theo, nhập tên máy tính hoặc địa chỉ IP của màn hình reomte và nhấp vào Kết nối .
Mẹo: Bạn có thể tùy chỉnh các tùy chọn của mình bằng cách nhấp vào nút Tùy chọn ở phía dưới bên trái của cửa sổ Remote Desktop Connection. Sau đó, bạn có thể tùy chỉnh cài đặt hiển thị của mình, ánh xạ máy in cục bộ của bạn tới máy mà bạn muốn sử dụng, v.v. 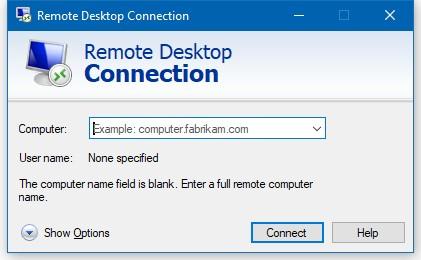
Sự giới thiệu: PowerShell xóa tệp và thư mục như thế nào? Đây là các bước
Các bước kích hoạt máy tính từ xa
Để kích hoạt máy tính từ xa, bạn nên làm theo các bước sau.
Bước 1: Chạy Dấu nhắc lệnh với tư cách quản trị viên từ hộp tìm kiếm.
Bước 2: Trong cửa sổ tiếp theo, gõ lệnh sau và nhấn nút Đi vào chìa khóa để thực hiện nó.
đăng ký thêm HKLM SYSTEMCurrentControlSetControlTerminal Server /v fDenyTSConnections /t REG_DWORD /d 0 /f
Bước 3: Sau đó, bạn cần chạy một lệnh khác để kích hoạt máy tính để bàn từ xa. Gõ lệnh và nhấn Đi vào .
Nhóm quy tắc đặt tường lửa netsh Advfirewall=máy tính từ xa mới kích hoạt=có
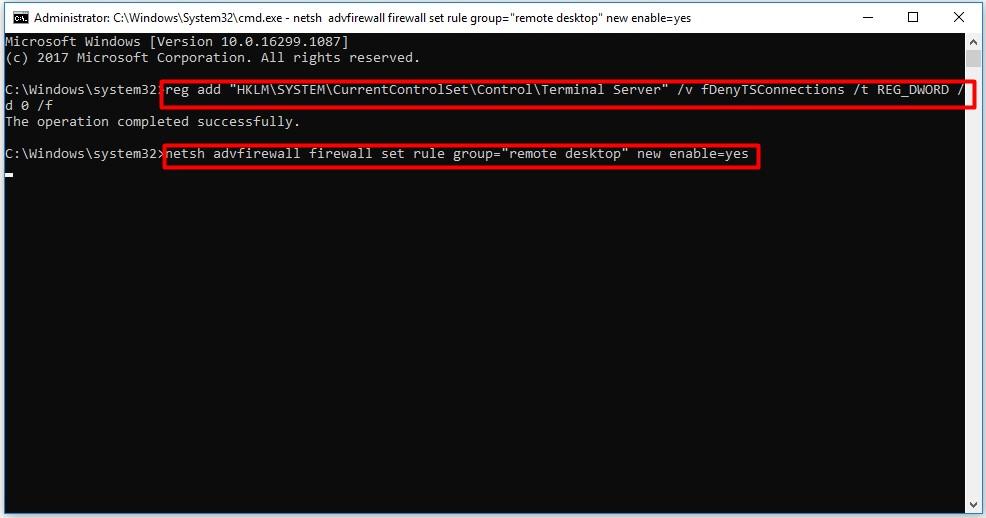
Các bước để vô hiệu hóa máy tính từ xa
Để tắt máy tính từ xa, bạn nên thực hiện các bước sau.
Mẹo: Nói chung, bạn nên tắt máy tính để bàn từ xa. Vì tin tặc có thể truy cập máy tính của bạn từ bên ngoài một cách dễ dàng nếu máy tính để bàn được bật, tốt hơn hết bạn nên kích hoạt nó khi phải sử dụng.Bước 1: Tương tự, chạy Dấu nhắc lệnh với tư cách quản trị viên từ hộp tìm kiếm.
Bước 2: Trong cửa sổ bật lên, gõ lệnh sau và nhấn Đi vào sau mỗi cái.
Bước 3: Máy tính để bàn từ xa sẽ bị tắt sau khi thực hiện các lệnh.
Điểm mấu chốt
Đến đây là kết thúc bài viết này. Tóm lại, bài đăng này giới thiệu với bạn MSTSC – định nghĩa MSTSC, tham số MSTSC, cách sử dụng MSTSC. Việc tìm hiểu về MSTSC có thể giúp ích rất nhiều cho bạn.

![Phải làm gì để khắc phục tình trạng rò rỉ bộ nhớ Google Chrome trong Windows 10 [Tin tức MiniTool]](https://gov-civil-setubal.pt/img/minitool-news-center/80/what-do-fix-google-chrome-memory-leak-windows-10.png)
![[Sửa lỗi dễ dàng] Lỗi nhà phát triển 1202 trong Call of Duty Modern Warfare](https://gov-civil-setubal.pt/img/news/64/easy-fixes-dev-error-1202-in-call-of-duty-modern-warfare-1.png)


![Cách (Từ xa) Tắt Windows 10 bằng Dòng lệnh CMD [Tin tức MiniTool]](https://gov-civil-setubal.pt/img/minitool-news-center/56/how-shut-down-windows-10-with-cmd-command-line.jpg)


![[Khắc phục hoàn toàn] 6 giải pháp hàng đầu cho thư thoại không hoạt động trên Android](https://gov-civil-setubal.pt/img/news/88/top-6-solutions-voicemail-not-working-android.png)


![5 cách hàng đầu để ghi lại sự kiện không thành công 0xa00f4271 [MiniTool News]](https://gov-civil-setubal.pt/img/minitool-news-center/15/top-5-ways-media-capture-failed-event-0xa00f4271.png)
![6 giải pháp cho lỗi cập nhật Windows 0x80244018 [MiniTool News]](https://gov-civil-setubal.pt/img/minitool-news-center/67/6-solutions-windows-update-error-0x80244018.jpg)






![[SOLVED] USB Tiếp tục ngắt kết nối và kết nối lại? Giải pháp tốt nhất! [Mẹo MiniTool]](https://gov-civil-setubal.pt/img/data-recovery-tips/02/usb-keeps-disconnecting.jpg)