Làm cách nào để thêm hoặc xóa máy tính vào miền Windows 10? Tập trung vào 2 trường hợp [Tin tức MiniTool]
How Add Remove Computer Domain Windows 10
Tóm lược :
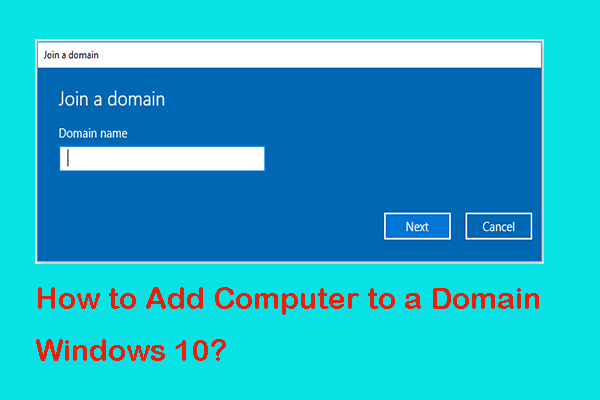
Trong bài đăng này, chúng tôi sẽ hướng dẫn bạn qua miền là gì? Làm cách nào để thêm máy tính vào miền Windows 10? Làm cách nào để xóa máy tính khỏi miền Windows 10? Ngoài ra, bạn cũng có thể thử Phần mềm MiniTool để quản lý máy tính của bạn tốt hơn.
Miền là gì?
Miền là một loại mạng cho phép bạn đăng nhập vào người dùng của mình từ bất kỳ máy tính nào trên mạng. Miền cũng đề cập đến bất kỳ nhóm người dùng, máy trạm, thiết bị, máy in, máy tính và máy chủ cơ sở dữ liệu nào chia sẻ các loại dữ liệu khác nhau thông qua tài nguyên mạng. Tất nhiên, có một số loại tên miền phụ.
Ngoài ra, mạng yêu cầu ít nhất một máy tính chạy máy chủ Windows và những người khác chạy Windows Pro hoặc Enterprise. Miền có thể rất hữu ích trong một số trường hợp.
- Một văn phòng nhỏ không cung cấp máy tính cố định cho mỗi nhân viên.
- Ngay cả khi họ có máy tính cố định, bạn có thể cấp cho họ các quyền khác nhau.
- Trong một công ty, có rất nhiều nhân viên, nhưng máy tính thì ít hơn con người.
- Các trường đại học hoặc trường học.
Ngoài những điều đó, mạng miền cũng có thể được sử dụng trong một số trường hợp khác. Vì vậy, bạn có thể tự hỏi làm thế nào để thực hiện tham gia miền Windows 10 hoặc làm thế nào để thêm máy tính vào miền Windows 10.
Trước hết, để thêm máy tính vào miền Windows 10, những điều sau đây là bắt buộc.
- Tên miền;
- Tên người dùng;
- Một mật khẩu;
- IP của Máy chủ.
Và bây giờ, chúng tôi sẽ trình bày cách tham gia miền Windows 10.
Cách thực hiện tham gia miền Windows 10?
Trong phần này, chúng tôi sẽ chỉ cho bạn cách thêm máy tính vào miền Windows 10 với hướng dẫn từng bước.
Tiền boa: Để thực hiện tham gia miền Windows 10, hệ thống của bạn và mạng cần phải ở trên cùng một mạng.Bước 1: Nhấn các cửa sổ chìa khóa và Tôi chìa khóa cùng nhau để mở Cài đặt cửa sổ.
Bước 2: Sau đó chọn Tài khoản để tiếp tục.
Bước 3: Trong cửa sổ bật lên, chọn Truy cập cơ quan hoặc trường học để tiếp tục. Sau đó nhấp vào Kết nối phía bên phải.
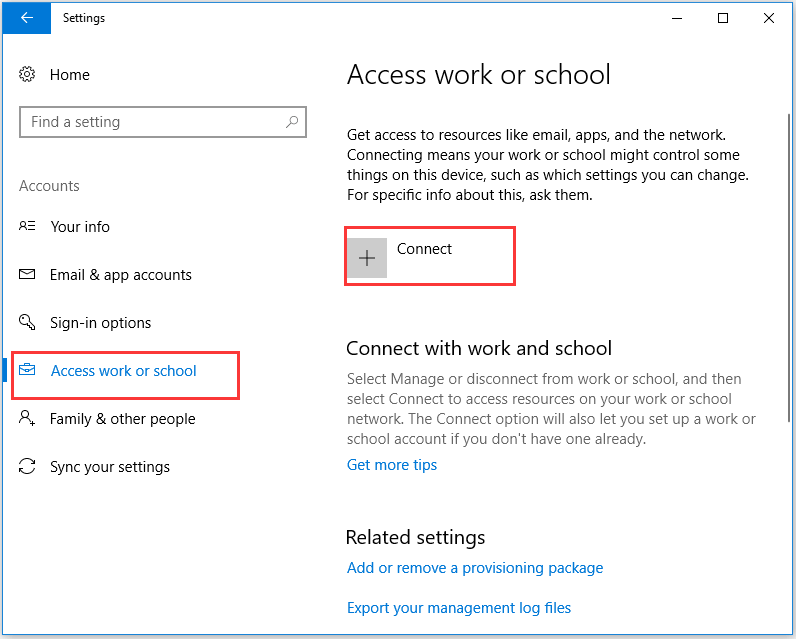
Bước 4: Trong hộp thoại, nhấp vào Kết nối thiết bị này với miền Active Directory cục bộ .
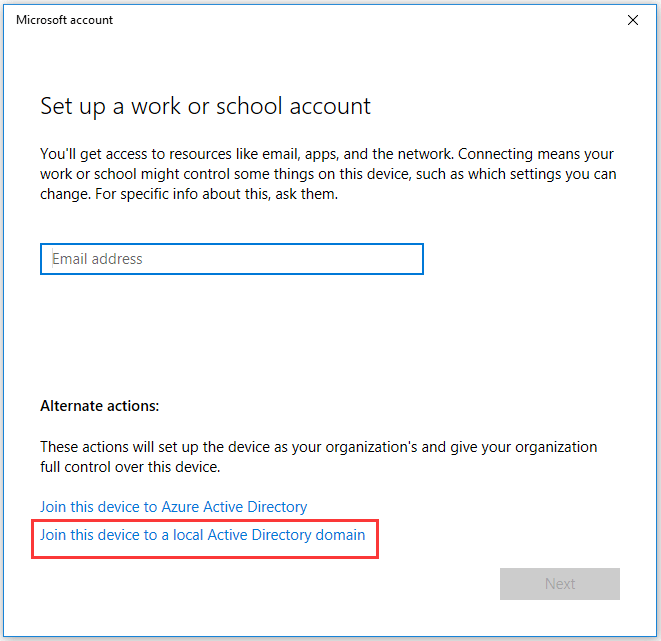
Bước 5: Sau đó, bạn được yêu cầu nhập tên miền và nhấp vào Kế tiếp để tiếp tục.
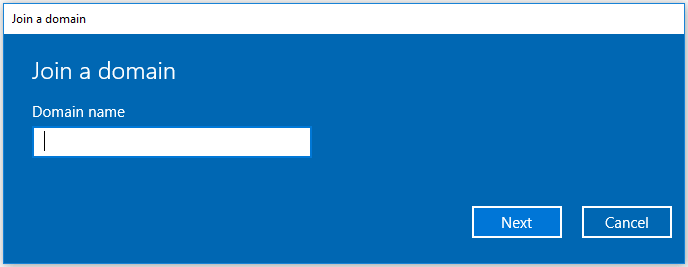
Bước 6: Tiếp theo, bạn phải nhập tên tài khoản và Mật khẩu cho tài khoản miền của bạn. Sự lựa chọn của bạn Kiểu tài khoản để tiếp tục.
Khi hoàn thành tất cả các bước, bạn đã thực hiện thành công thêm Windows 10 vào miền. Và nếu bạn cần thêm máy tính vào miền Windows 10, hãy thử cách này.
Trong khi đó, bạn có thể tự hỏi liệu bạn có thể xóa máy tính khỏi miền Windows 10. Không còn nghi ngờ gì nữa, bạn có thể xóa miền Windows 10.
Vì vậy, trong phần sau, chúng tôi sẽ hướng dẫn bạn cách hủy tham gia miền Windows 10.
Cách xóa máy tính khỏi miền Windows 10?
Để gỡ bỏ miền Windows 10, vui lòng tham khảo hướng dẫn chi tiết sau.
Bước 1: Nhấn các cửa sổ Chìa khóa và Tôi chìa khóa cùng nhau để mở Cài đặt .
Bước 2: Chọn Tài khoản , tiếp đó hãy chọn Tài khoản công việc và trường học trong cửa sổ bật lên.
Bước 3: Chọn tài khoản bạn muốn xóa khỏi miền và nhấp vào Ngắt kết nối để tiếp tục.
Bước 4: Sau đó, bạn sẽ nhận được thông báo cảnh báo sau và nhấp vào Đúng để tiếp tục.
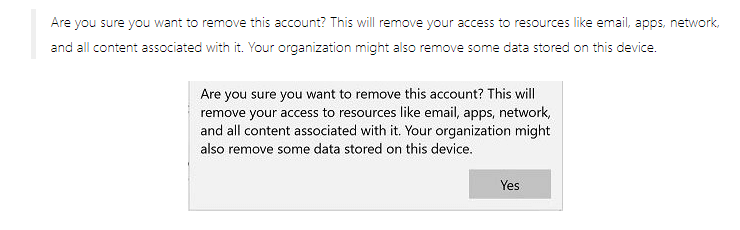
Bước 5: Nó sẽ cung cấp cho bạn lời nhắc Ngắt kết nối khỏi tổ chức, sau đó chọn Ngắt kết nối để tiếp tục.
Sau đó, khởi động lại máy tính của bạn để có hiệu lực.
 6 cách hàng đầu để chuyển các tệp lớn miễn phí (Hướng dẫn từng bước)
6 cách hàng đầu để chuyển các tệp lớn miễn phí (Hướng dẫn từng bước) Bạn không biết cách chuyển các tệp lớn cho người khác hoặc thiết bị khác? Bài đăng này liệt kê 6 cách để gửi các tệp lớn miễn phí.
Đọc thêmTừ cuối cùng
Tóm lại, bài đăng này đã chứng minh miền là gì, cách thực hiện nối miền Windows 10 và cách xóa máy tính khỏi miền Windows 10. Nếu bạn cần thêm hoặc xóa máy tính vào miền, hãy thử các cách sau.







![Định dạng ổ cứng miễn phí với hai công cụ tốt nhất để định dạng ổ cứng [Mẹo MiniTool]](https://gov-civil-setubal.pt/img/blog/13/formatear-un-disco-duro-gratis-con-las-dos-mejores-herramientas-para-formatear-discos-duros.png)

![Làm thế nào để chuyển các chương trình sang một ổ đĩa khác như C sang D? Xem Hướng dẫn! [Tin tức MiniTool]](https://gov-civil-setubal.pt/img/minitool-news-center/12/how-move-programs-another-drive-like-c-d.png)
![Tôi có CPU nào Windows 10 / Mac | Cách kiểm tra thông tin CPU [Tin tức MiniTool]](https://gov-civil-setubal.pt/img/minitool-news-center/63/what-cpu-do-i-have-windows-10-mac-how-check-cpu-info.jpg)
![Làm cách nào để khắc phục Windows 11 Pro 22H2 Tải xuống SMB chậm? [5 cách]](https://gov-civil-setubal.pt/img/backup-tips/AB/how-to-fix-windows-11-pro-22h2-slow-smb-download-5-ways-1.png)
![Cách khắc phục Không thể tải M3U8: Truy cập tên miền chéo bị từ chối [Tin tức MiniTool]](https://gov-civil-setubal.pt/img/minitool-news-center/67/how-fix-cannot-load-m3u8.jpg)
![[6 Phương pháp] Cách giải phóng dung lượng ổ đĩa trên Windows 7 8](https://gov-civil-setubal.pt/img/partition-disk/55/6-methods-how-to-free-up-disk-space-on-windows-7-8-1.png)


![Video RAM (VRAM) là gì và Cách kiểm tra VRAM Windows 10? [Wiki MiniTool]](https://gov-civil-setubal.pt/img/minitool-wiki-library/49/what-is-video-ram.png)
![6 giải pháp hàng đầu cho việc OneNote không đồng bộ hóa Windows 10/8/7 [Mẹo MiniTool]](https://gov-civil-setubal.pt/img/backup-tips/00/top-6-solutions-onenote-not-syncing-windows-10-8-7.png)

