6 cách hàng đầu để chuyển các tệp lớn miễn phí (Hướng dẫn từng bước) [Mẹo MiniTool]
Top 6 Ways Transfer Big Files Free
Tóm lược :
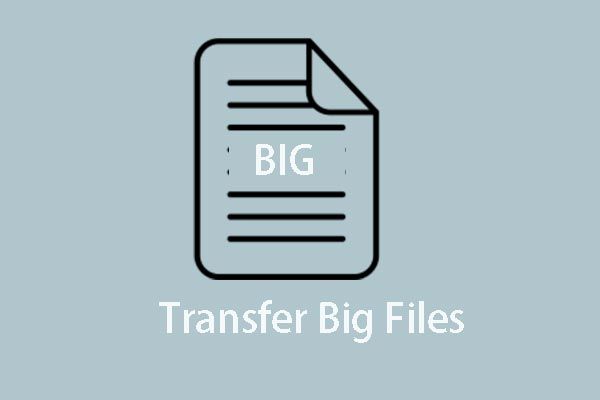
Làm cách nào để chia sẻ tệp lớn với người khác hoặc chuyển tệp lớn từ PC sang PC? Làm thế nào để chuyển các tệp lớn miễn phí? Bài đăng này sẽ hướng dẫn bạn cách chuyển tệp lớn miễn phí với 6 cách hàng đầu. Đọc tiếp để biết các cách chi tiết hơn để chuyển các tệp lớn.
Điều hướng nhanh:
Chuyển tệp lớn không thành công được phát hành
Với sự phát triển của khoa học công nghệ, chất lượng của các tập tin như hình ảnh, video ngày càng cao. Đồng thời, kích thước của các tập tin cũng ngày một lớn hơn. Và trong cuộc sống hàng ngày, việc chia sẻ tập tin với người khác hoặc chuyển sang một máy tính khác là một điều phổ biến.
Bạn cũng có thể chọn chia sẻ tệp với người khác qua email. Tuy nhiên, khi tệp quá lớn, bạn có thể cảm thấy khó chịu về cách chuyển các tệp lớn. Thực tế là khi bạn chuyển các tệp lớn qua email, bạn có thể thất bại vì kích thước của tệp đã vượt quá mức tối đa chuyển của email. Ví dụ: Gmail chỉ hỗ trợ bạn chuyển các tệp không lớn hơn 25MB.
Vì vậy, có cách nào để chuyển các tập tin lớn cho người khác hoặc máy tính khác?
Tất nhiên, câu trả lời là tích cực. Đây là nơi thích hợp cho bạn. Bài đăng này sẽ trình bày 6 cách để bạn chuyển các tệp lớn. Bạn có thể gửi các tệp lớn miễn phí thông qua các cách khác nhau bao gồm không gian lưu trữ đám mây, chương trình đồng bộ hóa hoặc một số trang web truyền tải đặc biệt, v.v.
Ghi chú: Trước khi thực hiện các phương pháp sau, bạn có thể thử sử dụng phần mềm nén tệp miễn phí để nén tệp. Nói chung, nó có thể giúp bạn giảm kích thước tệp ở một mức độ nào đó, nhưng nó vẫn có thể vượt quá giới hạn của một số email.Trong bài đăng, chúng tôi sẽ hướng dẫn bạn cách chuyển các tệp lớn thông qua các phương pháp khác nhau.
Chuyển các tệp lớn sang không gian lưu trữ đám mây
Trong phần này, chúng tôi sẽ hướng dẫn bạn cách chuyển các tệp lớn lên đám mây và sau đó bạn có thể chia sẻ liên kết với người khác.
Truyền tệp lớn qua Google Drive
Nếu bạn đã chuyển các tệp lớn qua Gmail, bạn sẽ nhận được một thông báo cảnh báo cho bạn biết rằng các tệp đính kèm lớn hơn 25MB và nó sẽ được tự động tải lên Google Drive.
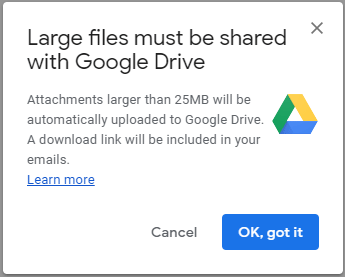
Do đó, bạn có thể tải các tệp lớn lên Google Drive. Và chúng tôi sẽ chỉ cho bạn cách chuyển tệp lớn sang Google Drive với hướng dẫn từng bước.
Bước 1: Thêm tệp lớn mới
- Sau khi vào giao diện chính của Google Drive, bấm Mới để tiếp tục.
- Sau đó, chọn và tải lên các tệp lớn mà bạn muốn tải lên từ máy tính của mình. Bạn có thể chọn tải lên các tệp hoặc thư mục lớn.
Bước 2: Chia sẻ tệp
- Sau khi bạn đã tải các tệp lên Google Drive, bạn có thể nhấp chuột phải vào tệp lớn và nhấp Nhận liên kết có thể chia sẻ để lấy liên kết có thể chia sẻ.
- Sau đó chia sẻ liên kết đến những người khác.
- Sau đó, mọi người có thể truy cập liên kết có thể chia sẻ để tải xuống các tệp lớn.
Khi tất cả các bước hoàn tất, bạn đã chuyển thành công các tệp lớn miễn phí cho người khác. Google Drive cung cấp cho bạn 15GB dung lượng để lưu ảnh, tài liệu và các tài liệu khác miễn phí. Tuy nhiên, nếu cần chuyển nhiều tệp hơn, bạn cần phải trả phí hoặc chọn các cách khác.
Truyền tệp lớn qua OneDrive
Bên cạnh Google Drive, bạn cũng có thể gửi các tệp lớn miễn phí tới OneDrive và chia sẻ liên kết với những người khác.
Và bây giờ, chúng tôi sẽ hướng dẫn bạn cách chuyển các tệp lớn qua OneDrive.
Bước 1: Đăng nhập OneDrive
Tham quan Trang OneDrive của Microsoft và nhập tài khoản và mật khẩu để đăng nhập OneDrive. Bạn cũng có thể sử dụng ứng dụng OneDrive để tiếp tục.
Bước 2: Tải lên các tệp lớn
- Sau khi vào giao diện chính, bấm Tải lên để thêm các tệp lớn.
- Chọn các tệp hoặc thư mục lớn để tiếp tục.
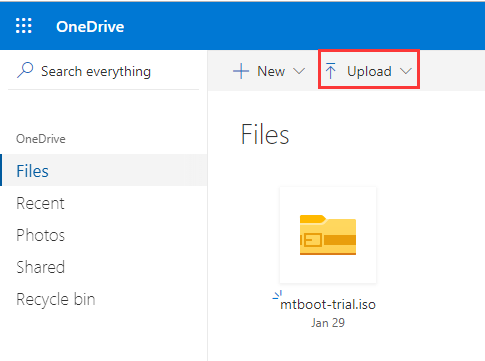
Bước 3: Chia sẻ tệp lớn với những người khác
- Nhấp chuột phải vào tệp lớn và chọn Chia sẻ để tiếp tục.
- Trong cửa sổ bật lên, nhập tên hoặc địa chỉ email mà bạn muốn gửi các tệp lớn. Bạn có thể thêm nhiều địa chỉ email để gửi các tệp lớn cho chúng cùng một lúc.
- Sau đó nhấp vào Gửi để tiếp tục.
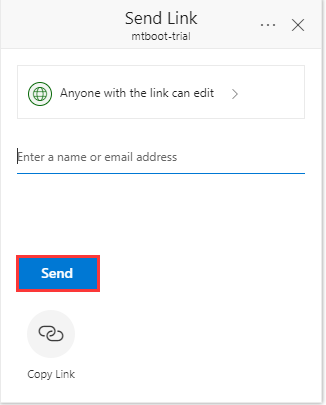
Ngoài ra, bạn cũng có thể chọn nhấp vào Sao chép đường dẫn để lấy liên kết có thể chia sẻ và gửi cho người khác.
Sau khi tất cả các bước kết thúc, bạn đã chuyển thành công các tập tin lớn cho người khác.
Nhưng xin lưu ý rằng OneDrive chỉ cung cấp cho bạn 5GB dung lượng miễn phí. Nếu tổng số tệp hoặc tệp máy chủ lớn hơn 5GB, bạn cần phải trả phí hoặc chọn các cách khác.
 Đã giải quyết - Cách tắt hoặc xóa OneDrive trong Windows 10
Đã giải quyết - Cách tắt hoặc xóa OneDrive trong Windows 10 Vô hiệu hóa hoặc xóa OneDrive trong Windows 10 sẽ là một công việc dễ dàng. Bài đăng này sẽ cho bạn biết cách tắt hoặc xóa OneDrive bằng một vài bước.
Đọc thêmChuyển các tập tin lớn qua Dropbox
Trong phần này, chúng tôi sẽ chỉ cho bạn cách thực hiện truyền tệp miễn phí qua Dropbox là một dịch vụ lưu trữ tệp.
Và chúng tôi sẽ chỉ cho bạn các thao tác chi tiết với hướng dẫn từng bước.
Bước 1: Đăng ký Dropbox
- Truy cập trang web chính thức của Dropbox.
- Đăng ký nó. Nếu bạn chưa có tài khoản, trước tiên bạn cần đăng ký tài khoản đó.
Bước 2: Tải các tệp lớn lên Dropbox
- Sau khi vào giao diện chính, bạn có thể bấm vào Tải tệp lên hoặc bấm vào Tải lên thư mục ở phía bên phải để tiếp tục.
- Sau khi tải lên các tệp lớn, hãy nhấp vào Chia sẻ để tiếp tục.
- Sau đó nhập địa chỉ email hoặc tên để tiếp tục. Hoặc bạn có thể nhấp vào Tạo đường link để lấy liên kết có thể chia sẻ và gửi cho người khác.
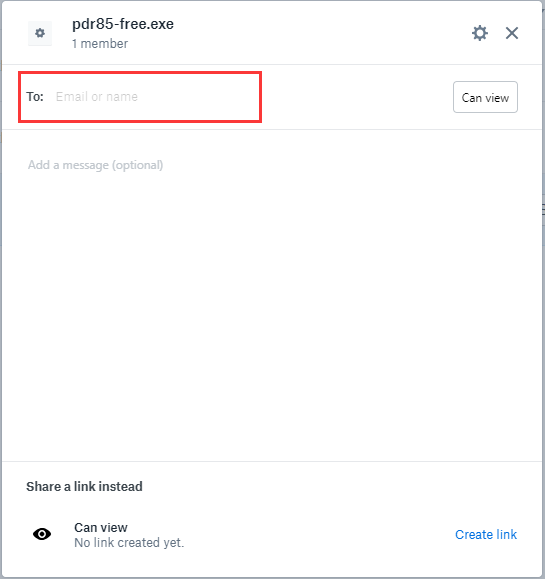
Sau đó, bạn chuyển thành công các tệp lớn cho người khác và họ có thể tải xuống hoặc truy cập tệp lớn.
Nhưng Dropbox chỉ cho phép bạn chuyển các tệp lớn trong phạm vi 2GB. Nếu các tập tin lớn hơn 2GB, bạn cần phải trả phí hoặc chọn cách khác.
Chuyển các tập tin lớn qua phần mềm đồng bộ hóa
Trong phần trên, chúng tôi đã giới thiệu cách chuyển các tệp nâng cấp qua máng tệp lớn sang không gian lưu trữ đám mây và gửi liên kết có thể chia sẻ để tiếp tục.
Nhưng như chúng tôi đã đề cập ở phần trên, các thiết bị Cloud Storage có một số giới hạn về tổng dung lượng truyền tệp miễn phí. Do đó, nếu bạn cần chuyển nhiều tệp hơn, bạn sẽ làm gì? Khi bạn cần chuyển các tệp lớn thường xuyên hoặc khi bạn cần chuyển tệp từ PC sang PC, bạn có thể làm gì?
Hoặc bạn có biết cách chuyển các tệp lớn từ PC sang PC hoặc cách gửi các tệp lớn sang ổ cứng ngoài hoặc ổ USB?
Ghi chú: Để gửi các tệp lớn đến ổ cứng ngoài hoặc ổ USB, bạn cũng có thể chọn sao chép các tệp lớn và dán vào ổ cứng ngoài hoặc ổ USB. Nhưng sẽ mất nhiều thời gian nếu các tệp quá lớn.Vì vậy, bạn có thể tham khảo các cách sau đây để chuyển các tập tin lớn sang ổ cứng ngoài hoặc chuyển các tập tin từ PC sang PC.
Chuyển các tập tin lớn qua MiniTool ShadowMaker
Để chuyển các tệp lớn từ PC sang PC hoặc chuyển các tệp lớn sang ổ USB hoặc ổ cứng ngoài một cách nhanh chóng, bạn có thể tận dụng các chương trình. Vì vậy, chúng tôi sẽ chỉ cho bạn chương trình đầu tiên giúp bạn gửi các tệp lớn miễn phí.
Do đó, bạn có thể sử dụng phần mềm sao lưu tập tin - MiniTool ShadowMaker để gửi các tệp lớn miễn phí. MiniTool ShadowMaker cho phép bạn truyền các tệp lớn miễn phí từ PC sang PC miễn là các PC nằm trong cùng một mạng LAN hoặc chuyển các tệp lớn sang ổ USB hoặc ổ cứng ngoài.
Để gửi các tệp lớn miễn phí, hãy tải xuống ngay lập tức MiniTool ShadowMaker từ nút sau hoặc bạn cũng có thể chọn mua một phiên bản nâng cao .
Bây giờ, chúng tôi sẽ hướng dẫn bạn cách chuyển tệp lớn bằng phần mềm đồng bộ hóa này.
Bước 1: Khởi chạy MiniTool ShadowMaker
- Tải xuống MiniTool ShadowMaker.
- Khởi chạy nó.
- Nhấp chuột Tiếp tục dùng thử .
- Chọn Kết nối trong Máy tính này để tiếp tục.
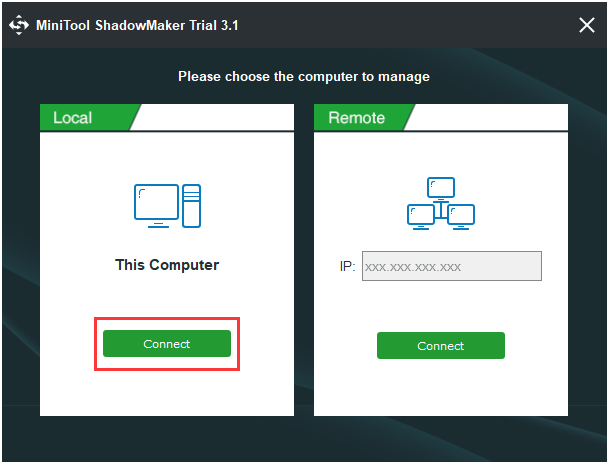
Bước 2: Chọn các tệp lớn để chuyển
- Sau khi vào giao diện chính, hãy chuyển đến Đồng bộ hóa
- Nhấp chuột Nguồn để chọn các tệp lớn để chuyển. Dưới đây là ba đường dẫn có sẵn bao gồm Người quản lý , Thư viện và
Bước 3: Chọn điểm đến
- Nhấp chuột Nơi Đến để chọn một đĩa đích để lưu các tệp lớn.
- Đây là năm con đường có sẵn. Nếu bạn muốn chuyển các tệp lớn sang ổ USB hoặc ổ cứng ngoài, hãy nhấp vào Máy vi tính và chọn ổ cứng ngoài để tiếp tục.
- Nếu bạn muốn chuyển các tệp lớn từ PC sang PC, hãy nhấp vào Mạng lưới , chọn một máy tính và nhập Con đường , Tên tài khoản và Mật khẩu . Tất cả các máy tính sẽ được liệt kê ở đây miễn là chúng nằm trong cùng một mạng LAN.
Ở đây, chúng tôi chọn chuyển các tệp lớn sang ổ cứng ngoài.
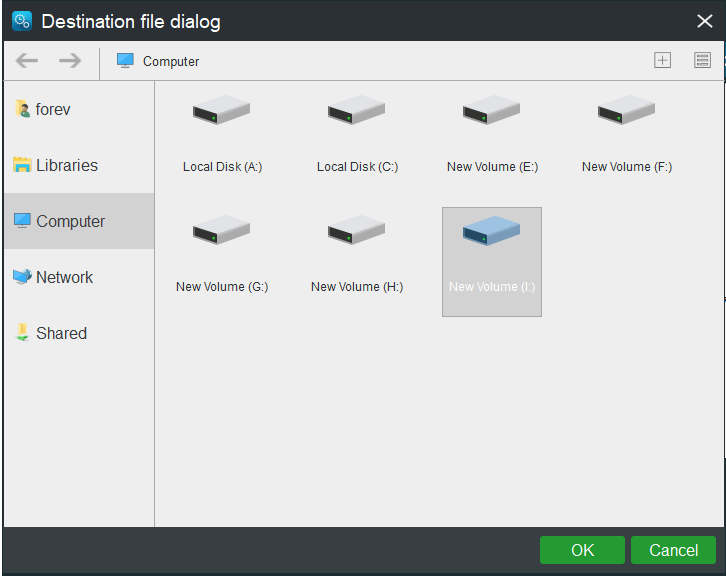
Bước 4: Bắt đầu chuyển các tệp lớn miễn phí
- Nhấp chuột Đồng bộ hóa ngay để gửi các tệp lớn sang ổ cứng ngoài.
- Hoặc bạn có thể chọn Đồng bộ hóa Một lát sau , nhưng bạn cần phải khởi động lại nó trong Quản lý
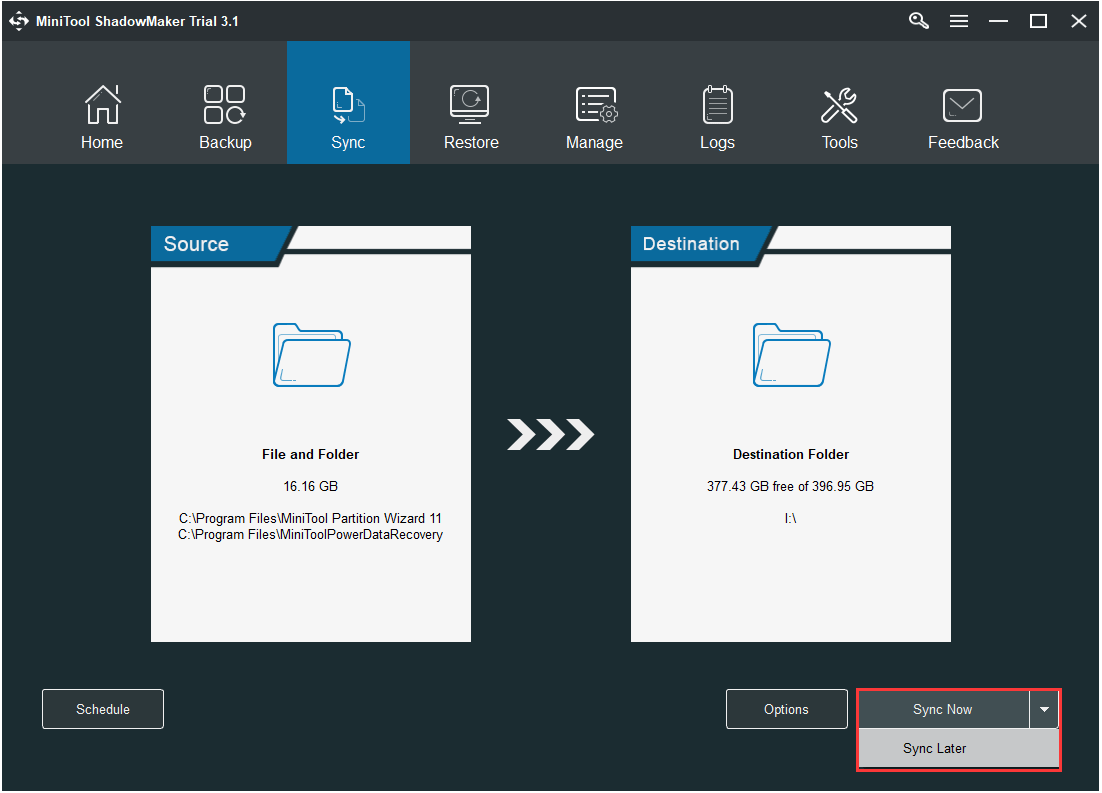
Sau khi hoàn thành tất cả các bước, bạn có thể thấy rằng phần mềm đồng bộ hóa - MiniTool ShadowMaker cho phép bạn chuyển các tệp lớn một cách nhanh chóng. Và nó cũng cho phép bạn chuyển các tệp từ PC sang PC miễn là chúng nằm trong cùng một mạng LAN.
Một điểm quan trọng là MiniTool ShadowMaker cho phép bạn chuyển các tệp lớn miễn phí mà không giới hạn kích thước.

![3 phương pháp để khắc phục Không thể thay đổi mức độ ưu tiên trong Trình quản lý tác vụ [Tin tức về MiniTool]](https://gov-civil-setubal.pt/img/minitool-news-center/23/3-methods-fix-unable-change-priority-task-manager.jpg)

![Nhận ổ cứng nhanh 1 lỗi 303 và 305 đầy đủ? Đây là giải pháp! [Mẹo MiniTool]](https://gov-civil-setubal.pt/img/backup-tips/87/get-hard-disk-1-quick-303.jpg)


![Làm cách nào bạn có thể khôi phục tài khoản quản trị viên trong Windows 10 [Tin tức MiniTool]](https://gov-civil-setubal.pt/img/minitool-news-center/83/how-can-you-restore-administrator-account-windows-10.png)
![Internet ngừng hoạt động trong vài giây? Hãy thử các bản sửa lỗi này! [Tin tức MiniTool]](https://gov-civil-setubal.pt/img/minitool-news-center/70/internet-cuts-out-few-seconds.jpg)



![Cách xóa tệp sao lưu trong Windows 10/8/7 một cách dễ dàng (2 trường hợp) [Mẹo MiniTool]](https://gov-civil-setubal.pt/img/backup-tips/91/how-delete-backup-files-windows-10-8-7-easily.jpg)
![Làm cách nào để bạn dừng tự động làm mới trong Chrome và các trình duyệt khác [Tin tức về MiniTool]](https://gov-civil-setubal.pt/img/minitool-news-center/39/how-do-you-stop-auto-refresh-chrome-other-browsers.png)


![Dịch vụ Medic của Windows Update là gì và Cách tắt dịch vụ này? [Tin tức MiniTool]](https://gov-civil-setubal.pt/img/minitool-news-center/54/what-is-windows-update-medic-service.png)



