Cách khắc phục sự cố trên trình cài đặt độc lập của Windows Update [Mẹo MiniTool]
How Fix Issue Windows Update Standalone Installer
Tóm lược :
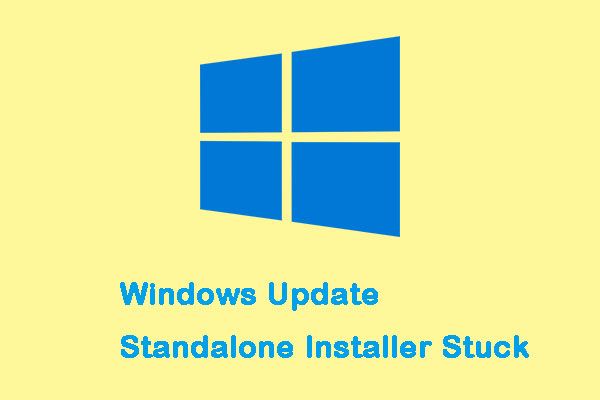
Nếu bạn đang cố gắng tìm kiếm các bản cập nhật bằng Windows Update Standalone Installer, bạn có thể gặp phải sự cố rằng nó bị kẹt khi tìm kiếm các bản cập nhật. Sự cố này đã được tìm thấy trên Windows 7, 8, 10. Bài đăng này từ MiniTool sẽ chỉ cho bạn cách khắc phục sự cố.
Điều hướng nhanh:
Trình cài đặt độc lập của Windows Update Stuck
Windows Update Standalone Installer là một tiện ích nhỏ để cài đặt các bản cập nhật độc lập. Các bản cập nhật độc lập là các bản cập nhật mà Windows Update không tự động cung cấp trên PC Windows của bạn. Các loại cập nhật đặc biệt này được sử dụng hoặc tạo cho một nhóm người dùng cụ thể.
Tuy nhiên, một số người cho biết họ gặp phải sự cố “Windows Update Standalone Installer bị kẹt” và triệu chứng là quá trình tìm kiếm mất rất nhiều thời gian hoặc bị kẹt vô thời hạn. Một triệu chứng khác của vấn đề này là Svchost.exe quá trình sử dụng CPU và RAM cao liên tục.
Tiền boa: Nếu quá trình Svchost.exe của bạn thường xuyên sử dụng CPU và RAM cao, hãy đọc bài đăng này - 4 bản sửa lỗi cho Svchost.exe Sử dụng CPU cao (100%) trong Windows 10 .Cách xác nhận rằng hệ thống của bạn có vấn đề này
Thật khó chịu khi gặp phải sự cố. Tuy nhiên, việc cập nhật các thành phần có thể không thành công vì nhiều lý do. Vì vậy, bạn cần xác định rằng máy tính của bạn thực sự đang gặp phải vấn đề này trước khi bạn đi đến các bản sửa lỗi sau. Làm theo các bước dưới đây để kiểm tra nó:
Bước 1: Nhấn nút Ctrl + Shift + Esc chìa khóa để mở Quản lý công việc . Sau đó đi đến Quy trình tab và nhấp vào Thêm chi tiết .
Bước 2: Đi đến Dịch vụ tab và tìm wuauserv dịch vụ.
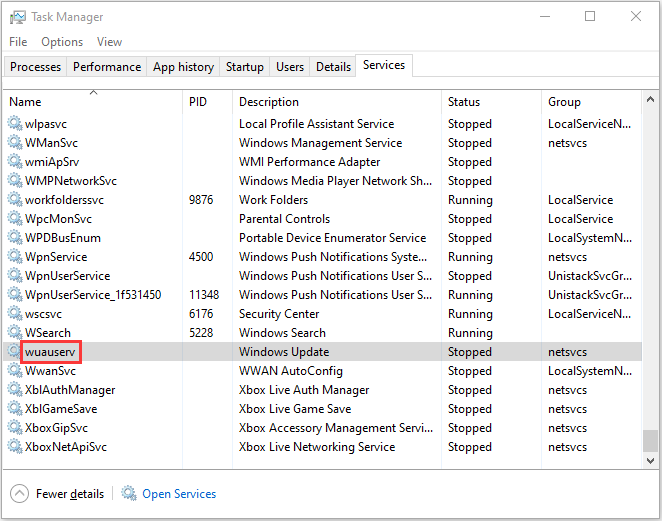
Bước 3: Sau đó, nhấp chuột phải vào nó và chọn Đi đến chi tiết . Sau đó Quá trình tab sẽ được mở lại và Svchost.exe quy trình liên quan đến Bản cập nhật Windows sẽ được đánh dấu.
Bước 4: Bây giờ, bạn nên dành thời gian theo dõi Svchost.exe xử lý và xem nó hoạt động như thế nào.
Nếu bạn nhận thấy Svchost.exe có mức sử dụng CPU và Ram cao liên tục (khoảng 200 MB), thì có thể có sự cố “Trình cài đặt độc lập của Windows Update bị kẹt”. Sau đó, bạn có thể tiến hành các bản sửa lỗi tiềm năng bên dưới sau khi bạn xác nhận rằng máy tính của bạn đang gặp sự cố.
Cách khắc phục trình cài đặt độc lập của Windows Update tại Tìm kiếm bản cập nhật
- Tắt cập nhật tự động (Windows 7 / Windows 8)
- Cập nhật qua WSUS Offline Updater (Windows 7/8)
- Chạy Trình gỡ rối Windows Update
- Tải xuống bản cập nhật ngăn xếp dịch vụ gần đây nhất (SSU)
- Tải xuống KB gần đây nhất
- Sửa lỗi tệp Windows bị hỏng
Cách khắc phục trình cài đặt độc lập của Windows Update tại Tìm kiếm bản cập nhật
Phương pháp 1: Tắt cập nhật tự động (Windows 7 / Windows 8)
Nếu bạn đang sử dụng Windows 7 hoặc Windows 8, phương pháp này có thể hữu ích cho bạn để khắc phục sự cố “Trình cài đặt độc lập của Windows Update không hoạt động” - tắt các bản cập nhật Windows tự động và sau đó cố gắng chạy Trình cài đặt độc lập. Đây là cách thực hiện điều đó trên Windows 7:
Bước 1: Kiểu Cập nhật cửa sổ bên trong Khởi đầu , sau đó nhấp vào kết quả đầu tiên để mở nó.
Ghi chú: Trên Windows 8, bạn có thể nhấn Phím Windows + phím I , tiếp đó hãy chọn Bảng điều khiển . Trong Bảng điều khiển , lựa chọn cập nhật hệ điều hành Window khỏi danh sách.Bước 2: Trong bảng điều khiển bên trái, hãy nhấp vào Thay đổi cài đặt .
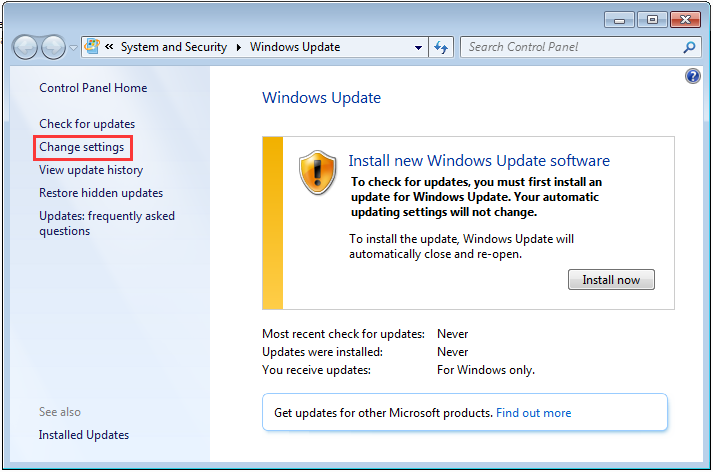
Bước 3: Sau đó, nhấp vào menu thả xuống bên dưới Cập nhật quan trọng phần và chọn Không bao giờ kiểm tra các bản cập nhật (không được khuyến nghị) . Sau đó nhấp vào đồng ý để áp dụng các thay đổi.
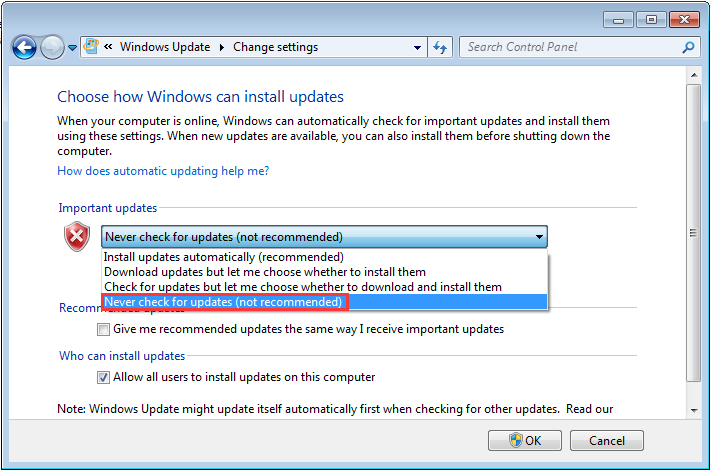
Sau đó, bạn cần khởi động lại máy tính của mình và chạy Trình cài đặt cập nhật độc lập và kiểm tra xem có cải tiến nào không.
Nếu bạn vẫn gặp sự cố tương tự, hãy làm theo các bước sau:
Bước 1 : Đi tới Danh mục Microsoft Update Tải về KB4490628 . Chạy và cài đặt Cập nhật Ngăn xếp Dịch vụ.
Ghi chú: Trên Windows 8, hãy truy cập trang này liên kết chính thức của Microsoft và tải xuống Bản cập nhật ngăn xếp dịch vụ thích hợp dựa trên phiên bản Windows của bạn.Bước 2: Khởi động lại PC của bạn. Đi đến cập nhật hệ điều hành Window và nhấp vào Thay đổi cài đặt . Phía dưới cái Cập nhật quan trọng , nhấp vào menu thả xuống và chọn Cài đặt bản cập nhật tự động (được khuyến nghị) .
Bước 3: Nhấp chuột đồng ý để lưu các thay đổi.
Bước 4: Sau đó nhấp vào kiểm tra cập nhật và cài đặt bất kỳ bản cập nhật nào đang chờ xử lý.
Sau đó, sự cố “Windows Update Standalone Installer bị kẹt trên Windows 7/8” sẽ được khắc phục.
Phương pháp 2: Cập nhật qua WSUS Offline Updater (Windows 7/8)
Bạn cũng có thể khắc phục sự cố “Windows Update Standalone Installer bị kẹt” bằng cách sử dụng WSUS Offline Updater, là một công cụ phần mềm mã nguồn mở nhỏ dành cho Windows 7/8 để tự động tải xuống các bản cập nhật bị thiếu từ máy chủ Microsoft.
Bước 1: Tải xuống WSUS Offline Updater và bạn nên đảm bảo rằng phiên bản bạn tải xuống là phiên bản mới nhất của công cụ.
Bước 2: Trích xuất wsusoffline.zip và chạy nó.
Bước 3: Kiểm tra Xác minh các bản cập nhật đã tải xuống , nclude C ++ Runtime Libraries và Khung mạng các hộp.
Bước 4: Nhấp chuột Khởi đầu để tải xuống các bản cập nhật còn thiếu. Đi đến wsusoffline một lần nữa, sau đó mở Khách hàng thư mục.
Bước 5: Nhấn đúp chuột Updateinstaller.exe . Sau đó kiểm tra Cập nhật thư viện thời gian chạy C ++ hộp và nhấp vào Khởi đầu .
Tất cả các bản cập nhật đang chờ xử lý được tải xuống trong giai đoạn trước sẽ được cài đặt. Quá trình cài đặt cập nhật có thể mất vài phút đến hàng giờ.
Phương pháp 3: Chạy Trình gỡ rối Windows Update (Windows 10)
Trình gỡ rối Windows Update là một tính năng tích hợp được thiết kế để sửa lỗi cập nhật Windows cho người dùng phổ thông. Chạy Trình gỡ rối Windows Update là phương pháp nhanh nhất và dễ nhất để khắc phục sự cố “Trình cài đặt độc lập Windows bị kẹt” trên Windows 10.
Bây giờ bạn có thể làm theo hướng dẫn từng bước dưới đây để khắc phục:
Bước 1 : Tìm kiếm Cài đặt bên trong Tìm kiếm hộp để mở Cài đặt ứng dụng.
Bước 2 : Điều hướng đến Khắc phục sự cố và sau đó chọn cập nhật hệ điều hành Window trong bảng điều khiển bên phải. Sau đó nhấp vào Chạy trình gỡ rối .
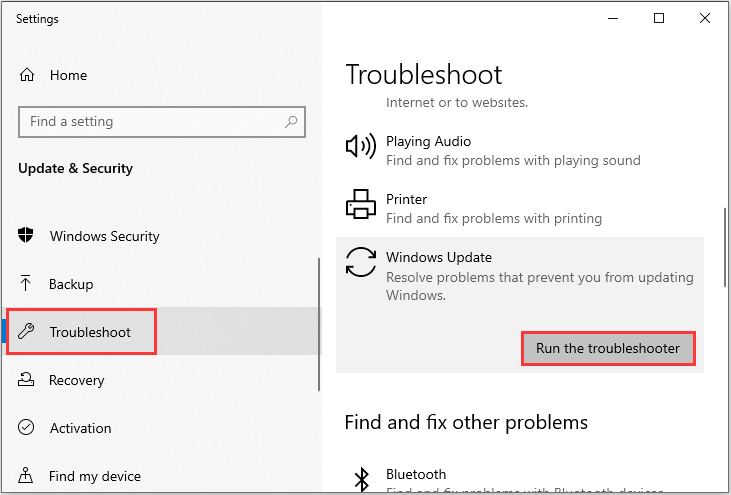
Bước 4 : Chờ quá trình quét phát hiện các sự cố hiện có rồi nhấp vào Áp dụng bản sửa lỗi này .
Bước 5 : Làm theo hướng dẫn hiển thị trên màn hình để kết thúc quá trình sửa chữa.
Khởi động lại máy tính của bạn và kiểm tra xem lỗi “Windows Update Standalone Installer tìm kiếm các bản cập nhật liên tục” có còn tồn tại hay không. Nếu phương pháp này không thể khắc phục sự cố trên Windows 10, thì bạn có thể thử phương pháp tiếp theo.
Phương pháp 4: Tải xuống Bản cập nhật Ngăn xếp Dịch vụ Gần đây nhất (SSU)
Nếu trình khắc phục sự cố không tìm thấy và khắc phục được sự cố, bạn có thể tải xuống và cài đặt SSU (Cập nhật ngăn xếp dịch vụ) mới nhất từ trang web chính thức của Microsoft.
Tiền boa: Trước khi tải xuống SSU, bạn nên đảm bảo rằng bạn đang sử dụng Windows 32 bit hoặc 64 bit .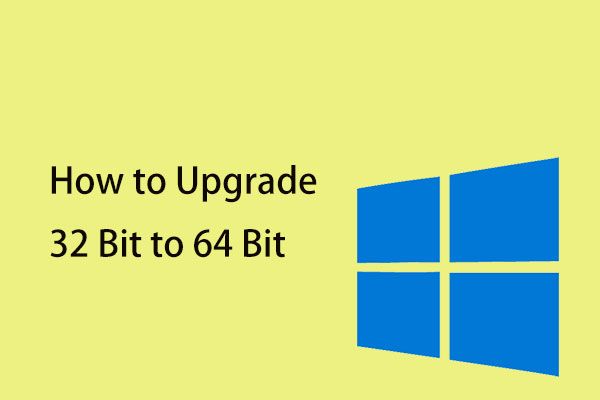 Cách nâng cấp 32 Bit lên 64 Bit trong Win10 / 8/7 mà không mất dữ liệu
Cách nâng cấp 32 Bit lên 64 Bit trong Win10 / 8/7 mà không mất dữ liệu Làm thế nào để nâng cấp phiên bản 32-bit lên 64-bit của Windows 10/8/7 mà không mất dữ liệu? Bài đăng này cho bạn thấy một số chi tiết về nâng cấp hệ thống Windows.
Đọc thêmSau khi đảm bảo rằng bạn đang sử dụng Windows 32 bit hoặc 64 bit, bạn có thể làm theo các bước bên dưới để tải xuống SSU mới nhất:
Bước 1: Đi đến Tải xuống SSU . Tải xuống bản cập nhật SSU 32 bit hoặc 64 bit.
Bước 2: Bấm đúp vào SSU để chạy nó.
Bước 3: Nó sẽ quét PC của bạn để tìm các bản cập nhật đang chờ xử lý và nhắc bạn cài đặt bản cập nhật đang chờ xử lý nếu mọi thứ đều ổn. Bạn chỉ cần nhấp vào Đúng .
Khởi động lại PC của bạn và kiểm tra lại xem có còn bản cập nhật nào đang chờ xử lý hay không.
Phương pháp 5: Tải xuống KB gần đây nhất
Nếu việc cài đặt SSU mới nhất không thể khắc phục được sự cố, thì bạn có thể thử tải xuống KB mới nhất từ trang web chính thức của Microsoft. Đây là các bước:
Bước 1: Nhấn nút các cửa sổ phím + Tôi cùng một lúc để mở Cài đặt ứng dụng.
Bước 2: Đi đến Cập nhật & Bảo mật và nhấp vào nó.
Bước 3: Trong bảng điều khiển bên phải, bạn nên nhấp vào Xem lịch sử cập nhật phía dưới cái cập nhật hệ điều hành Window phần.
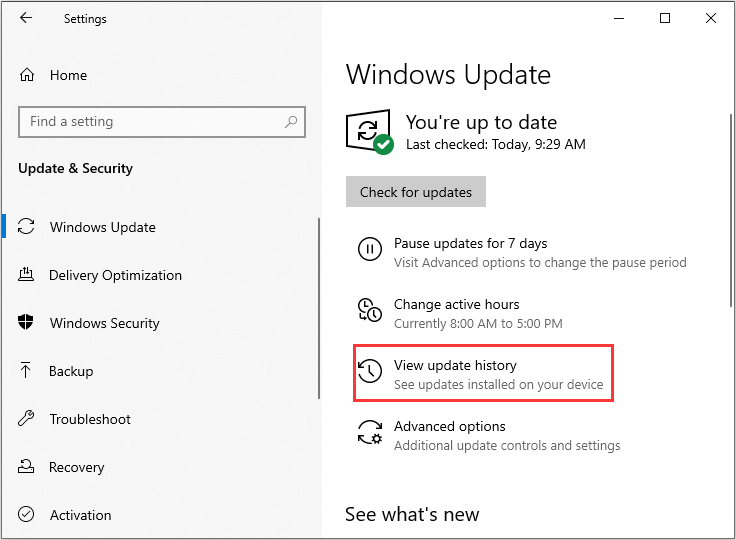
Bước 4: Sau đó, tìm KB mới nhất cho phiên bản Windows 10 của bạn và sao chép mã KB. Đi đến Trang web cập nhật của Microsoft và tìm kiếm mã KB. Tải xuống nó cho Windows tương ứng của bạn.
Sau khi quá trình tải xuống hoàn tất, hãy mở nó lên và cài đặt nó. Sau đó, bạn có thể kiểm tra xem sự cố “Windows Standalone Installer không hoạt động” đã được khắc phục hay chưa.
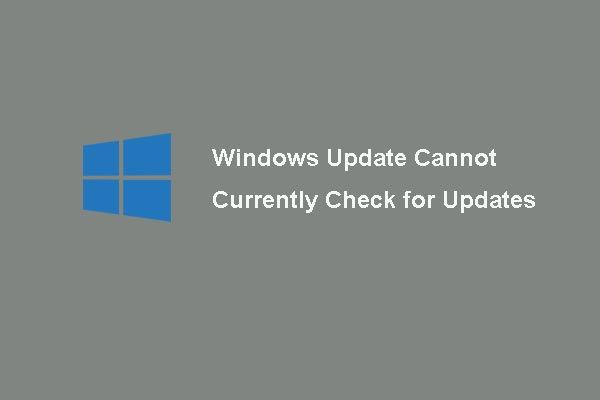 6 bản sửa lỗi cho Windows Update Hiện không thể kiểm tra các bản cập nhật
6 bản sửa lỗi cho Windows Update Hiện không thể kiểm tra các bản cập nhật Bạn gặp sự cố do vấn đề Windows Updates hiện không thể kiểm tra các bản cập nhật? Bài đăng này hiển thị 4 giải pháp để khắc phục sự cố cập nhật Windows không thành công.
Đọc thêmPhương pháp 6: Sửa lỗi tệp Windows bị hỏng
Tệp hệ thống Windows bị hỏng có thể là một trong những lý do khiến Windows Update Standalone Installer bị kẹt khi tìm kiếm các bản cập nhật. Trong trường hợp như vậy, bạn có thể sử dụng hai tiện ích dòng lệnh: SFC (Trình kiểm tra tệp hệ thống) và DISM (Quản lý và phục vụ hình ảnh triển khai) để sửa các tệp hệ thống Windows của bạn.
SFC là một công cụ có thể quét hệ thống của bạn và sửa chữa mọi tệp bị hỏng. Tuy nhiên, khi SFC không thể tìm ra lỗi, DISM có thể giúp bạn thực hiện công việc này. Nó sẽ thực hiện tìm kiếm toàn diện hệ thống của bạn và sửa các tệp bị hỏng.
Đây là cách sử dụng SFC để sửa các tệp hệ thống bị hỏng:
Bước 1: Đầu vào Dấu nhắc lệnh bên trong Tìm kiếm thanh và nhấp chuột Chạy như quản trị viên .
Bước 2: Gõ lệnh sau và nhấn Đi vào .
sfc / scannow
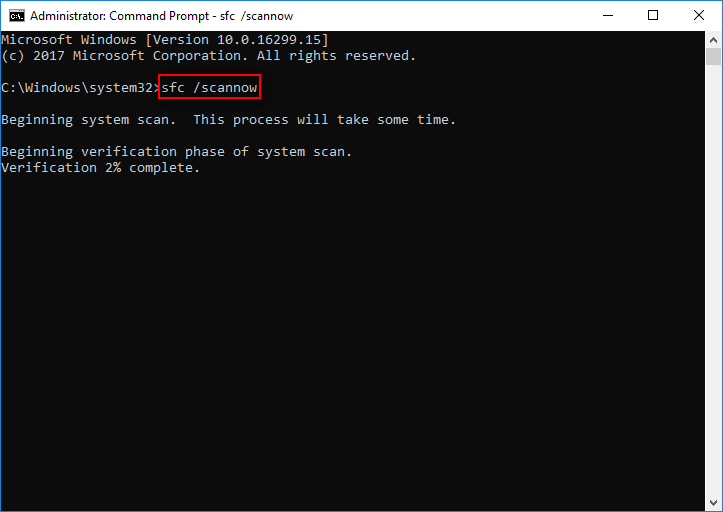
Sau khi quá trình xác minh hoàn tất 100%, bạn có thể kiểm tra kết quả quét để xem có phát hiện một số lỗi hay không. Nếu một số lỗi được tìm thấy, bạn có thể chạy lệnh SFC nhiều lần để cố gắng sửa chúng.
Sau đó, đây là cách sử dụng DISM để sửa các tệp hệ thống bị hỏng, hãy đọc bài đăng này - Sửa chữa hình ảnh Windows 10 với DISM và các mẹo hữu ích khác cho DISM .
Sau các phương pháp này, bất kể bạn đang sử dụng Windows 7,8 hay Windows 10, sự cố “Trình cài đặt độc lập Windows Update bị kẹt khi tìm kiếm bản cập nhật” sẽ được khắc phục.












![Làm thế nào để sửa lỗi 'Máy tính khởi động lại ngẫu nhiên'? (Tập trung vào khôi phục tệp) [Mẹo MiniTool]](https://gov-civil-setubal.pt/img/data-recovery-tips/51/how-fixcomputer-randomly-restarts.jpg)
![Sửa lỗi thanh tác vụ không ẩn trong Windows 10 toàn màn hình (6 mẹo) [MiniTool News]](https://gov-civil-setubal.pt/img/minitool-news-center/15/fix-taskbar-won-t-hide-fullscreen-windows-10.png)





