Khắc phục sự cố thẻ SD không hiển thị trên Windows 10: 10 Giải pháp [Mẹo MiniTool]
Fix Sd Card Not Showing Up Windows 10
Tóm lược :

Hướng dẫn này tìm ra 10 giải pháp giúp bạn khắc phục sự cố thẻ micro SD không hiển thị hoặc được nhận dạng trong Windows 10. Một số giải pháp để khắc phục sự cố thẻ SD không hiển thị trên Mac hoặc Android cũng được bao gồm. Bên cạnh đó, vì bạn không thể truy cập dữ liệu trên thẻ SD nếu thẻ không hiển thị trong Windows 10, Phục hồi dữ liệu nguồn MiniTool cũng được đính kèm để giúp bạn khôi phục dữ liệu trên thẻ SD.
Điều hướng nhanh:
- Thẻ SD không hiển thị Windows 10, trình điều khiển nào là cần thiết?
- Thẻ SD không hiển thị khi điện thoại Android được kết nối với Windows 10.
- Không nhận dạng được thẻ SD khi lắp vào khe cắm Windows 10.
Nguyên nhân nào có thể khiến thẻ SD không hiển thị Windows 10?
Tại sao thẻ SD của tôi không hiển thị trên máy tính Windows 10 hoặc Mac? Nguyên nhân của vấn đề này có thể là sự cố phần cứng hoặc phần mềm. Có thể do trình điều khiển thiết bị lỗi thời, bị hỏng hoặc hệ thống tệp thẻ SD không được hỗ trợ , tháo thẻ SD không đúng cách, Đầu đọc thẻ SD không hoạt động , cổng USB máy tính kém, khả năng chống ghi của thẻ SD, nhiễm phần mềm độc hại / vi rút, hư hỏng logic hoặc vật lý trên thẻ SD, v.v.
 Sửa điện thoại của tôi miễn phí SD: Sửa thẻ SD bị hỏng và khôi phục dữ liệu 5 cách
Sửa điện thoại của tôi miễn phí SD: Sửa thẻ SD bị hỏng và khôi phục dữ liệu 5 cách Làm thế nào để sửa chữa điện thoại của tôi trống SD? Kiểm tra 5 cách sửa chữa thẻ SD bị hỏng trên điện thoại (Android) và dễ dàng khôi phục dữ liệu thẻ SD và tệp trong 3 bước đơn giản.
Đọc thêmDựa trên những nguyên nhân có thể khiến thẻ micro SD không nhận Windows 10, dưới đây chúng tôi cung cấp 8 giải pháp kèm theo hướng dẫn chi tiết để giúp bạn đối phó với lỗi SD không hiển thị / nhận dạng / hoạt động trên Windows 10.
Sửa lỗi thẻ SD không hiển thị trên Windows 10 - 10 Giải pháp
- Khởi động lại máy tính Windows 10
- Kiểm tra kết nối phần cứng
- Chạy trình gỡ rối phần cứng
- Cập nhật hoặc cài đặt lại trình điều khiển đầu đọc thẻ SD
- Thực hiện quét phần mềm độc hại / vi rút
- Gán một ký tự ổ đĩa cho thẻ SD
- Tắt và bật đầu đọc thẻ SD trong Trình quản lý thiết bị
- Xóa bảo vệ ghi trên thẻ SD
- Sửa chữa hệ thống tệp thẻ SD bị hỏng với CHKDSK
- Khôi phục dữ liệu từ thẻ SD và định dạng lại nó thành FAT32
Cách sửa thẻ SD không hiển thị hoặc không nhận dạng được trên Windows 10-10 Giải pháp
Khắc phục 1. Khởi động lại máy tính Windows 10
Đôi khi khởi động lại máy tính luôn có thể làm được điều kỳ diệu khi bạn gặp sự cố với máy tính của mình. Bạn có thể nhấp vào Bắt đầu -> Nguồn -> Khởi động lại để khởi động lại máy tính của mình một cách đơn giản. Sau đó, hãy kiểm tra xem thẻ SD có được máy tính Windows 10 của bạn phát hiện hay không.
Khắc phục 2. Kiểm tra kết nối phần cứng
Vì nói chung, chúng tôi sử dụng đầu đọc thẻ SD để kết nối thẻ SD với máy tính để truy cập dữ liệu của nó. Trước tiên, bạn có thể kiểm tra xem sự cố có phải do sự cố phần cứng hay không.
- Thay đổi cách cắm đầu đọc thẻ SD vào một cổng USB khác trên máy tính của bạn để xem nó có hiển thị hay không.
- Đổi đầu đọc thẻ SD khác để đọc thẻ SD để xem có phải lỗi đầu đọc thẻ SD không.
- Cắm thẻ SD khác vào đầu đọc thẻ SD để xem bạn có thể truy cập dữ liệu trên đó hay không.
- Cắm đầu đọc thẻ SD vào máy tính khác để xem nó có hoạt động được không.
- Bạn cũng có thể làm sạch thẻ SD và đầu đọc thẻ SD để loại bỏ bụi và kiểm tra lại xem có thể nhận dạng được không.
- Kiểm tra xem công tắc khóa trên thẻ nhớ có ở trạng thái Mở khóa hay không.
Khắc phục 3. Chạy trình gỡ rối phần cứng
Windows có trình khắc phục sự cố phần cứng được tích hợp sẵn. Bạn có thể chạy nó để khắc phục sự cố phần cứng.
Bước 1. Bạn có thể nhấn Windows + I để mở Cài đặt. Nhấp chuột Cập nhật & Bảo mật -> Khắc phục sự cố .
Bước 2. Cuộn xuống trong cửa sổ bên phải để tìm và nhấp vào Phần cứng và Thiết bị . Và bấm vào Chạy trình gỡ rối cái nút. Windows sẽ tự động tìm và khắc phục sự cố với thiết bị và phần cứng.
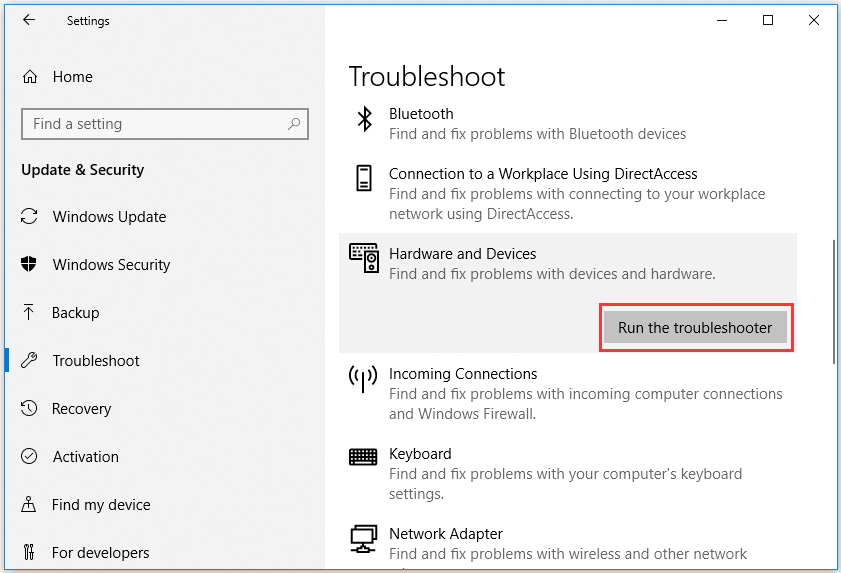
Sau khi khởi động lại máy tính và khắc phục tất cả các nguyên nhân phần cứng có thể xảy ra, nếu đó không phải là lỗi đầu đọc thẻ SD hoặc cổng USB, thì bạn có thể coi đó là nguyên nhân phần mềm dẫn đến thẻ SD không hiển thị lỗi Windows 10. Kiểm tra các giải pháp bên dưới để khắc phục từng giải pháp một.
Khắc phục 4. Cập nhật hoặc cài đặt lại trình điều khiển đầu đọc thẻ SD
Hầu hết các đầu đọc thẻ SD sẽ tự động cài đặt trình điều khiển khi bạn cắm chúng vào máy tính lần đầu tiên. Trong trường hợp trình điều khiển đầu đọc thẻ SD bị hỏng hoặc lỗi thời là nguyên nhân khiến Windows 10 không nhận thẻ SD, bạn có thể làm theo hướng dẫn bên dưới để cập nhật hoặc cài đặt lại trình điều khiển đầu đọc thẻ SD.
Bước 1. Nhấn Windows + X và chọn Quản lý thiết bị mở nó ra.
Bước 2. Mở rộng Ổ đĩa và nhấp chuột phải vào thiết bị thẻ SD của bạn và chọn Cập nhật driver . Bạn cũng có thể chọn Gỡ cài đặt thiết bị , và sau đó nhấp vào Hành động -> Quét các thay đổi phần cứng để cài đặt lại trình điều khiển đầu đọc thẻ SD.
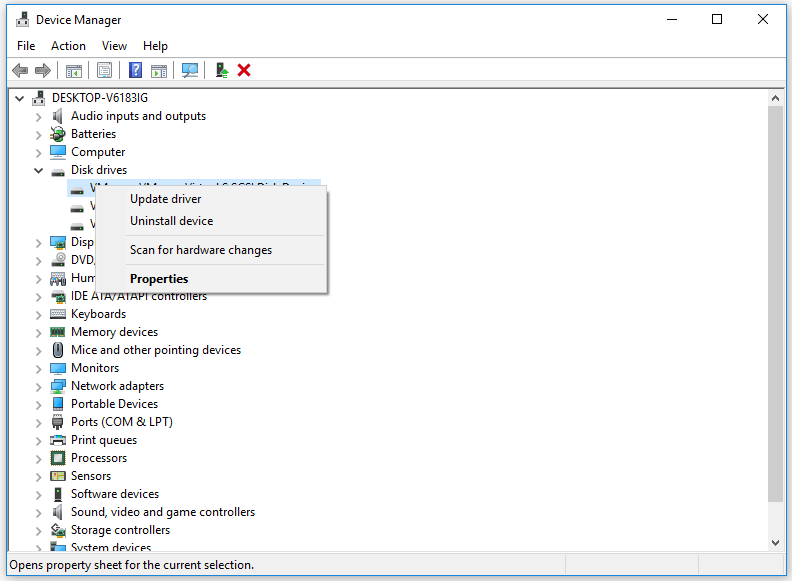
Khắc phục 5. Thực hiện quét phần mềm độc hại / vi rút
Phần mềm độc hại hoặc nhiễm vi rút cũng có thể khiến thẻ SD không hiển thị trong Windows 10. Bạn nên chạy Bộ bảo vệ Windows hoặc cài đặt phần mềm chống vi rút của bên thứ ba để thực hiện quét phần mềm độc hại / vi rút.
Nhiễm phần mềm độc hại / vi-rút cũng có thể khiến các tệp thẻ SD bị ẩn. Bạn có thể kiểm tra bài đăng này để biết một số giải pháp: Cách hiển thị / khôi phục tệp ẩn trong USB hoặc thẻ SD .
Khắc phục 6. Gán một ký tự ổ đĩa cho thẻ SD
Nếu thẻ SD không hiển thị hoặc không được nhận dạng trong Windows 10 File Explorer, thì có thể do lỗi thiếu ký tự ổ đĩa thẻ SD. Bạn có thể dễ dàng gán ký tự ổ đĩa cho thẻ SD miễn phí thông qua Disk Management hoặc Trình hướng dẫn phân vùng MiniTool . Kiểm tra cách đặt ký tự ổ đĩa mới cho thẻ SD.
Bước 1. Bạn có thể nhấn Windows + R , kiểu diskmgmt.msc trong hộp Run và nhấn Đi vào để mở Windows Disk Management.
Bước 2. Tìm ổ thẻ SD di động và nhấp chuột phải vào nó để chọn Thay đổi ký tự ổ đĩa và đường dẫn . Sau đó, bạn có thể nhấp vào Thêm vào trong cửa sổ bật lên để gán ký tự ổ đĩa mới cho thẻ SD.
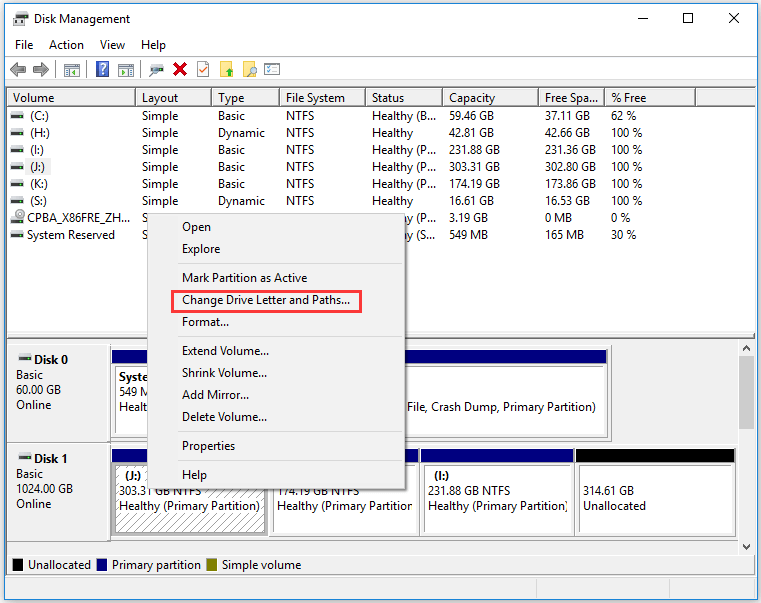
Bạn cũng có thể sử dụng MiniTool Partition Wizard để dễ dàng Thay đổi ký tự ổ đĩa .
Sau đó, bạn có thể mở lại File Explorer để kiểm tra xem thẻ SD có xuất hiện trong Windows 10 hay không.
Khắc phục 7. Tắt và bật đầu đọc thẻ SD trong Trình quản lý thiết bị
- Nhấn Windows + R, nhập devmgmt.msc trong hộp thoại Run và nhấn Enter để mở Trình quản lý thiết bị .
- Tiếp theo, mở rộng Thiết bị nhớ và nhấp chuột phải vào thiết bị đọc thẻ SD của bạn để chọn Thuộc tính.
- Sau đó nhấp vào tab Trình điều khiển và nhấp vào nút Tắt thiết bị. Bấm OK.
- Nhấp vào nút Bật thiết bị để bật lại thiết bị. Sau đó, kiểm tra xem thẻ SD không hiển thị sự cố Windows 10 đã được khắc phục hay chưa.
Khắc phục 8. Loại bỏ bảo vệ ghi trên thẻ SD
Nếu thẻ SD được bảo vệ chống ghi thì sự cố thẻ SD không hiển thị trong Windows 10 có thể xảy ra. Bạn có thể làm theo các bước dưới đây để loại bỏ tính năng chống ghi của thẻ SD.
# 1. Loại bỏ bảo vệ ghi với Diskpart
- Nhấn Windows + R, nhập cmd và nhấn Ctrl + Shift + Enter để chạy Command Prompt với tư cách quản trị viên.
- Kiểu diskpart trong CMD và nhấn Enter để mở cửa sổ Diskpart.
- Kiểu danh sách đĩa và nhấn Enter.
- Kiểu chọn đĩa * , vui lòng thay thế “*” bằng ký tự ổ đĩa chính xác của thẻ SD. Bấm phím Enter.
- Kiểu thuộc tính đĩa xóa chỉ đọc và nhấn Enter.
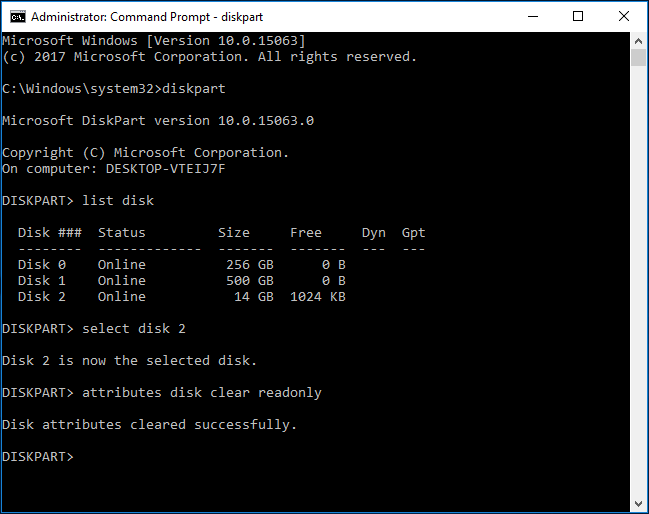
# 2. Loại bỏ bảo vệ ghi thẻ SD với Registry Editor
Bạn cũng có thể xóa bảo vệ ghi đĩa thông qua Registry Editor. Kiểm tra cách thực hiện.
- Nhấn Windows + R, gõ regedit vào mở Registry Editor trong Windows 10 .
- Điều hướng đến đường dẫn sau: HKEY_LOCAL_MACHINE SYSTEM CurrentControlSet Control StorageDevicePolicies.
- Nếu bạn có thể tìm thấy khóa WriteProtect trong cửa sổ bên phải, hãy nhấp đúp vào khóa đó và đặt dữ liệu Giá trị của nó từ 1 thành 0.
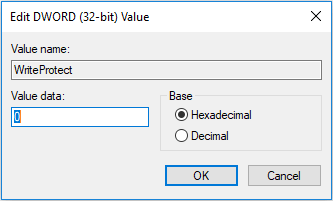
Khắc phục 9. Sửa chữa hệ thống tệp thẻ SD bị hỏng với CHKDSK
Để giải quyết hệ thống tệp bị hỏng của thẻ SD có thể khiến thẻ micro SD không hiển thị trong Windows 10. Bạn có thể sử dụng một công cụ kiểm tra ổ đĩa miễn phí tích hợp sẵn khác của Windows - CHKDSK.
Bước 1. Mở nâng cao Command Prompt trong Windows 10. Bạn có thể nhấn Windows + R , kiểu cmd , và hãy nhấn Ctrl + Shift + Enter để truy cập nó.
Bước 2. Tiếp theo bạn có thể gõ chkdsk / f / r lệnh, ví dụ: chkdsk e: / f / r, và nhấn Đi vào . Sau đó, công cụ CHKDSK của Windows sẽ tự động kiểm tra và sửa ổ cứng lỗi, sửa chữa hệ thống tệp thẻ SD bị hỏng và sửa chữa các thành phần xấu hợp lý trên ổ đĩa.
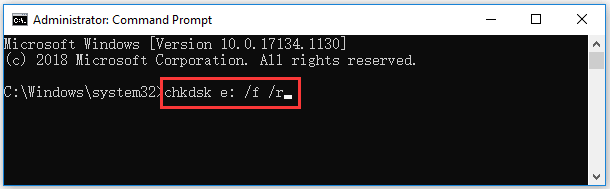
![Cách khôi phục dữ liệu từ ổ cứng PS4 theo các cách khác nhau [Mẹo MiniTool]](https://gov-civil-setubal.pt/img/data-recovery-tips/53/how-recover-data-from-ps4-hard-drive-different-ways.jpg)
![SanDisk Ultra vs Extreme: Cái nào tốt hơn [Sự khác biệt] [Tin tức MiniTool]](https://gov-civil-setubal.pt/img/minitool-news-center/23/sandisk-ultra-vs-extreme.png)
![Cách khắc phục thẻ RAW SD hoặc ổ đĩa ngoài: Giải pháp cuối cùng 2021 [Mẹo MiniTool]](https://gov-civil-setubal.pt/img/disk-partition-tips/85/how-fix-raw-sd-card.jpg)
![[Bản cập nhật 2020] Các bản sửa lỗi cho Microsoft Word đã ngừng hoạt động trên PC [Mẹo MiniTool]](https://gov-civil-setubal.pt/img/data-recovery-tips/68/fixes.png)



![Đã giải quyết! - Làm thế nào để sửa lỗi Steam Remote Play không hoạt động? [Tin tức MiniTool]](https://gov-civil-setubal.pt/img/minitool-news-center/23/solved-how-fix-steam-remote-play-not-working.png)



![Hướng dẫn cách thiết lập chia sẻ kết nối USB trên Windows 10? [Tin tức MiniTool]](https://gov-civil-setubal.pt/img/minitool-news-center/75/guide-how-set-up-usb-tethering-windows-10.png)

![Làm thế nào để khắc phục lỗi máy chủ kích hoạt Windows không thể tiếp cận? [Tin tức MiniTool]](https://gov-civil-setubal.pt/img/minitool-news-center/20/how-fix-unable-reach-windows-activation-servers-error.jpg)

![[SOLVED] Windows không thể truy cập thiết bị, đường dẫn hoặc tệp được chỉ định [Mẹo MiniTool]](https://gov-civil-setubal.pt/img/blog/53/windows-no-tiene-acceso-al-dispositivo.jpg)
![Bộ điều khiển Rocket League không hoạt động? Đây là cách khắc phục! [Tin tức MiniTool]](https://gov-civil-setubal.pt/img/minitool-news-center/71/is-rocket-league-controller-not-working.png)
![Máy tính bị tắt ngẫu nhiên? Đây là 4 giải pháp khả thi [MiniTool News]](https://gov-civil-setubal.pt/img/minitool-news-center/26/computer-randomly-turns-off.jpg)

