Cách sửa chữa ổ cứng và khôi phục dữ liệu trong Windows 10/8/7 miễn phí [Mẹo MiniTool]
How Repair Hard Drive
Tóm lược :

Hướng dẫn từng bước để sửa chữa ổ đĩa và khôi phục dữ liệu trong Windows 10/8/7. Lỗi đĩa cứng có thể làm mất dữ liệu trong ổ cứng của bạn. Tìm hiểu cách sửa chữa đĩa trong Windows 10/8/7 bằng CHKDSK, sfc / scannow, phần mềm sửa chữa đĩa cứng tốt nhất, v.v. Tải MiniTool Power Data Recovery để khôi phục dữ liệu bị mất từ đĩa cứng một cách dễ dàng.
Điều hướng nhanh:
Lỗi đĩa cứng thường đi kèm với mất dữ liệu. Bất kỳ giải pháp sửa chữa ổ đĩa và khôi phục dữ liệu tốt nhất được đề xuất nào trong Windows 10/8/7?
Để giải quyết vấn đề này, trước tiên bạn có thể kiểm tra xem đó có phải là lỗi logic ngăn bạn truy cập vào ổ cứng hay không. Nếu vậy, bạn có thể kiểm tra và sửa chữa lỗi đĩa cứng và khôi phục dữ liệu bị mất từ đĩa cứng bằng phần mềm khôi phục dữ liệu ổ đĩa cứng miễn phí tốt nhất.
Hướng dẫn này tập trung vào cách sửa chữa ổ đĩa trong Windows 10/8/7 bằng cách sử dụng CHKDSK, sfc / scannow, phần mềm sửa chữa ổ cứng tốt nhất, v.v. Nó cũng giới thiệu cách dễ dàng khôi phục dữ liệu bị mất ổ cứng trong Windows 10/8/7 bằng cách cung cấp hướng dẫn từng bước.
Tiền boa: Nếu ổ cứng không hoạt động do hư hỏng vật lý, bạn có thể gửi ổ cứng đến cửa hàng sửa chữa ổ đĩa chuyên nghiệp hoặc thay ổ cứng mới.Dữ liệu ổ cứng bị mất? - Đi 2 bước này
Phải làm gì nếu bạn bị mất dữ liệu vì ổ cứng bị hỏng?
Bước đầu tiên bạn có thể thực hiện là sử dụng các công cụ sửa chữa đĩa của chính Windows hoặc một số phần mềm sửa chữa đĩa hàng đầu khác để sửa lỗi đĩa cứng.
Động thái thứ hai là sử dụng phần mềm khôi phục dữ liệu ổ đĩa cứng đáng tin cậy nhất - Phục hồi dữ liệu nguồn MiniTool - Dễ dàng khôi phục dữ liệu bị mất từ ổ cứng bị hỏng.
Nếu thích, bạn có thể trao đổi thứ tự của hai động thái này, cụ thể là khôi phục dữ liệu bị mất trước. Cần nhắc đến rằng MiniTool Power Data Recovery hỗ trợ khôi phục dữ liệu từ ổ cứng bị xóa, định dạng, bị hỏng, SSD, ổ cứng ngoài, USB và hầu hết tất cả các thiết bị lưu trữ.
4 cách miễn phí để sửa lỗi đĩa cứng trong Windows 10/8/7
Ở phần đầu, đối với sửa chữa ổ đĩa Windows 10/8/7, chúng tôi giới thiệu 4 phương pháp miễn phí bên dưới.
Khắc phục 1. Sửa chữa đĩa trong Windows 10/8/7 bằng lệnh CHSDSK
Nói chung là, Sửa chữa CHKDSK là cách sửa chữa đĩa miễn phí phổ biến nhất trong Windows 10/8/7.
- nhấn Windows + R trên bàn phím cùng một lúc để mở cửa sổ RUN của Windows.
- Kiểu cmd trong hộp và nhấp vào đồng ý . Và chạy Dấu nhắc lệnh với tư cách là quản trị viên.
- Trong cửa sổ Command Prompt, bạn có thể nhập chkdsk theo dõi bởi một không gian (khoảng trống quan trọng trong các dòng lệnh), sau đó gõ đĩa bị hỏng ký tự ổ đĩa Theo sau là một không gian , và sau đó nhập / f / r các tham số cách nhau một khoảng trắng. Như thế này: chkdsk *: / f / r .
- Cuối cùng thì trúng Đi vào .
Các / f tham số CHKDSK có thể sửa bất kỳ lỗi nào mà nó tìm thấy và / r tham số có thể tìm thấy các thành phần xấu trên đĩa cứng và cố gắng hết sức để khôi phục thông tin có thể đọc được từ đó.
Sau khi quá trình sửa chữa CHKDSK kết thúc, bạn có thể nhập Lối ra để đóng cửa sổ Command Prompt. Sau đó kiểm tra xem ổ cứng có thể truy cập và hoạt động tốt ngay bây giờ không.
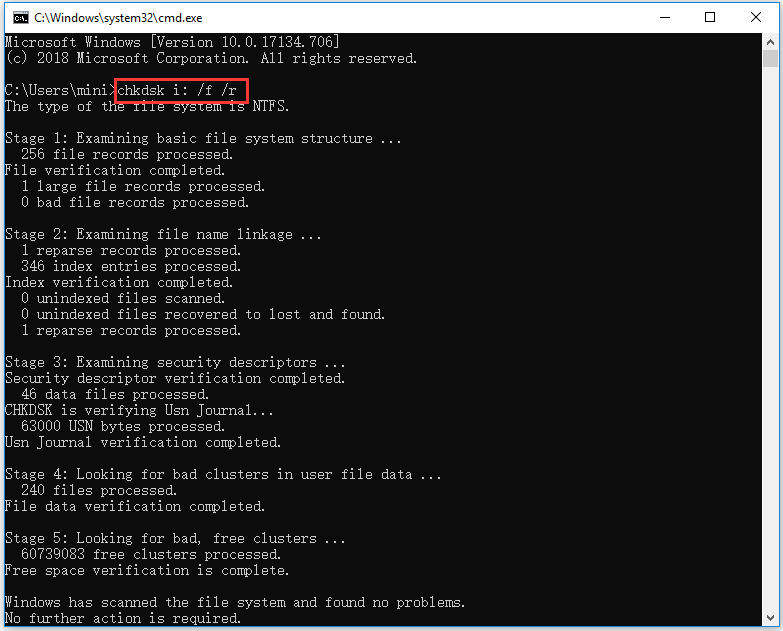
Khắc phục 2. Sửa chữa ổ cứng trong Windows 10/8/7 với thuật sĩ phân vùng MiniTool
Một cách miễn phí hàng đầu khác để sửa ổ cứng lỗi trong Window 10/8/7 đang sử dụng Trình hướng dẫn phân vùng MiniTool . Bạn có thể sử dụng phần mềm sửa chữa ổ cứng miễn phí tốt nhất này để dễ dàng kiểm tra và sửa lỗi hệ thống tệp trên ổ cứng, sửa và xây dựng lại MBR, bề mặt đĩa kiểm tra để kiểm tra các thành phần xấu.
Bạn có thể tải xuống trình quản lý phân vùng đĩa chuyên nghiệp này cho Windows 10/8/7 và chạy nó trên PC của mình. Sau đó, bạn có thể nhấp chuột phải vào một phân vùng trên đĩa cứng bị hỏng mục tiêu và nhấp vào Kiểm tra Hệ thống tệp -> Kiểm tra & sửa lỗi đã phát hiện -> Bắt đầu.
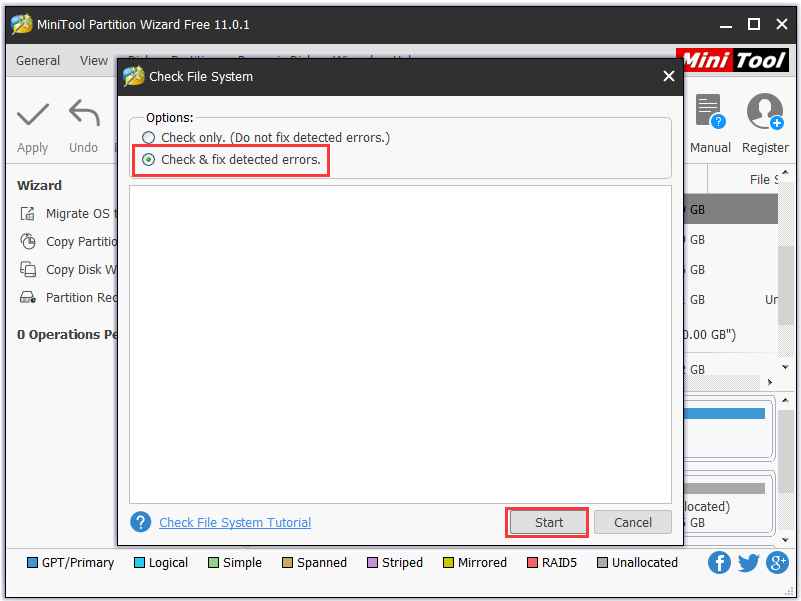
Khắc phục 3. Sửa chữa đĩa trong Windows 10/8/7 với sfc / scannow
Bạn cũng có thể làm theo thao tác trong Bản sửa lỗi 1 để mở và chạy Dấu nhắc lệnh với tư cách quản trị viên. Sau đó gõ lệnh sau sfc / scannow trong cửa sổ Command Prompt và nhấn Đi vào . Có một khoảng cách giữa sfc và / scannow , xin đừng bỏ lỡ nó.
Trình kiểm tra tệp hệ thống sẽ bắt đầu quét và sửa các tệp hệ thống bị hỏng trên ổ cứng Windows 10/8/7 của bạn. Toàn bộ quá trình có thể mất một chút thời gian, vui lòng kiên nhẫn chờ đợi.
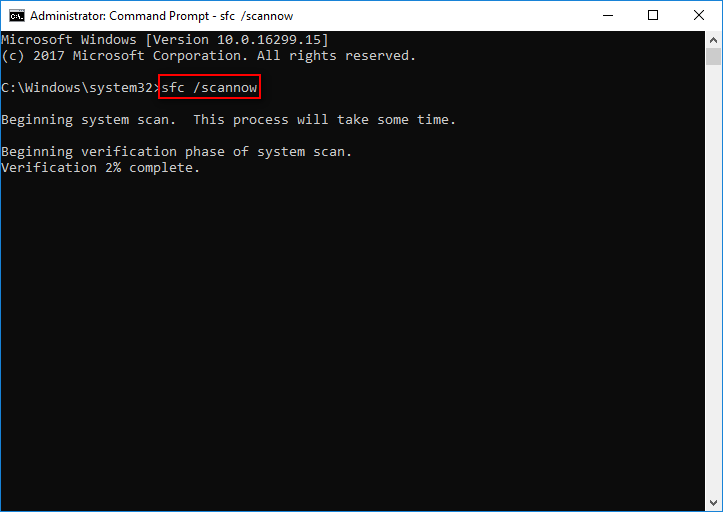
Khắc phục 4. Sửa chữa đĩa trong Windows 10/8/7 bằng Windows Startup Repair
Windows Startup Repair cũng có thể giúp bạn sửa một số lỗi đĩa cứng trong Windows 10/8/7. Để chạy Windows Startup Repair, bạn cần có đĩa khôi phục / sửa chữa Windows. Nếu bạn chưa có, hãy học cách tạo USB khôi phục Windows / đĩa sửa chữa Đầu tiên.
- Cắm ổ USB có thể khởi động vào máy tính của bạn và khởi động PC Windows 10 của bạn.
- Thông thường bạn có thể nhấn F12 để tham gia vào Menu boot . Tiếp theo, bạn có thể nhấn Phím Lên / Xuống trên bàn phím để chọn ổ USB có thể khởi động hoặc đĩa sửa chữa hệ thống và nhấn Đi vào .
- Nhấp chuột Sửa máy tính của bạn trên màn hình thiết lập Windows. Sau đó nhấp vào Khắc phục sự cố -> Tùy chọn nâng cao -> Sửa chữa khởi động .
Sau đó, bạn có thể kiểm tra xem bạn có thể khởi động thành công PC và truy cập dữ liệu ổ cứng hay không.
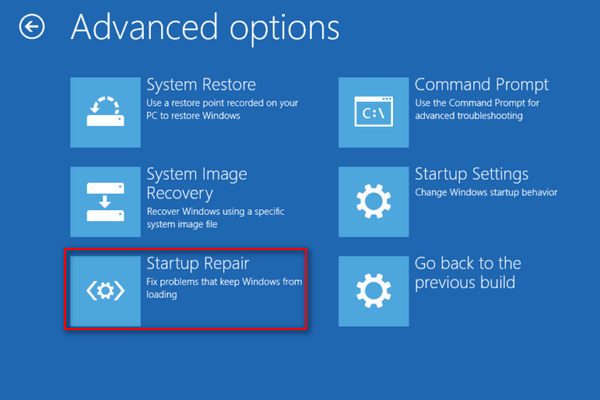
Nếu một số dữ liệu bị mất và không thể tìm thấy, bạn có thể tiếp tục xem cách khôi phục dữ liệu bị mất trên ổ cứng miễn phí bằng phần mềm sửa chữa ổ cứng MiniTool dành cho Windows 10/8/7.
![Làm cách nào để hiển thị màn hình nền trên máy tính Mac của bạn? [Đã giải quyết!]](https://gov-civil-setubal.pt/img/news/06/how-show-desktop-your-mac-computer.jpg)



![RAM kênh đôi là gì? Đây là Hướng dẫn đầy đủ [MiniTool Wiki]](https://gov-civil-setubal.pt/img/minitool-wiki-library/11/what-is-dual-channel-ram.jpg)
![[SOLVED] Không định dạng được Windows Ext4? - Giải pháp là đây! [Mẹo MiniTool]](https://gov-civil-setubal.pt/img/disk-partition-tips/76/failed-format-ext4-windows.jpg)
![Đã giải quyết! - Làm thế nào để sửa lỗi Steam Remote Play không hoạt động? [Tin tức MiniTool]](https://gov-civil-setubal.pt/img/minitool-news-center/23/solved-how-fix-steam-remote-play-not-working.png)


![Làm cách nào để khôi phục thẻ SD RAW hiệu quả [Mẹo MiniTool]](https://gov-civil-setubal.pt/img/data-recovery-tips/70/how-do-i-do-sd-card-raw-recovery-effectively.jpg)




![Đã sửa lỗi: DRIVER UNLOADED MÀ KHÔNG HỦY HOẠT ĐỘNG PENDING [MiniTool News]](https://gov-civil-setubal.pt/img/minitool-news-center/54/fixed-driver-unloaded-without-cancelling-pending-operations.png)
![5 cách hiệu quả để giải quyết mã lỗi Windows Update 80070103 [Mẹo MiniTool]](https://gov-civil-setubal.pt/img/backup-tips/99/5-effective-ways-solve-windows-update-error-code-80070103.png)


![4 cách để một số cài đặt được quản lý bởi tổ chức của bạn [MiniTool News]](https://gov-civil-setubal.pt/img/minitool-news-center/95/4-ways-some-settings-are-managed-your-organization.png)
![Điều gì xảy ra nếu PC của bạn không thể khởi động từ USB? Làm theo các phương pháp này! [Tin tức MiniTool]](https://gov-civil-setubal.pt/img/minitool-news-center/70/what-if-your-pc-can-t-boot-from-usb.png)