6 Giải Pháp Loại Bỏ Lỗi Checksum WinRAR [Cập Nhật Mới]
6 Solutions Remove Checksum Error Winrar
Có thông tin cho rằng Thắng RAR kiểm tra lỗi thường xuất hiện trong quá trình giải nén file. May mắn thay, bạn không phải lo lắng về điều đó với lỗi tổng kiểm WinRAR này trong hướng dẫn sửa file mã hóa. Khám phá chi tiết với MiniTool ngay bây giờ!
Trên trang này :Giới thiệu về lỗi tổng kiểm tra WinRAR
Lỗi tổng kiểm tra WinRAR là gì?
Lỗi tổng kiểm tra trong WinRAR, lỗi tệp RAR, xuất hiện khi một vài byte bị mất khỏi tệp RAR hoặc các bit bổ sung được tạo ra. Khi lỗi này xảy ra, nó sẽ khiến bạn không thể giải nén các tệp RAR.
Nguyên nhân gây ra lỗi tổng kiểm tra WinRAR?
Sau khi xem xét nhiều trường hợp, chúng tôi tìm thấy một số nguyên nhân phổ biến gây ra lỗi tổng kiểm tra WinRAR.
- Mở rộng một phân vùng sang không gian trống hoặc chưa được phân bổ liền kề.
- Không có không gian trống hoặc chưa được phân bổ trên đĩa.
Đọc thêm:
Ngoài lỗi checksum WinRAR, bạn có thể gặp các lỗi như CRC 7Zip bị lỗi Và lỗi 42125 Kho lưu trữ Zip bị hỏng trong khi giải nén tập tin. Do đó, bạn phải thận trọng trong quá trình trích xuất tập tin. Ví dụ: tốt hơn bạn nên sử dụng một công cụ nén đáng tin cậy, sử dụng chương trình chống vi-rút mạnh mẽ và có đủ dung lượng đĩa trống trước khi bắt đầu giải nén.
Giải pháp cho lỗi tổng kiểm tra WinRAR
Dựa trên những nguyên nhân có thể xảy ra ở trên, bài đăng này sẽ cung cấp cho bạn 6 giải pháp khả dụng cho lỗi tổng kiểm tra WinRAR. Bạn có thể thử từng cái một cho đến khi lỗi được giải quyết thành công.
Lựa chọn của người biên tập: Chúng tôi thực sự khuyến khích tăng dung lượng đĩa trống và kiểm tra ổ cứng xem có bị bad bad không. Bằng cách đó, bạn có thể đảm bảo rằng lỗi tổng kiểm tra WinRAR sẽ không xảy ra do không đủ dung lượng ổ đĩa để giải nén tệp Zip hoặc do các thành phần xấu trên phương tiện lưu trữ.
Cũng đọc: Khắc phục lỗi LoadLibrary Fail with Error 87 [Giải pháp 8 hoạt động tốt]
Giải pháp 1: Sử dụng các tính năng nhúng trong WinRAR
Một trong những lỗi checksum WinRAR trong sửa file mã hóa là sử dụng tính năng có sẵn trong WinRAR. Cả hai tùy chọn Keep Broken Files và Repair archive của WinRAR đều có thể giúp bạn khắc phục lỗi tổng kiểm tra WinRAR.
#1. Tùy chọn Giữ tập tin bị hỏng
Các Giữ các tập tin bị hỏng tùy chọn trong WinRAR cho phép bạn trích xuất phương tiện bị hỏng của mình. Khi bạn đánh dấu vào tùy chọn, WinRAR sẽ bỏ qua lỗi hỏng trong tệp và giúp bạn trích xuất nội dung từ thư mục zip.
Ghi chú: Khi các tệp RAR được giải nén bị hỏng nghiêm trọng, Giữ các tập tin bị hỏng tùy chọn cũng không hoạt động.Bước 1: Nhấp chuột phải vào tệp nén Zip hoặc RAR và chọn Giải nén tập tin từ menu ngữ cảnh.
Bước 2: Điều hướng đến Điều khoản khác phần và kiểm tra Giữ các tập tin bị hỏng hộp.
Bước 3: Chọn vị trí trích xuất và sau đó nhấp vào ĐƯỢC RỒI để thực hiện các thay đổi. Sau một lúc, file sẽ được giải nén tới vị trí đã chọn. Tuy nhiên nó vẫn báo lỗi checksum. Bạn chỉ cần bỏ qua lỗi và mở tệp.
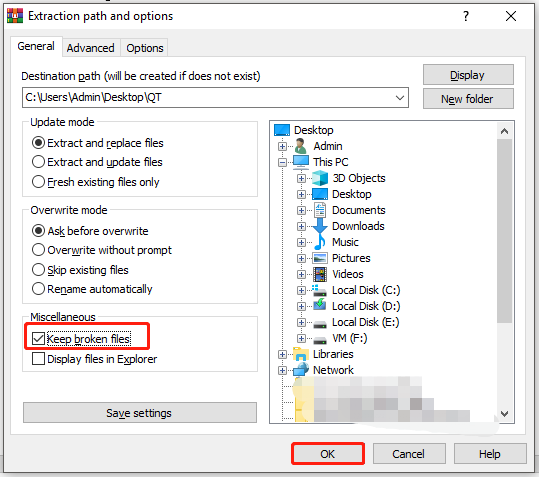
#2. Tùy chọn lưu trữ sửa chữa
Các Lưu trữ sửa chữa tùy chọn trong WinRAR có thể giải quyết lỗi tổng kiểm tra và sửa tệp bị hỏng. Sau khi nhấp vào, nó sẽ tự động thực hiện thao tác. Ngoài ra, nó không yêu cầu kết nối Internet. Tuy nhiên, phương pháp này chỉ có thể khắc phục lỗi tệp RAR nhỏ.
Đây là cách sử dụng Lưu trữ sửa chữa lựa chọn.
Bước 1: Nhấp chuột phải vào tệp RAR hoặc Zip bị hỏng và nhấn vào Mở bằng WinRAR lựa chọn.
Bước 2: Sau khi WinRAR mở ra, hãy nhấp vào Công cụ chuyển hướng > Sửa chữa kho lưu trữ .
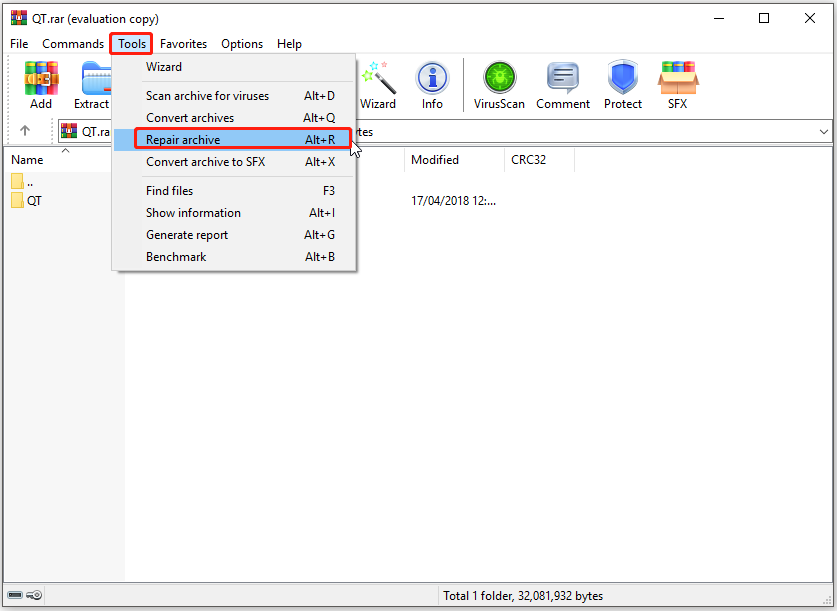
Bước 3: Nhấn vào Duyệt qua rồi chọn đích đến cho các tệp RAR hoặc Zip đã sửa chữa.
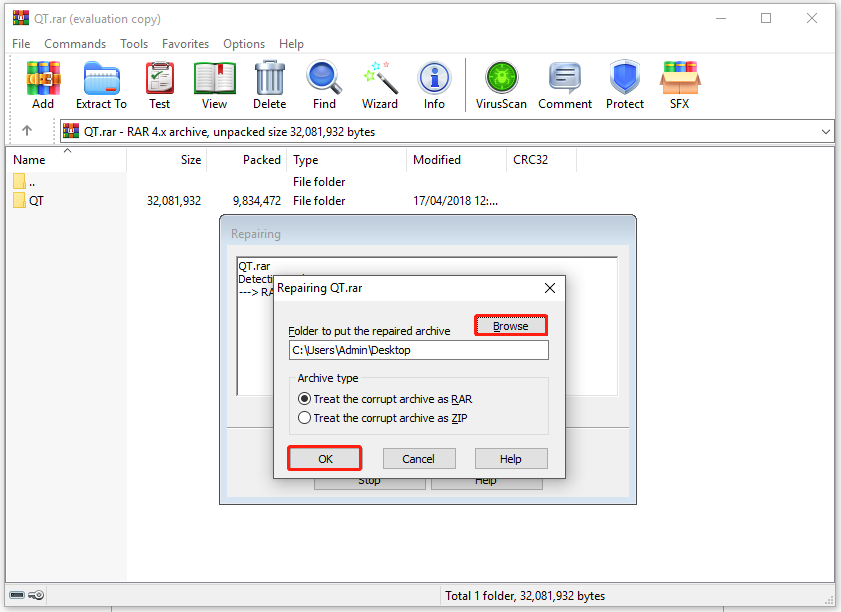
Bước 4: Nhấp chuột ĐƯỢC RỒI để bắt đầu quá trình. Sau khi thao tác kết thúc, hãy nhấp vào Đóng để thoát khỏi chương trình.
[Đã sửa] Cập nhật tính năng lên Windows 10 Phiên bản 20H2 Không cài đặt được
Giải pháp 2: Tải lại tệp RAR
Như đã đề cập trước đó, sự gián đoạn trong quá trình trích xuất tệp hoặc tải xuống không đầy đủ cũng có thể gây ra lỗi tổng kiểm tra WinRAR. Vì thực tế đó, bạn nên tải xuống lại tệp RAR.
Để quá trình diễn ra suôn sẻ, bạn nên tải tệp xuống một vị trí khác. Hơn nữa, tốt hơn hết bạn nên đảm bảo rằng mình có kết nối Internet nhanh và ổn định trước khi tải xuống.
Giải pháp 3: Cài đặt lại WinRAR
Bạn có thể gặp lỗi tổng kiểm tra khi có một số lỗi, vi-rút và trục trặc với chính WinRAR. Nếu vậy, hãy cân nhắc việc gỡ cài đặt và cài đặt lại WinRAR theo cách thủ công. Để làm điều đó, bạn có thể làm theo các bước sau.
Bước 1: Mở Chạy hộp thoại bằng cách nhấn các cửa sổ Và R chìa khóa。
Bước 2: Kiểu appwiz.cpl và nhấp vào ĐƯỢC RỒI .
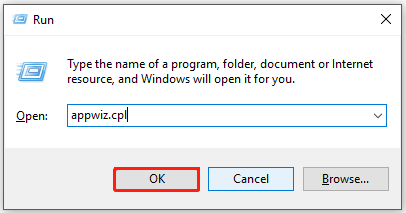
Bước 3: Cuộn xuống các mục trong Chương trình và các tính năng cửa sổ tìm chương trình WinRAR. Nhấp chuột phải vào ứng dụng WinRAR và nhấp vào Gỡ cài đặt .
Mẹo: Nếu bạn được nhắc với cửa sổ xác nhận, hãy nhấp vào Gỡ cài đặt hoặc Đúng để cho phép hoạt động. 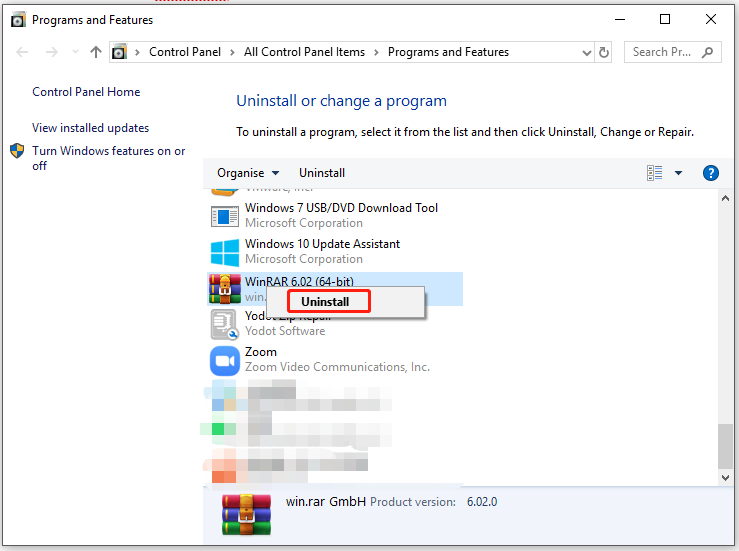
Bước 4: Sau khi gỡ cài đặt, khởi động lại máy tính của bạn. Sau đó chuyển đến trang web chính thức của nó để tải xuống và cài đặt nó.
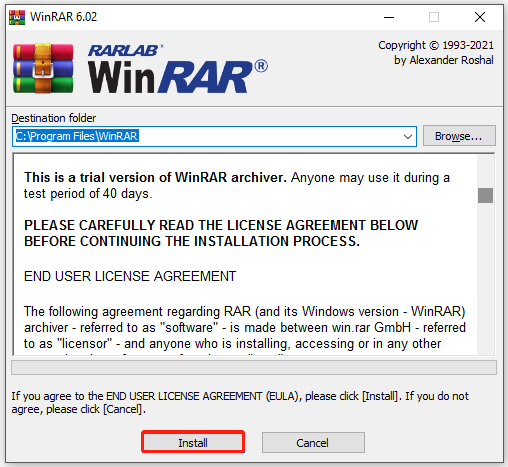
Giải pháp 4: Vô hiệu hóa phần mềm chống vi-rút
Các chương trình chống vi-rút đôi khi gửi cảnh báo dương tính giả về phần mềm không có phần mềm độc hại. Sau đó, họ làm hỏng các tệp bằng cách xóa hoặc thêm chúng vào tủ chứa vi-rút, điều này cho biết rằng các tệp đó sẽ bị thiếu và bạn sẽ nhận được thông báo lỗi tệp bị hỏng.
Để tránh sự cố đó, bạn cần tắt các chương trình chống vi-rút trên máy tính của mình. Nếu bạn chưa cài đặt công cụ chống vi-rút của bên thứ ba, bạn nên tắt Windows Defender bằng các bước sau.
Bước 1: Mở Cài đặt Windows bằng cách giữ các cửa sổ Và TÔI phím.
Bước 2: Trong menu chính, bấm vào Cập nhật & Bảo mật .
Bước 3: Gõ vào Bảo mật Windows > Bảo vệ khỏi mối đe dọa và vi-rút .
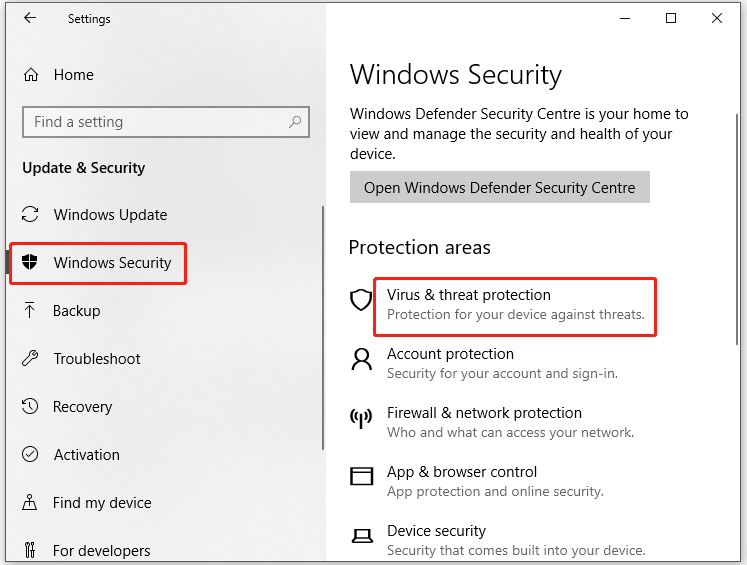
Bước 4: Nhấp chuột Tùy chọn chống vi-rút của Bộ bảo vệ Windows và sau đó thiết lập trạng thái của Quét định kỳ ĐẾN Tắt .
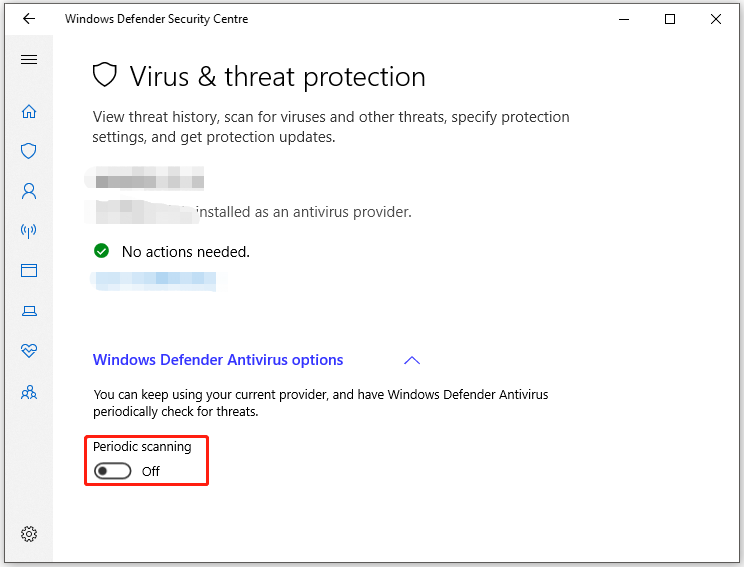
Nếu bạn đã cài đặt Avast trên PC, hãy tắt nó bằng cách làm theo hướng dẫn sau: Cách đóng Avast Antivirus trên máy tính của bạn?
Giải pháp 5: Tăng dung lượng đĩa trống
Không có đủ dung lượng ổ đĩa để giải nén các tệp Zip, lỗi tổng kiểm tra WinRAR có thể bật lên. Do đó, một lỗi tổng kiểm tra WinRAR có sẵn trong bản sửa lỗi tệp được mã hóa là tăng dung lượng trống.
Để đạt được mục đích đó, bạn có thể giải phóng dung lượng ổ đĩa bằng cách xóa các tệp tốn dung lượng và vô dụng, mở rộng/thay đổi kích thước phân vùng hoặc nâng cấp lên ổ cứng lớn hơn, v.v. Trong số các tùy chọn này, mở rộng/thay đổi kích thước phân vùng là một phương pháp lý tưởng.
Bạn không phải trả thêm chi phí hoặc xóa dữ liệu của mình bằng cách này. Các Mở rộng phân vùng Và Di chuyển/Thay đổi kích thước phân vùng các tính năng của Trình hướng dẫn phân vùng MiniTool cho phép bạn thực hiện điều đó chỉ trong vài cú nhấp chuột.
Là trình quản lý phân vùng tất cả trong một, MiniTool Disk Wizard còn có các tính năng khác như Chuyển đổi MBR sang GPT , Di chuyển hệ điều hành sang SSD/HD Wizard, Phục hồi phân vùng, Xóa đĩa, Xây dựng lại MBR, v.v.
Mẹo: Nếu bạn muốn mở khóa các tính năng nâng cao hơn của Trình hướng dẫn phân vùng MiniTool, bạn cần có phiên bản chuyên nghiệp hoặc cao hơn. Bạn có thể chọn một phiên bản phù hợp bằng cách tham khảo bảng so sánh phiên bản này.Tùy chọn 1: Mở rộng phân vùng
Nên mở rộng phân vùng nếu bạn thuộc 2 trường hợp dưới đây.
Bước 1: Tải xuống Trình hướng dẫn phân vùng MiniTool bằng cách nhấn vào nút bên dưới rồi cài đặt nó bằng cách làm theo hướng dẫn trên màn hình.
Trình hướng dẫn phân vùng MiniTool miễn phíBấm chuột để tải xuống100%Sạch sẽ & An toàn
Bước 2: Chạy chương trình để vào giao diện chính của nó.
Bước 3: Đánh dấu phân vùng để phóng to trong bản đồ đĩa và nhấp vào Mở rộng trong menu ngữ cảnh. Ngoài ra, bạn cũng có thể nhấp vào phân vùng đích và sau đó nhấp vào Mở rộng phân vùng tùy chọn trong bảng hành động.
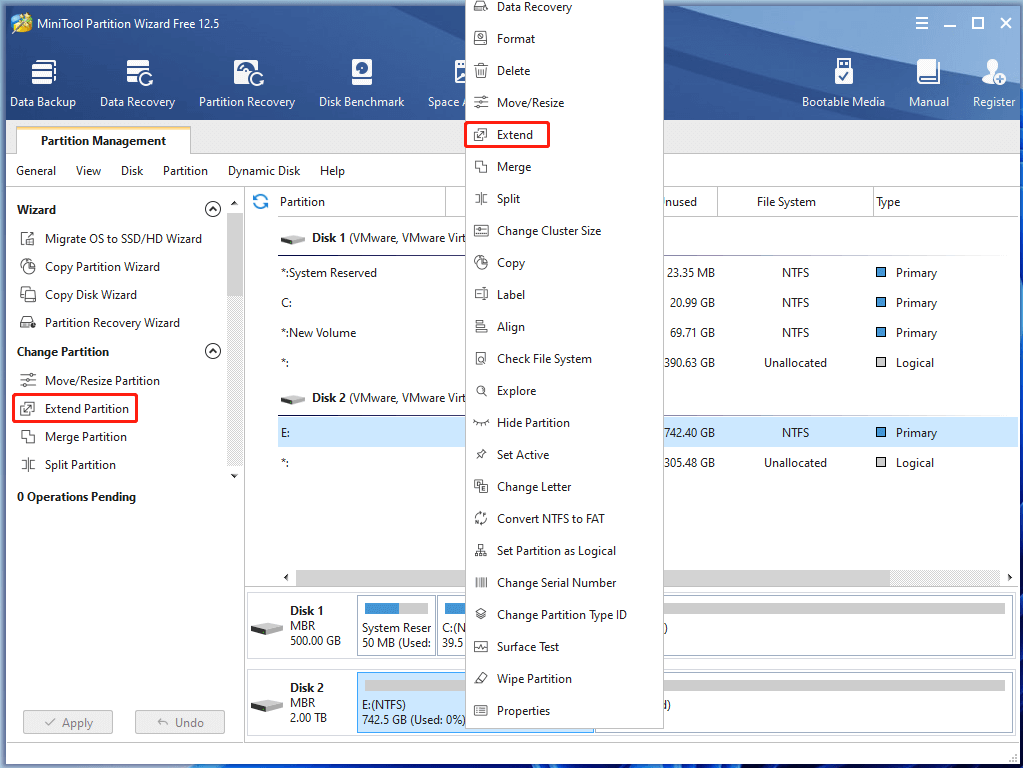
Bước 4: Chọn một phân vùng hoặc không gian chưa được phân bổ từ menu thả xuống của Lấy không gian trống từ để có được không gian trống. Sau đó di chuyển khối màu xanh sang trái hoặc sang phải để xác định lượng không gian bạn muốn chiếm. Sau đó nhấn vào ĐƯỢC RỒI Và Áp dụng để thực hiện thao tác.
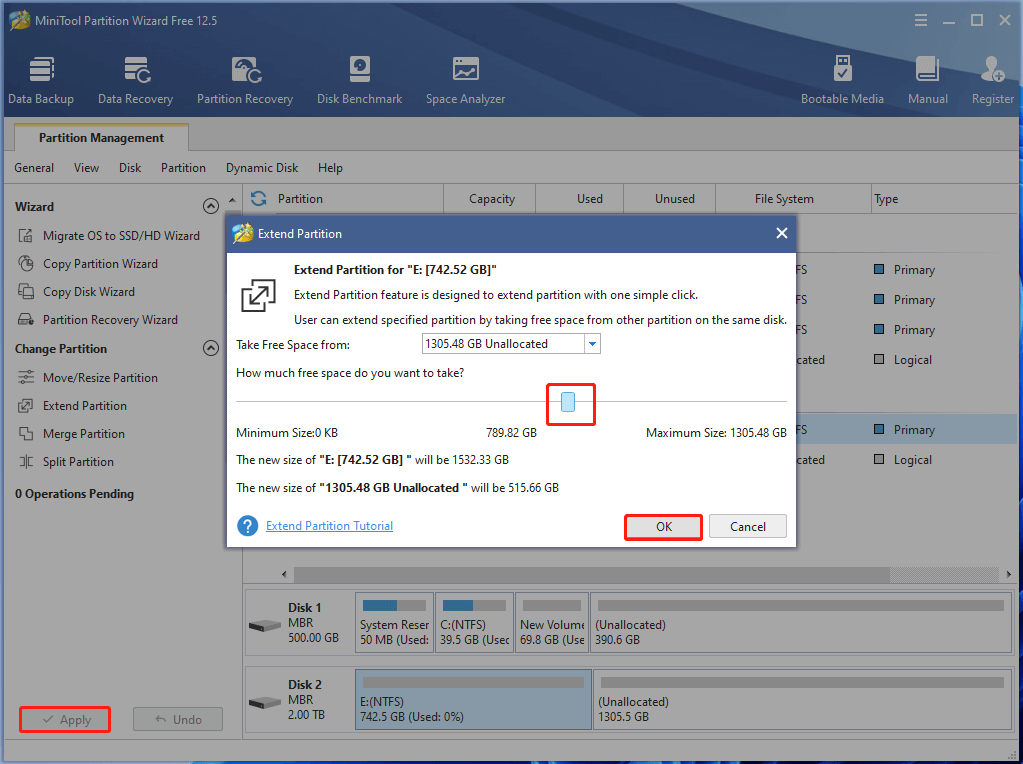
Tùy chọn 2: Di chuyển/Thay đổi kích thước phân vùng
Các Di chuyển/Thay đổi kích thước phân vùng tính năng cho phép bạn thu nhỏ, mở rộng và di chuyển các phân vùng một cách dễ dàng.
Bước 1: Tương tự, hãy cài đặt Trình hướng dẫn phân vùng MiniTool trên PC của bạn.
Trình hướng dẫn phân vùng MiniTool miễn phíBấm chuột để tải xuống100%Sạch sẽ & An toàn
Bước 2: Bấm đúp vào chương trình này để chạy nó. Sau khi vào giao diện chính của nó, hãy nhấp vào phân vùng lưu trữ tệp RAR và nhấp vào Di chuyển/Thay đổi kích thước phân vùng .
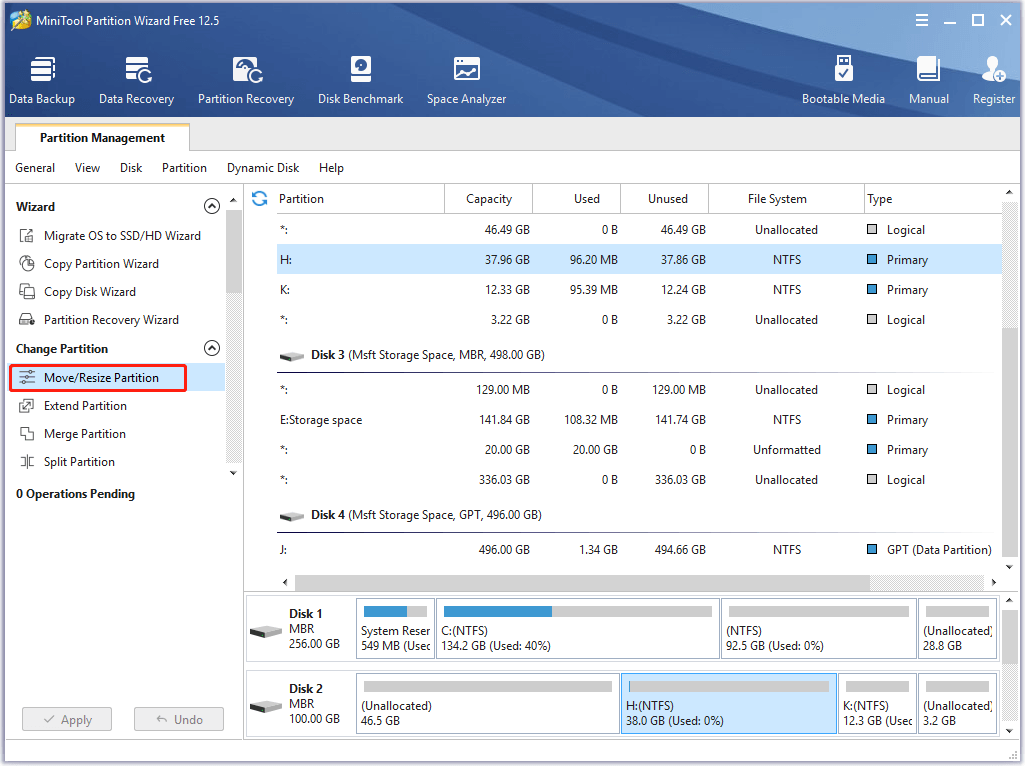
Bước 3: Trong lời nhắc Di chuyển/Thay đổi kích thước phân vùng cửa sổ, di chuyển các mũi tên ở cả hai đầu của phân vùng để sửa đổi vị trí và kích thước của phân vùng. Sau đó, nhấp vào ĐƯỢC RỒI để lưu các thay đổi và sau đó nhấp vào Áp dụng để thực hiện thao tác.
Mẹo: Để thu nhỏ phân vùng, hãy rút ngắn khoảng cách giữa hai mũi tên bằng cách kéo chúng. Để phóng to một phân vùng, hãy chiếm thêm không gian chưa phân bổ. Để thay đổi vị trí của phân vùng, hãy kéo mũi tên theo ý muốn. Ngoài ra, bạn cũng có thể nhập trực tiếp các con số chính xác đằng sau Không gian chưa được phân bổ trước đó, Kích thước phân vùng, Và Không thể định vị khoảng cách sau khi các phần tương ứng. 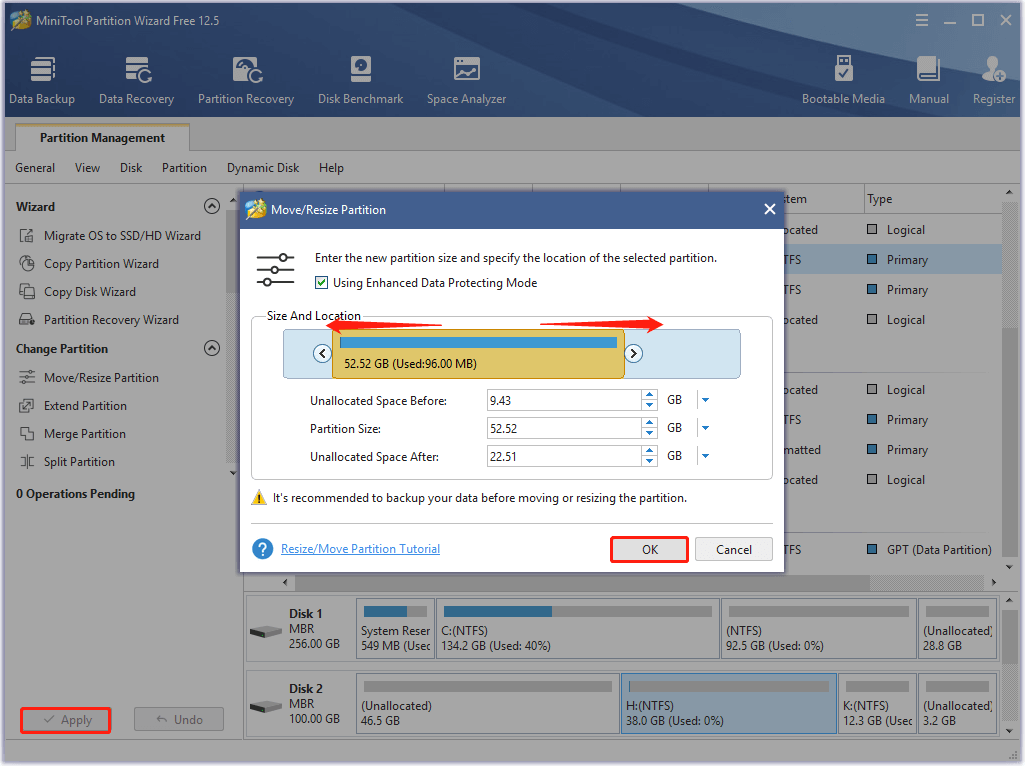
Giải pháp 6: Kiểm tra ổ cứng xem có bị Bad Sector không
Nếu có các thành phần xấu trên ổ cứng nơi lưu trữ tệp RAR, lỗi tổng kiểm tra WinRAR cũng có thể xuất hiện. Rất dễ dàng để kiểm tra xem ổ cứng có chứa các thành phần xấu hay không bằng cách sử dụng công cụ Kiểm tra bề mặt tính năng trong Trình hướng dẫn phân vùng MiniTool.
Mẹo: Ngoài các thành phần xấu, ổ cứng của bạn có thể có các lỗi như chút bẩn thỉu , hệ thống tập tin -805305975, hơi thối , và kể từ đó trở đi.Tải xuống và cài đặt Trình hướng dẫn phân vùng MiniTool bằng cách nhấp vào nút bên dưới. Sau đó làm theo các bước đã cho để kiểm tra ổ cứng xem có thành phần xấu nào không.
Trình hướng dẫn phân vùng MiniTool miễn phíBấm chuột để tải xuống100%Sạch sẽ & An toàn
Bước 1: Khởi chạy Trình hướng dẫn phân vùng MiniTool để truy cập vào giao diện chính của nó.
Bước 2: Đánh dấu ổ cứng hoặc phân vùng chứa tệp RAR và nhấp vào Kiểm tra bề mặt trong bảng điều khiển bên trái.
Bước 3: bên trong Kiểm tra bề mặt cửa sổ, bấm vào Bắt đầu bây giờ để bắt đầu quá trình quét.
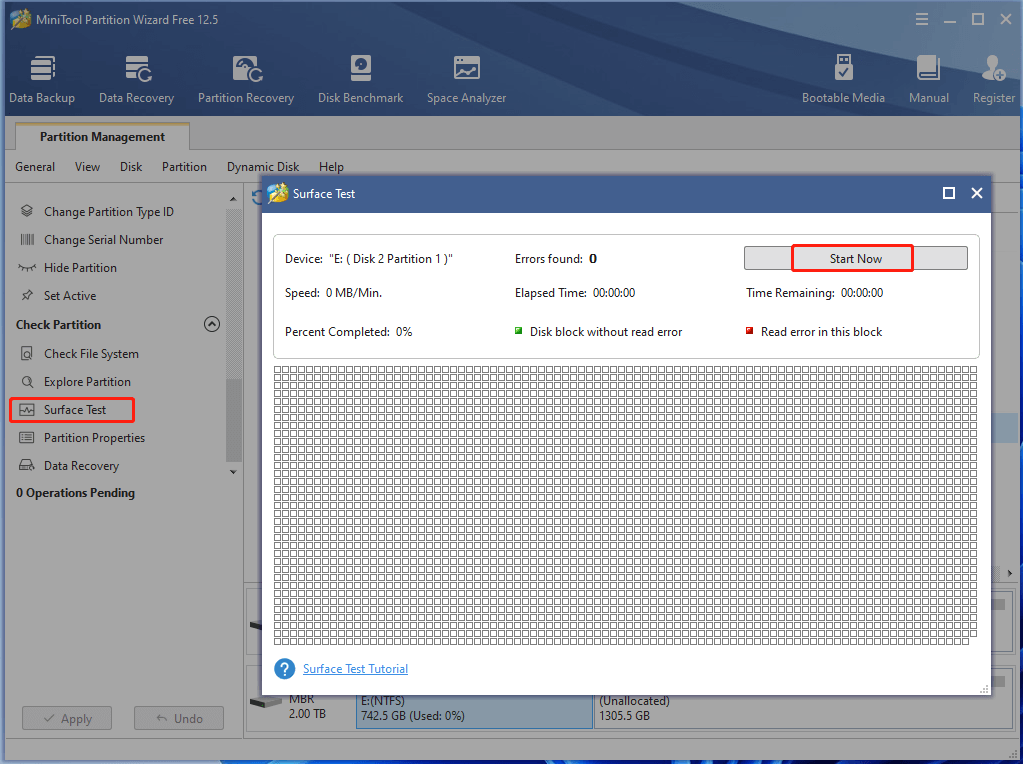
Bước 4: Sau đó Trình hướng dẫn phân vùng MiniTool sẽ tự động quét vùng đã chọn để tìm các thành phần xấu. Kết quả xuất hiện dần dần khi quá trình diễn ra. Sau khi quá trình kết thúc, bạn sẽ nhận được tất cả kết quả.
Mẹo: Nếu có bất kỳ khối nào trong vùng quét được đánh dấu màu đỏ, điều đó cho thấy ổ cứng của bạn có các thành phần xấu. Nếu vậy, bạn cần thực hiện các thao tác tiếp theo để có được các thành phần xấu đã được sửa chữa . Ngược lại, điều đó có nghĩa là ổ cứng không có các thành phần xấu.Dòng dưới cùng
Bài viết này chủ yếu giới thiệu ý nghĩa, nguyên nhân và phương pháp khắc phục lỗi tổng kiểm tra WinRAR. Nói một cách đơn giản thì đó là lỗi tổng kiểm tra WinRAR đầy đủ trong hướng dẫn sửa file mã hóa.
Bạn có giải pháp nào khác cho lỗi tổng kiểm tra WinRAR không? Nếu bạn có, hãy chia sẻ với chúng tôi trong phần bình luận sau. Nếu bạn gặp bất kỳ khó khăn nào khi sử dụng Trình hướng dẫn phân vùng MiniTool, hãy liên hệ với chúng tôi qua Chúng ta .



![Cách tốt nhất để sao lưu ảnh là gì? Đây là một hướng dẫn chi tiết! [Mẹo MiniTool]](https://gov-civil-setubal.pt/img/backup-tips/73/what-is-best-way-backup-photos.png)
![3 cách - Dịch vụ không thể chấp nhận tin nhắn điều khiển tại thời điểm này [Tin tức MiniTool]](https://gov-civil-setubal.pt/img/minitool-news-center/10/3-ways-service-cannot-accept-control-messages-this-time.png)
![Hai cách hiệu quả để thực hiện cập nhật Windows từ dòng lệnh [Mẹo MiniTool]](https://gov-civil-setubal.pt/img/backup-tips/48/two-efficient-ways-do-windows-update-from-command-line.png)

![10 cách hàng đầu để khắc phục sự cố Window 10 bị treo khi tải màn hình [Mẹo MiniTool]](https://gov-civil-setubal.pt/img/disk-partition-tips/35/top-10-ways-fix-window-10-stuck-loading-screen-issue.jpg)

![WhatsApp có an toàn không? Tại sao và Tại sao Không? Và làm thế nào để sử dụng nó một cách an toàn? [Mẹo MiniTool]](https://gov-civil-setubal.pt/img/backup-tips/82/is-whatsapp-safe-why.jpg)


![[Hoàn thành] Danh sách Samsung Bloatware an toàn để loại bỏ [Tin tức MiniTool]](https://gov-civil-setubal.pt/img/minitool-news-center/65/list-samsung-bloatware-safe-remove.png)


![Làm cách nào để vô hiệu hóa tin tức và sở thích trong Widget Windows 11? [4 cách]](https://gov-civil-setubal.pt/img/news/66/how-disable-news.png)
![Làm thế nào để khởi động từ M.2 SSD Windows 10? Tập trung vào 3 cách [Mẹo MiniTool]](https://gov-civil-setubal.pt/img/backup-tips/28/how-boot-from-m-2-ssd-windows-10.png)


