5 cách hàng đầu để chuyển đổi RAW sang NTFS trên Windows 7/8/10 một cách dễ dàng [Mẹo MiniTool]
Las Mejores 5 Maneras De Convertir Raw Ntfs En Windows 7 8 10 F Cilmente
Tóm lược :
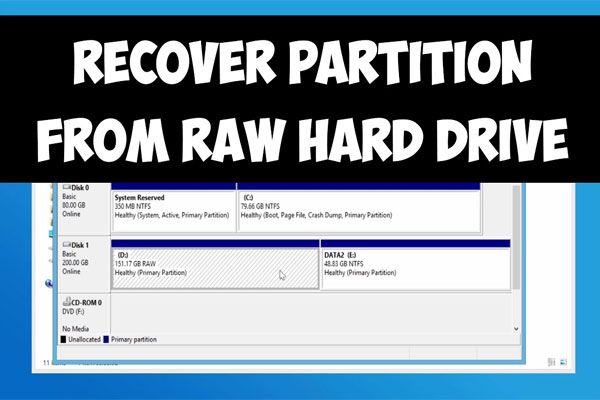
Bạn có gặp sự cố với PC của mình khi 'hệ thống tệp là RAW' không? Nó được giải quyết như thế nào? Đừng lo; trong bài viết này, MiniTool sẽ cung cấp cho bạn một số phương pháp hiệu quả để khôi phục tệp từ phân vùng RAW, cũng như các phương pháp để chuyển đổi RAW sang NTFS mà không làm mất dữ liệu hoặc định dạng RAW thành NTFS trên Windows 7/8/10.
Điều hướng nhanh:
Một phân vùng đĩa trở thành RAW
RAW thường đề cập đến hệ thống tệp chưa được định dạng bằng hệ thống tệp NT, chẳng hạn như NTFS và FAT. Trên thực tế, nhiều thiết bị lưu trữ có thể gặp sự cố RAW, chẳng hạn như ổ cứng, ổ cứng ngoài, ổ flash USB, thẻ SD, v.v.
Bài viết liên quan: Cách sửa ổ cứng ngoài đột nhiên bị RAW
Nếu một thiết bị không có hệ thống tệp, không thể có tệp hoặc thư mục trên thiết bị đó. Có nghĩa là, một phân vùng RAW không thể được sử dụng để lưu dữ liệu trước khi định dạng. Nói một cách dễ hiểu, nếu một trong các đĩa của bạn trở thành RAW, bạn sẽ không thể truy cập vào phân vùng đích.
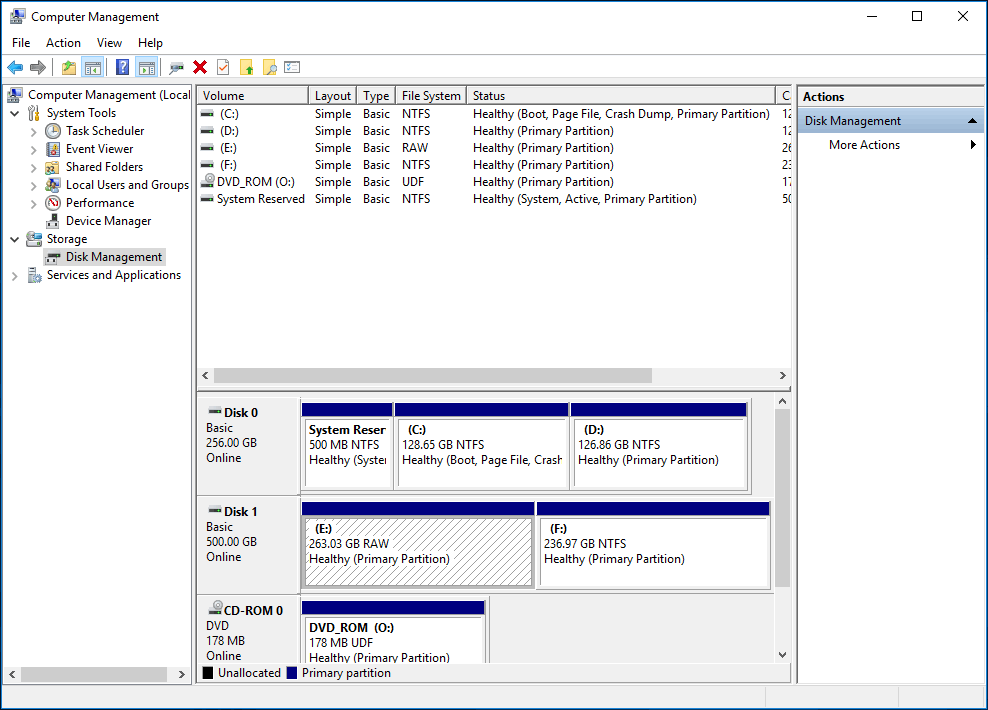
Thông thường, một số sự cố liên quan đến hệ thống tệp RAW có thể xảy ra:
- Bạn sẽ cần phải định dạng đĩa trong ổ X trước khi có thể sử dụng. Bạn có muốn định dạng nó không?
- Loại hệ thống tệp là RAW. CHKDSK không khả dụng cho ổ đĩa RAW.
- Dung lượng trống trên đĩa là 0 byte.
- Đọc ổ đĩa với loại phương tiện không hợp lệ. Hủy bỏ, thử lại hay hủy bỏ?
- Tên tệp chứa các ký tự 'hiếm' và thông báo lỗi thuộc loại ' Không tìm thấy khu vực '.
Nếu một trong các phân vùng NTFS của bạn đã được chuyển đổi thành RAW, làm cách nào bạn có thể chuyển đổi RAW thành NTFS để lấy lại dữ liệu của mình? Tìm các giải pháp trong phần tiếp theo.
Làm thế nào để chuyển đổi RAW sang NTFS mà không làm mất dữ liệu trên Windows 7/8/10?
Thông thường, lý do cho sự cố này có thể khác nhau trong Windows 7/8/10. Nguyên nhân có thể là bảng phân vùng đã bị hỏng, các thành phần xấu, làm hỏng cấu trúc đĩa, hư hỏng chính đĩa, v.v. Do nhiều lý do khác nhau, các giải pháp chuyển đổi RAW sang NTFS cũng khác nhau. Đọc tiếp để tìm hiểu cách sửa ổ cứng RAW và đưa nó về NTFS trong nhiều trường hợp.
Giải pháp 1: Khôi phục phân vùng từ RAW sang NTFS bằng cách sử dụng khôi phục phân vùng
Như bạn có thể biết, bảng phân vùng và khu vực khởi động của một ổ đĩa là hai nơi lưu trữ thông tin phân vùng. Khi bảng phân vùng của ổ cứng ngoài bị hỏng hoặc bị hỏng, Windows sẽ không thể đọc đĩa này nữa và sẽ hiển thị đĩa của bạn dưới dạng thô (RAW).
Mặc dù dữ liệu vẫn còn đó nhưng không thể truy cập phân vùng RAW. Trong trường hợp này, việc khôi phục dữ liệu phải là việc đầu tiên chúng tôi thực hiện trong Windows 7/8/10. Làm thế nào để khôi phục dữ liệu từ phân vùng RAW và định dạng RAW sang NTFS mà không làm mất dữ liệu?
May mắn thay, với MiniTool Partition Wizard, bạn có khả năng khôi phục dữ liệu từ phân vùng RAW. Là một trình quản lý phân vùng chuyên nghiệp và đáng tin cậy, nó tương thích với các hệ điều hành khác nhau, bao gồm Windows Vista / XP / 7/8 / 8.1 / 10. Để khôi phục dữ liệu từ ổ cứng định dạng RAW, nó có một chức năng rất hữu ích gọi là Phục hồi phân vùng .
Ghi chú: Đây là một chức năng thanh toán. Ở đây chúng tôi thực sự giới thiệu phiên bản Pro Ultimate Edition của nó. Bạn chỉ cần lấy nó bằng cách nhấp vào nút bên dưới, hoặc bạn cũng có thể tải xuống phiên bản miễn phí của chương trình này để chuyển đổi RAW sang NTFS mà không làm mất dữ liệu để xem liệu nó có thể quét các phân vùng bị mất hay không. Nếu vậy, bạn có thể chuyển sang phiên bản đầy đủ để có thể lưu dữ liệu của mình sau khi quét.Bước 1: Chọn vai trò
- Chạy MiniTool Partition Wizard để đến giao diện chính của nó.
- Chọn chức năng của Phục hồi phân vùng từ menu ngữ cảnh hoặc menu thả xuống Kiểm tra đĩa .
1. Nếu sự cố phân vùng RAW là do bảng phân vùng và các sector khởi động bị hỏng, bạn sẽ tìm thấy ở đây tất cả các phân vùng trên ổ cứng của mình đã được chuyển đổi thành không gian chưa được phân bổ trong Partition Wizard. (Trong Disk Manager, các phân vùng được hiển thị dưới dạng 'RAW') Trường hợp này đã được người dùng Windows 7 xác minh, vui lòng nhấp vào ' Khôi phục ổ đĩa flash đã trở thành RAW trên diễn đàn Sevenforums để xem xét thông tin chi tiết.
2. Lưu ý rằng bạn không bao giờ được tạo phân vùng mới trong không gian chưa được phân bổ, nếu không việc khôi phục phân vùng sẽ không thành công.
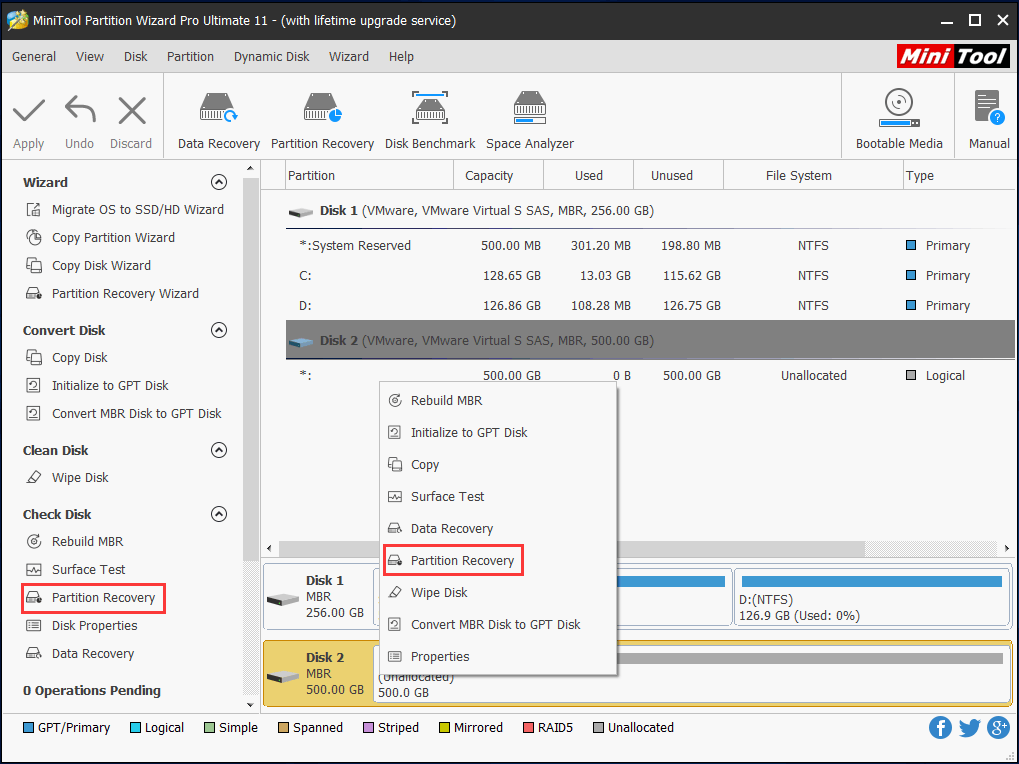
Bước 2: Chọn khoảng thời gian quét
- Toàn đĩa - Chế độ này thích hợp để quét toàn bộ đĩa.
- Unallocated Space: chỉ quét dung lượng trống của đĩa đã chọn.
- Phạm vi cụ thể: hữu ích để quét các lĩnh vực cụ thể.
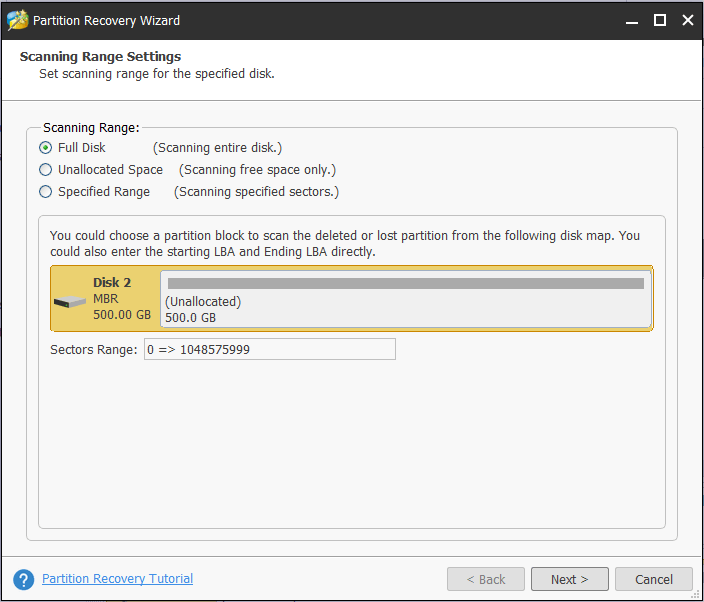
Bước 3: Chọn một phương pháp để quét
- Đặt phương pháp quét cho một khoảng thời gian quét được chỉ định.
- Chế độ quét Quét nhanh (nhanh) và Quét toàn bộ (đầy đủ) có sẵn. Phương pháp đầu tiên có khả năng khôi phục các phân vùng bị mất hoặc bị xóa liên tục và phương pháp cuối cùng được thiết kế để quét tất cả các cung trong phạm vi bạn đã chọn.
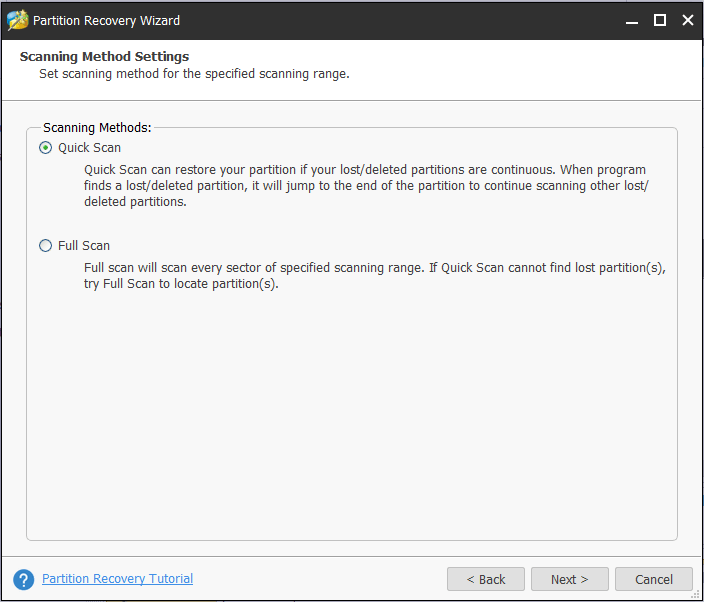
Bước 4: Chọn phân vùng để tiếp tục
- Sau khi quá trình quét kết thúc, tất cả các phân vùng ổ cứng gắn ngoài của bạn sẽ được hiển thị tại đây, sau đó bạn có thể chọn phân vùng mình cần.
- Bấm vào Hoàn thành .
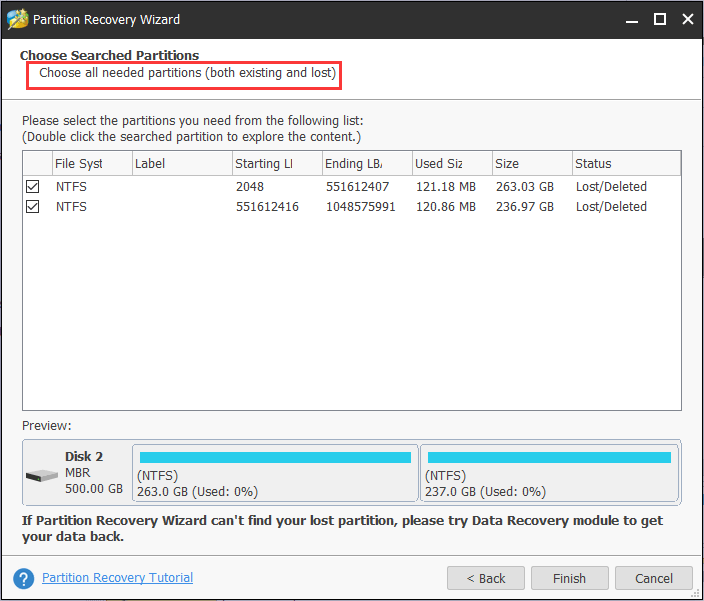
Khi bạn nhấp đúp vào phân vùng có hệ thống tệp RAW trong Disk Manager, thì tất cả dữ liệu trên phân vùng sẽ được hiển thị. Kiểm tra xem bạn có tìm thấy tệp mình cần không.
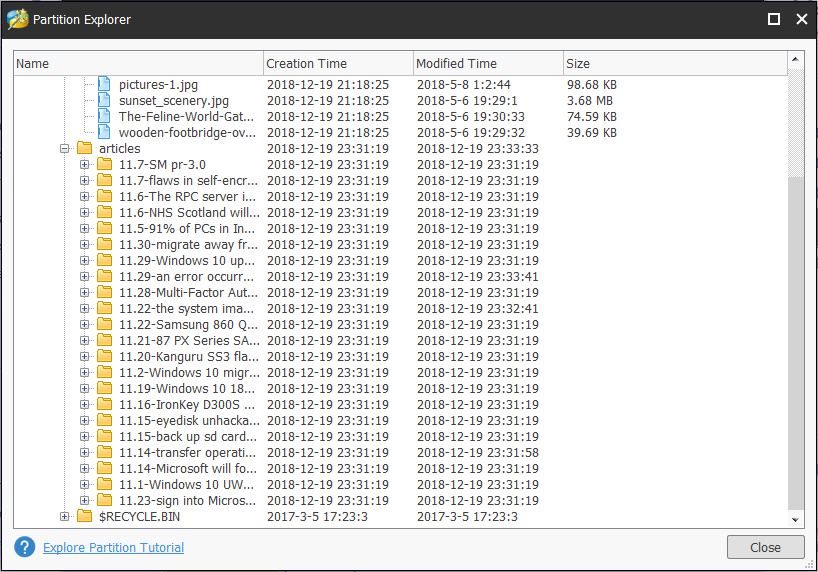
Bước 5: áp dụng tất cả các thay đổi
- Quay lại giao diện chính của MiniTool Partition Wizard, để bạn có thể xem trước tất cả các phân vùng RAW sẽ được chuyển đổi sang NTFS.
- Nhấn vào nút Ứng dụng để khôi phục phân vùng RAW trên Windows 7/8/10.
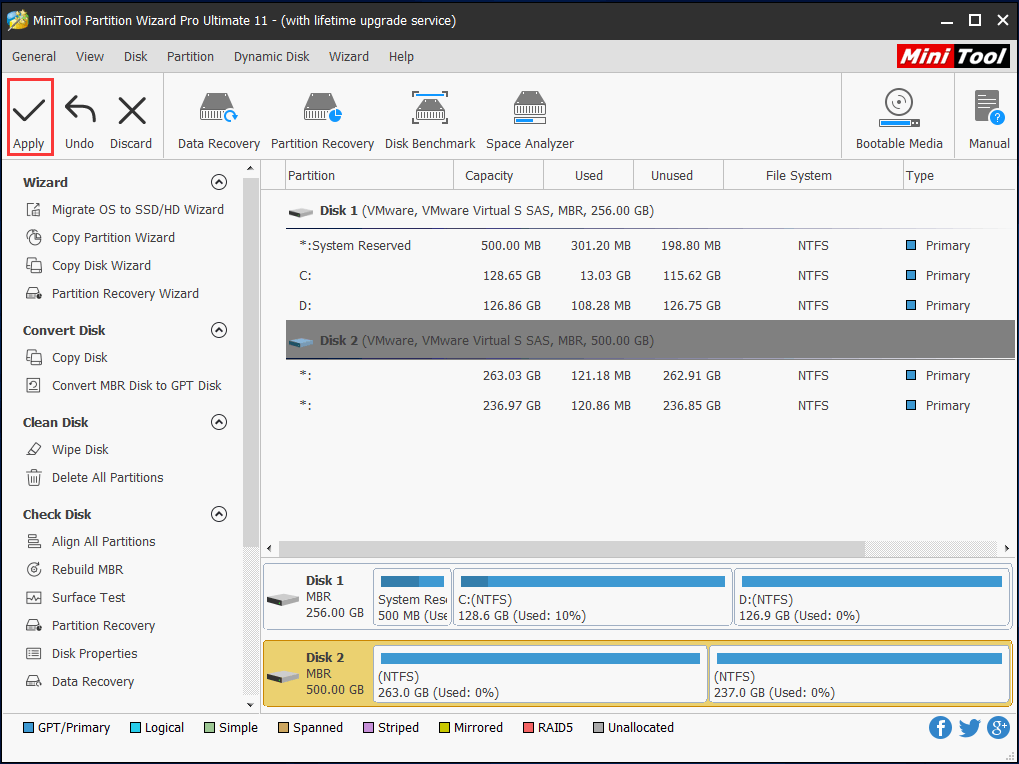
Với sự trợ giúp của hàm Phục hồi phân vùng việc khôi phục phân vùng RAW thô và chuyển đổi RAW sang NTFS thực sự dễ dàng mà không làm mất dữ liệu khi sự cố hỏng bảng phân vùng xảy ra. Chỉ cần tải xuống, dùng thử và chia sẻ với bạn bè của bạn.
![Hướng dẫn chi tiết - Cách sao lưu hồ sơ người dùng Windows 10? [Mẹo MiniTool]](https://gov-civil-setubal.pt/img/backup-tips/1A/detailed-guide-how-to-back-up-user-profile-windows-10-minitool-tips-1.png)



![Không thể gỡ cài đặt Google Chrome Windows 10? Đã sửa với 4 cách [Tin tức MiniTool]](https://gov-civil-setubal.pt/img/minitool-news-center/67/can-t-uninstall-google-chrome-windows-10.jpg)

![Các bản sửa lỗi đầy đủ cho sự cố “Màn hình đen Windows 10 với con trỏ” [Mẹo MiniTool]](https://gov-civil-setubal.pt/img/backup-tips/74/full-fixes-windows-10-black-screen-with-cursor-issue.jpg)











![Ctrl Alt Del không hoạt động? Dưới đây là 5 giải pháp đáng tin cậy cho bạn! [Tin tức MiniTool]](https://gov-civil-setubal.pt/img/minitool-news-center/66/ctrl-alt-del-not-working.png)
![Phương pháp xóa các tệp gần đây và vô hiệu hóa các mục gần đây trong Windows 10 [Tin tức MiniTool]](https://gov-civil-setubal.pt/img/minitool-news-center/54/methods-clear-recent-files-disable-recent-items-windows-10.jpg)