Mở khóa các giải pháp nếu PC của bạn chuyển sang máy tính để bàn khi chơi game
Unlock Solutions If Your Pc Goes To Desktop While Gaming
Bạn có ý tưởng nào về cách giải quyết vấn đề trong đó PC chuyển sang máy tính để bàn khi chơi game ? Nếu không, bạn đã đến đúng nơi. Cái này Công cụ nhỏ hướng dẫn khám phá một số cách khắc phục đã được chứng minh cho vấn đề này để mang lại cho bạn trải nghiệm chơi game mượt mà và không bị gián đoạn.PC chuyển về máy tính để bàn khi chơi game
Nền tảng Windows hỗ trợ một số lượng lớn trò chơi, từ các trò chơi AAA lớn đến các trò chơi độc lập, vì vậy có rất nhiều người dùng chơi trò chơi trên Windows. Tuy nhiên, rất nhiều người dùng gặp rắc rối với vấn đề “PC chuyển về máy tính để bàn khi chơi game”. Cụ thể, máy tính để bàn đột nhiên thay thế trò chơi và bạn phải nhấp vào biểu tượng trò chơi trên thanh tác vụ để vào lại giao diện trò chơi.
Bạn có thể thắc mắc: Tại sao máy tính của tôi cứ quay trở lại màn hình nền? Nguyên nhân của sự cố này thường liên quan đến xung đột dịch vụ hoặc phần mềm của bên thứ ba, lỗi trình điều khiển card đồ họa, vi rút tấn công, v.v. Bằng cách tổng hợp trải nghiệm người dùng trên các diễn đàn lớn, tôi liệt kê một số phương pháp hiệu quả để bạn tham khảo bên dưới.
Các cách khắc phục có thể xảy ra khi PC của bạn chuyển sang máy tính để bàn trong khi chơi game
Khắc phục 1. Vô hiệu hóa các chương trình hoặc dịch vụ can thiệp
Một số chương trình hoặc dịch vụ chạy ẩn có thể buộc bạn thỉnh thoảng phải chuyển đổi cửa sổ, kéo bạn trở lại màn hình nền từ giao diện trò chơi. Nếu sự cố này không xảy ra trước đây mà chỉ xảy ra sau khi bạn cài đặt một chương trình mới hoặc khởi động một dịch vụ gần đây thì chúng có thể là nguyên nhân cốt lõi của sự cố. Do đó, bạn có thể thử gỡ cài đặt phần mềm tương ứng khỏi Bảng điều khiển hoặc tắt các dịch vụ liên quan khỏi Dịch vụ.
Theo thông lệ của người dùng, Discord, Armory Socket của ASUS, Dịch vụ báo cáo lỗi Windows, v.v. có thể là nguyên nhân gây ra sự cố.
Nếu bạn gặp khó khăn trong việc xác định chương trình hoặc dịch vụ nào đang gây ra sự cố, bạn có thể thực hiện khởi động sạch . Ở trạng thái này, Windows chỉ khởi động bộ trình điều khiển và chương trình khởi động tối thiểu.
Bước 1. Trong hộp tìm kiếm trên thanh tác vụ, nhập msconfig và chọn Cấu hình hệ thống từ danh sách kết quả.
Bước 2. Dưới Dịch vụ tab, đánh dấu vào ô Ẩn tất cả các dịch vụ của Microsoft , sau đó chọn Vô hiệu hóa tất cả .

Bước 3. Đi tới Khởi động tab và chọn Mở Trình quản lý tác vụ .
Bước 4. Dưới Khởi động , chọn từng mục đã bật rồi bấm Vô hiệu hóa (Ghi lại những mục bị vô hiệu hóa vì sau này bạn sẽ cần sử dụng chúng).
Bước 5. Sau khi hoàn tất, hãy nhấp vào ĐƯỢC RỒI trong mỗi cửa sổ đang mở để xác nhận các thao tác. Sau đó, khởi động lại máy tính của bạn trong môi trường sạch sẽ.
Bước 6. Bây giờ, bạn có thể mở từng chương trình hoặc dịch vụ bị vô hiệu hóa và khởi động lại máy tính để xác định xem chương trình hoặc dịch vụ nào đang gây ra sự cố thường xuyên quay lại màn hình khi chơi game. Tất nhiên, điều này là cồng kềnh. Do đó, bạn có thể chọn mở một nửa số chương trình và dịch vụ cùng một lúc để loại trừ toàn bộ chúng.
Sau khi biết ứng dụng hoặc dịch vụ gây ra sự cố, bạn có thể gỡ cài đặt hoặc tắt nó.
Cách khắc phục 2. Cài đặt lại Driver Card Đồ họa
Trình điều khiển card đồ họa không ổn định hoặc bị hỏng cũng có thể khiến trò chơi bị thu nhỏ và chuyển hệ thống sang máy tính để bàn. Trong trường hợp này, bạn cần truy cập trang web chính thức của nhà sản xuất card màn hình để tải xuống trình điều khiển mới nhất, sau đó cài đặt thủ công trên máy tính của bạn.
>> Tải xuống trình điều khiển card đồ họa NVIDIA
>> Tải xuống trình điều khiển card đồ họa AMD
>> Tải xuống trình điều khiển card đồ họa Intel
Cách khắc phục 3. Quét virus
Như đã đề cập ở trên, nếu máy tính của bạn bị ảnh hưởng bởi vi-rút, điều đó có thể khiến trò chơi của bạn tiếp tục quay trở lại máy tính để bàn. Bạn có thể sử dụng Bộ bảo vệ Windows , phần mềm chống vi-rút tích hợp sẵn, để thực hiện quét vi-rút toàn diện và loại bỏ vi-rút hoàn toàn.
Bước 1. Nhấn nút Windows + tôi tổ hợp phím để mở Cài đặt.
Bước 2. Chọn Cập nhật & Bảo mật > Bảo mật Windows > Bảo vệ chống virus và mối đe dọa .
Bước 3. Trong cửa sổ mới, nhấp vào Quét nhanh để kiểm tra các thư mục trong hệ thống của bạn nơi thường tìm thấy các mối đe dọa.
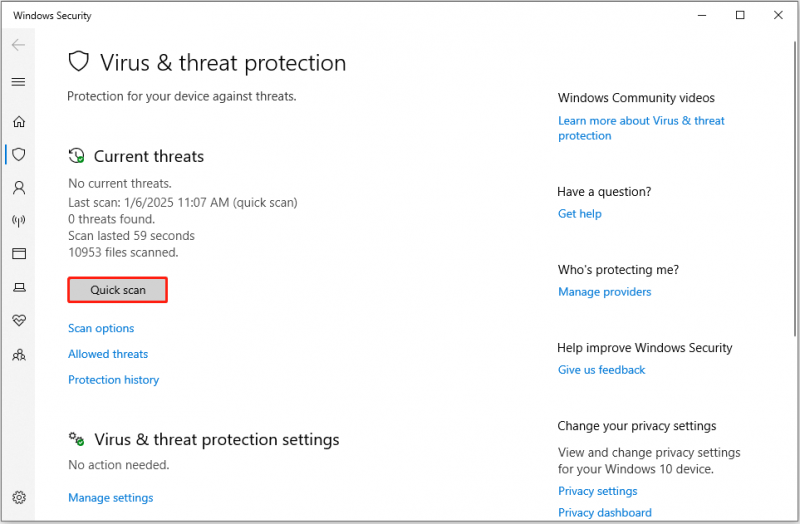
Ngoài ra, bạn có thể nhấp vào Tùy chọn quét để chọn chế độ quét khác.
Đọc thêm:
Vi-rút lây nhiễm vào máy tính của bạn không chỉ có thể xâm nhập vào máy tính để bàn khi chơi game mà còn ảnh hưởng đến các tệp của bạn. Nếu bạn thấy rằng các tệp quan trọng của mình bị mất, bạn có thể sử dụng MiniTool Power Data Recovery để khôi phục chúng.
Công cụ nhỏ này công cụ khôi phục dữ liệu vượt trội trong việc khôi phục nhiều loại tệp trên Windows 11/10/8.1/8. Hơn nữa, nó hỗ trợ xem trước tệp miễn phí trước khi khôi phục và 1 GB khôi phục miễn phí.
Phục hồi dữ liệu điện MiniTool miễn phí Bấm để tải xuống 100% Sạch sẽ & An toàn
Dòng dưới cùng
Nói một cách dễ hiểu, nếu PC của bạn chuyển sang máy tính để bàn trong khi chơi game, bạn cần tắt các tác vụ hoặc dịch vụ nền, đảm bảo trình điều khiển card đồ họa được cập nhật và tiêu diệt vi-rút. Tôi tin rằng bạn có thể khắc phục sự cố thành công sau khi thực hiện các thao tác trên.
![Làm thế nào để sửa lỗi Call of Duty Vanguard Dev 10323 Windows 10/11? [Mẹo MiniTool]](https://gov-civil-setubal.pt/img/news/53/how-to-fix-call-of-duty-vanguard-dev-error-10323-windows-10/11-minitool-tips-1.png)
![Vỏ ổ cứng là gì và làm thế nào để cài đặt nó trên PC của bạn? [Wiki MiniTool]](https://gov-civil-setubal.pt/img/minitool-wiki-library/04/what-is-hard-drive-enclosure.jpg)


![Cách mở Realtek Audio Manager Windows 10 (2 cách) [MiniTool News]](https://gov-civil-setubal.pt/img/minitool-news-center/99/how-open-realtek-audio-manager-windows-10.png)
![Cấp phép quá mức cho SSD (OP) là gì? Cách thiết lập OP trên SSD? [Mẹo MiniTool]](https://gov-civil-setubal.pt/img/disk-partition-tips/92/what-is-ssd-over-provisioning.png)



![[Review] Virus ILOVEYOU Là Gì & Mẹo Tránh Virus](https://gov-civil-setubal.pt/img/backup-tips/69/what-is-iloveyou-virus-tips-avoid-virus.png)
![Làm thế nào để giảm mức sử dụng CPU? Một số phương pháp dành cho bạn! [Tin tức MiniTool]](https://gov-civil-setubal.pt/img/minitool-news-center/32/how-lower-cpu-usage.jpg)





![Ổ USB PS4: Đây là những gì bạn nên biết [Mẹo MiniTool]](https://gov-civil-setubal.pt/img/disk-partition-tips/83/ps4-usb-drive-here-s-what-you-should-know.jpg)


