Đã sửa lỗi - Ảo hóa phần cứng được bật trong quá trình tăng tốc [Tin tức về công cụ nhỏ]
Fixed Hardware Virtualization Is Enabled Acceleration
Bản tóm tắt :
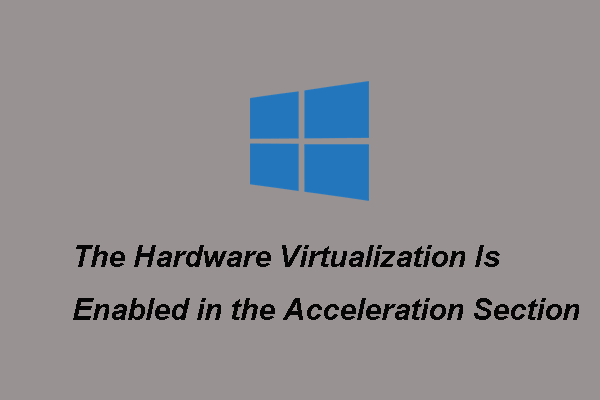
Bạn đã bao giờ gặp lỗi bật ảo hóa phần cứng trong phần tăng tốc chưa? Bài đăng này từ MiniTool sẽ chỉ cho bạn cách khắc phục sự cố này hoặc vô hiệu hóa ảo hóa phần cứng. Ngoài ra, bạn có thể truy cập MiniTool để tìm thêm các mẹo và giải pháp Windows.
Nếu bạn đang sử dụng Windows 10 và muốn sử dụng ảo hóa trên nó, bạn có thể chọn sử dụng Virtual Box hoặc sử dụng Hyper-V. Tuy nhiên, khi bạn sử dụng Hyper-v trên máy tính của mình, bạn có thể gặp lỗi ảo hóa phần cứng được bật trong phần tăng tốc. Và thông báo lỗi được hiển thị như sau:
Ảo hóa phần cứng được bật trong phần Tăng tốc của trang hệ thống mặc dù nó không được hệ thống máy chủ hỗ trợ. Nó nên được tắt để khởi động hệ thống trực quan.
Đây là một ví dụ thực tế từ stackoverflow:
Tôi đã cài đặt Virtualbox và tạo Máy ảo để cài đặt Ubuntu. Khi tôi vào cài đặt, có thông báo 'Đã phát hiện cài đặt không hợp lệ'. Mô tả lỗi: 'Trang tăng tốc hệ thống: Ảo hóa phần cứng được bật trong phần Tăng tốc của trang Hệ thống mặc dù nó không được hệ thống máy chủ hỗ trợ. Nó nên được tắt để khởi động hệ thống ảo.từ stackoverflow
Trên thực tế, không khó để hiểu thông báo lỗi này và lỗi này có thể do cả Virtualbox và Docker đang chạy trên hệ thống của bạn. Vì cần có ảo hóa để docker hoặc VirtualBox hoạt động, nên để giải quyết lỗi này, bạn cần kiểm tra xem hệ thống của mình đã bật ảo hóa hay chưa. Để kiểm tra điều đó, bạn có thể thử kiểm tra cài đặt BIOS hoặc kiểm tra phần CPU của Trình quản lý tác vụ.
Do đó, để khắc phục lỗi này, bạn cần chọn tắt Hyper-V.
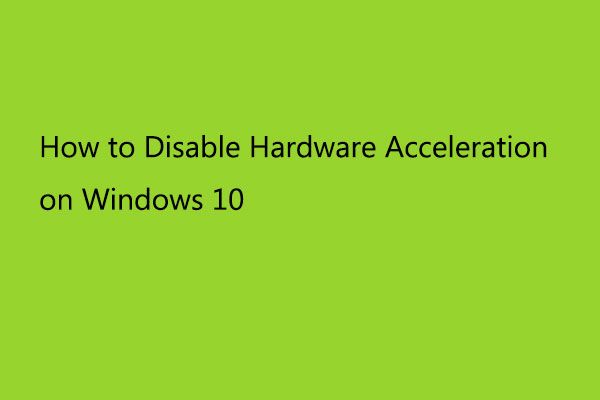 Cách tắt tăng tốc phần cứng trên Windows 10
Cách tắt tăng tốc phần cứng trên Windows 10Tăng tốc phần cứng có nghĩa là sử dụng phần cứng của máy tính để thực hiện một tác vụ và chức năng nhất định nhanh hơn so với sử dụng phần mềm. Đây là cách để vô hiệu hóa nó.
Đọc thêmCách sửa lỗi ảo hóa phần cứng được bật trong phần Acceleration
Trong phần này, chúng tôi sẽ hướng dẫn bạn cách khắc phục lỗi bật ảo hóa phần cứng trong phần tăng tốc của trang hệ thống. Để khắc phục lỗi này, bạn cần tắt Hyper-V. Tuy nhiên, việc vô hiệu hóa Hyper-V sẽ dừng docker của bạn. Nếu bạn không muốn sử dụng docker và chỉ cần VirtualBox để chạy, hãy thử cách này.
Bây giờ, đây là hướng dẫn.
- Mở Bảng điều khiển .
- Thay đổi Xem bởi đến các biểu tượng lớn hoặc biểu tượng nhỏ.
- Sau đó chọn Chương trình và những tính năng để tiếp tục.
- Trong cửa sổ bật lên, hãy nhấp vào Nút bật hoặc tắt các tính năng của Windows từ ngăn bên trái để tiếp tục.
- Sau đó cuộn xuống để tìm Hyper-V và bỏ chọn nó.
- Nhấn vào VÂNG để lưu các thay đổi.
- Cuối cùng, khởi động lại máy tính của bạn.
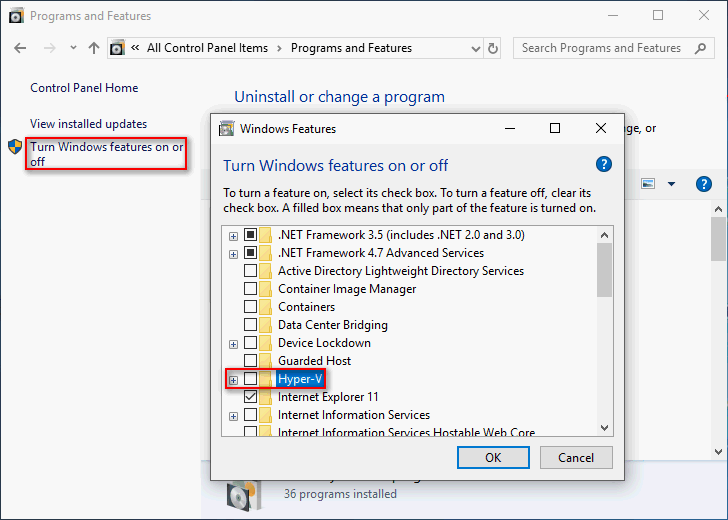
Sau đó, khởi động lại máy tính của bạn và kiểm tra xem lỗi bật ảo hóa phần cứng trong phần tăng tốc đã được khắc phục hay chưa.
Ngoài cách này để vô hiệu hóa Hyper-V, có nhiều cách khác để làm điều đó. Để biết thêm các giải pháp, bạn có thể đọc bài đăng: Tắt Hyper-V trong Windows 10 & 8: Tìm hiểu các cách thực hành
Tóm lại, để giải quyết lỗi ảo hóa phần cứng được bật trong phần tăng tốc của hệ thống, bạn cần phải tắt ảo hóa phần cứng. Nếu bạn có bất kỳ ý tưởng khác hoặc giải pháp tốt hơn cho vấn đề này, bạn có thể chia sẻ chúng trong khu vực bình luận và chúng tôi sẽ trả lời bạn trong thời gian sớm nhất.




![Cài đặt bảo mật hoặc tường lửa có thể chặn kết nối [Tin tức về MiniTool]](https://gov-civil-setubal.pt/img/minitool-news-center/52/security-firewall-settings-might-be-blocking-connection.png)


![Làm thế nào để khắc phục “Đã xảy ra lỗi khi áp dụng thuộc tính vào tệp”? [Tin tức MiniTool]](https://gov-civil-setubal.pt/img/minitool-news-center/51/how-fix-an-error-occurred-applying-attributes-file.png)
![Cách sửa lỗi Outlook không thể giải quyết tên [Tin tức MiniTool]](https://gov-civil-setubal.pt/img/minitool-news-center/48/how-fix-name-cannot-be-resolved-outlook-error.png)



![Không thể đặt Chrome làm trình duyệt mặc định trong Windows 10: Đã giải quyết [Tin tức về MiniTool]](https://gov-civil-setubal.pt/img/minitool-news-center/51/can-t-make-chrome-default-browser-windows-10.png)
![Cách kiểm tra cạc đồ họa trên PC Windows 10/8/7 - 5 cách [Tin tức MiniTool]](https://gov-civil-setubal.pt/img/minitool-news-center/51/how-check-graphics-card-windows-10-8-7-pc-5-ways.jpg)





![Bộ điều hợp hiển thị cơ bản của Microsoft là gì và cách kiểm tra nó? [Wiki MiniTool]](https://gov-civil-setubal.pt/img/minitool-wiki-library/66/what-is-microsoft-basic-display-adapter.png)